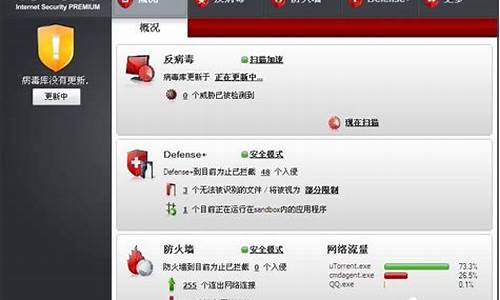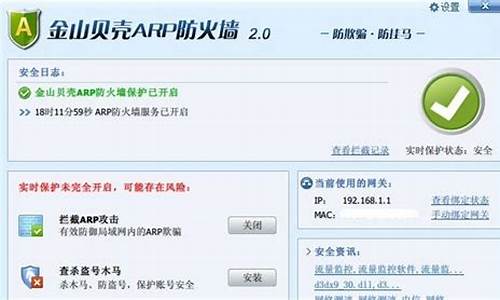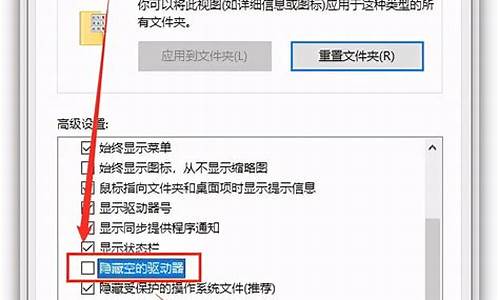您现在的位置是: 首页 > 系统优化 系统优化
win7磁盘分区扩大c盘_硬盘分区win7扩大c盘
ysladmin 2024-06-02 人已围观
简介win7磁盘分区扩大c盘_硬盘分区win7扩大c盘 对于win7磁盘分区扩大c盘的问题,我有一些专业的知识和经验,并且可以为您提供相关的指导和建议。1.Win7系统硬盘分区怎么调整大小2.win7系统C盘空间不足,如何从D盘分
对于win7磁盘分区扩大c盘的问题,我有一些专业的知识和经验,并且可以为您提供相关的指导和建议。
1.Win7系统硬盘分区怎么调整大小
2.win7系统C盘空间不足,如何从D盘分空间给C盘
3.怎么把电脑c盘扩大
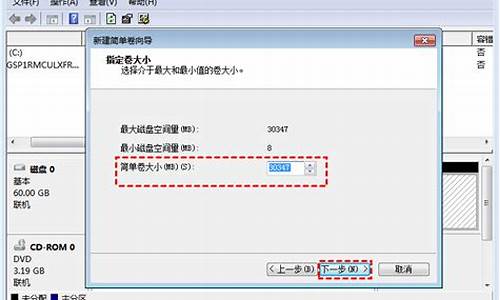
Win7系统硬盘分区怎么调整大小
win7系统可以用系统自带的分区功能来分区改变硬盘大小。工具:win7系统
步骤:
1,首先右键桌面上的计算机 选择管理
2,在打开的界面选择磁盘管理
3,对着需要分区的磁盘右键选择压缩卷
4,输入想要的分区的大小后选择压缩
5,,之后会出现一个未分配的磁盘,然后右键未分配的磁盘选择新建简单卷
6,同样输入新的磁盘的大小后点击下一步
7,之后选择新的磁盘的名称后点击下一步
8,根据提示格式化后 点击完成就可以了
9,完成后原来d盘的大小变了,并且有了一个新的盘
win7系统C盘空间不足,如何从D盘分空间给C盘
具体步骤如下:1、按下快捷键“Win + X”,在菜单中找到“磁盘管理”点击进入。
2、在除C盘以外的其他分区上点击鼠标右键(本例为D盘),选择“删除卷”(删除前记得备份),如图:
3、当删除除C盘以外的其他数据分区后,磁盘剩余部分变成“未分配”状态,右键点击C盘,选择“扩展卷”。
4、打开扩展卷向导,输入要合并的空间量,下一步。
注:
最大可用空间量:为当前磁盘最大可扩充的剩余容量
选择空间量:如果希望自定义当前磁盘增加的容量,可以手动输入容量大小以MB为单位,最大不超过“最大可用空间量”。
公式:卷大小总数 = 当前分区调整前容量 + 选择空间量
最大可用空间量 = 当前分区调整前容量 + 未指派空间容量
选择空间量 <= 最大可用空间量
5、点击“完成”即可,返回磁盘管理,C盘容量已经变大了。
6、可在后面的“未分配”空间中点击鼠标右键,继续新建“简单卷”。
7、打开新建简单卷向导,输入需要新建的分区大小,下一步。
8、选择一个驱动器号,点击“下一步”。
9、选择格式化的方式,建议勾选“执行快速格式化”,然后点击下一步;
10、点击“完成”;
11、当新建的分区格式化完成,窗口右上角会自动弹出“新加卷”的提示。
资料来源于:网页链接
怎么把电脑c盘扩大
方法如下:1.下载PAGreen分区工具,点击打开,选扩展系统分区
2.然后再点击下一步
3.选择可分配空间的分区
4.调节分配大小后按“下一步”
5.最后点击“执行”就可以了。
扩展资料:
或者使用如下方法
需要一个装有PE启动的U盘,用分区工具操作即可
1.首先,将u盘制成通用peu盘启动盘。
2.在win8pe桌面上双击运行分区工具DiskGenius,然后选中整个硬盘,在右键菜单中点击“调整分区大小”即可,如下图所示:
随着程序的不断地装入,电脑的C盘的空间也越来越小,这时就想给C盘增加空间,那么该怎么做呢?下面就给大家介绍一下扩展C盘的方法,这里以win7系统为例,其他系统类似方法
1、将鼠标移动到计算机上,单击右键,选择管理
2、在弹出的窗口中选择“磁盘管理”
3、将鼠标移动到一个磁盘上,单击右键,选择“删除”
4、在弹出的窗口中选择“是”
5、用同样的方法将D盘删除
6、然后在可用空间单击鼠标右键,选择“删除分区”
7、在C盘上单击右键,选择“扩展”
8、在弹出的窗口中选择“下一步”
9、然后选择给C盘增加大小
10、然后选择“完成”
11、这样就成功扩展C盘了
好了,关于“win7磁盘分区扩大c盘”的话题就讲到这里了。希望大家能够对“win7磁盘分区扩大c盘”有更深入的了解,并且从我的回答中得到一些启示。