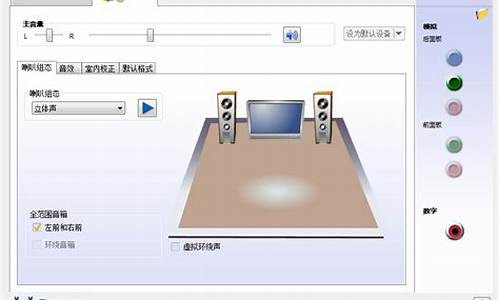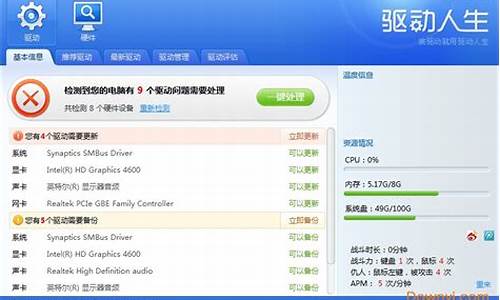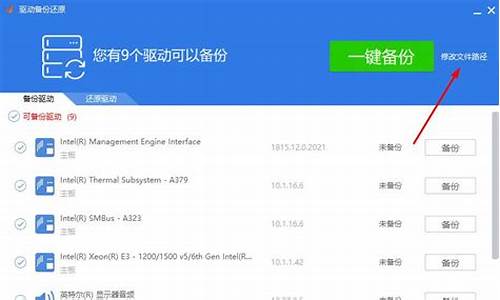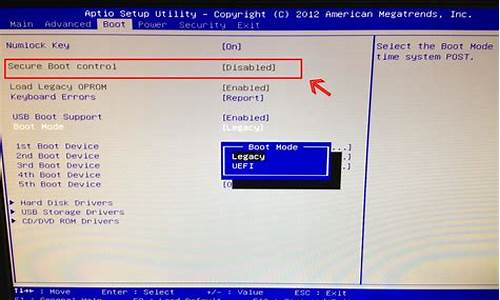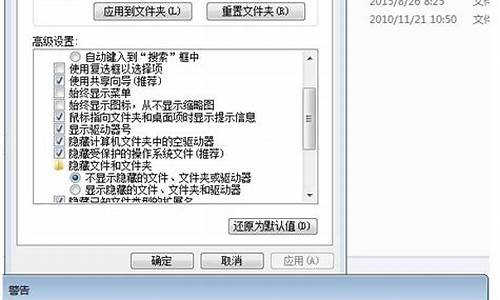您现在的位置是: 首页 > 系统优化 系统优化
hp笔记本win7镜像_惠普笔记本系统镜像
ysladmin 2024-06-03 人已围观
简介hp笔记本win7镜像_惠普笔记本系统镜像 大家好,今天我想和大家分享一下我在“hp笔记本win7镜像”方面的经验。为了让大家更好地理解这个问题,我将相关资料进行了整理,现
大家好,今天我想和大家分享一下我在“hp笔记本win7镜像”方面的经验。为了让大家更好地理解这个问题,我将相关资料进行了整理,现在就让我们一起来学习吧。
1.惠普笔记本win10怎么换win7系统|惠普预装win10改win7系统教程
2.惠普笔记本win10怎么换win7系统
3.惠普电脑怎么重装系统|hp笔记本重装系统教程
4.惠普笔记本电脑可以装win7系统吗
5.惠普新电脑怎么装WIN7系统

惠普笔记本win10怎么换win7系统|惠普预装win10改win7系统教程
新推出的惠普笔记本电脑都预装了win1064位正式版,win10系统在稳定性和用户体验方面还存在问题,因此很多用户都想把win10改成win7系统,但是由于新机型采用UEFI模式,要修改BIOS才能改装win7,这边小编就教大家把惠普笔记本自带的win10系统换成win7系统的方法教程。
相关教程:
硬盘GPT和MBR分区表转换方法
怎么用U盘安装win7系统
一、操作准备
1、转移硬盘所有的重要文件
2、准备4G容量U盘一个,制作成U盘PE启动盘
3、win7镜像下载:惠普Hp笔记本专用GHOSTWIN7SP164位官方优化版
二、惠普笔记本win10改win7系统步骤
1、重启笔记本按F10进入BIOS,如果没反应则启动时按ESC,在以下界面,再按F10进入BIOS界面;
2、在SystemConfiguration下,选择BootOptions,按回车键进入设置;
3、把SecureBoot设置成Disabled,再把LegacySupport设置成Enabled,按F10选择Yes回车保存修改;
4、插入U盘启动盘,重启按ESC再按F9调出启动管理对话框,选择识别到U盘启动项,有些显示的是U盘品牌名称,有些显示usb字样,比如这边是Kingston,选择它,回车;
5、在U盘界面,选择运行WinPE精简版;
6、运行DiskGenius分区工具,先删除硬盘所有分区,保存更改,再把分区表类型转换为MBR格式,最后进行快速分区;
7、分区之后,再运行PE一键装机工具,选择win7.gho映像,再点击安装位置,一般是C盘,不过pe下盘符可能显示错乱,要根据分区容量判断,确定即可安装。
惠普预装win10系统笔记本改装win7系统的图文教程就是这样了,有需要的用户就可以参照上述步骤进行系统的改装,需要注意的是,改装之后只能到售后恢复预装的win10系统。
惠普笔记本win10怎么换win7系统
可以安装。工具:U盘PE启动盘;win7镜像文件;
安装步骤如下:
1、首先开机的时候按F12进入PE系统;
2、在PE系统桌面,打开“备份还原”工具;
3、然后在主页面第一项选择“还原分区”,第二项选择“C盘”或者将系统安装中其它磁盘也可,第三项选择准备好的win7镜像文件;
4、确认选择无误后,点击下方的“执行”,开始安装系统;
5、在安装过程中切勿中断操作,或者将电脑断电,否则系统文件会释放不完全;
6、安装完成后,电脑自动重启,此时拔出U盘,自动执行安装系统和配置过程;
7、当系统配置完成后就安装完成了,此时可以进入电脑桌面了。
惠普电脑怎么重装系统|hp笔记本重装系统教程
惠普笔记本win10换win7系统步骤:
准备工作:
1、一个制作好的大白菜u盘。
2、从网上下载win7系统镜像包,拷贝到大白菜u盘中。
3、更改电脑bios设置
4、备份c盘和桌面数据。
具体步骤:
一、win10改win7bios设置
1、按电源键开机,出现开机第一画面快速按f1(快捷键视电脑品牌而定)进入bios,移动方向键选择“Exit”,然后选择“OS Optimized Defaults”,设置成Disable按回车。
2、在弹出的警告窗口按回车键,接着按f9加载默认设置并回车确认。
3、切换到“Startup”,把CSM设置成Enabled。
4、然后把Boot Mode设置成Legacy Only。
5、最后按f10保存并退出即可。
二、开始安装
1、开机按f12进入u盘启动项选择菜单,选择“usb”开头的选项,按回车,如下图所示:
2、选择win8pe系统进入,
3、打开大白菜桌面上的DiskGenius工具,点击“删除分区”,如下图所示:
4、点击“硬盘-转换分区表类型为MBR格式”,
5、选择“快速分区”进行重新分区,
6、然后打开大白菜pe一键装机工具,点击“浏览”将win7系统镜像文件添加进来,选择c盘为安装盘,点击确定,如下图所示:
7、确认执行还原,然后耐心等待还原过程。
8、最后系统会自动重启并自行安装。
惠普笔记本电脑可以装win7系统吗
随着电脑技术的不断进步,如今重装系统已经不局限于系统光盘,现在更多的是使用U盘来装系统,有用户想给惠普电脑重装系统,但是不清楚要怎么操作,这边小编就以惠普hp笔记本电脑为例,教大家惠普电脑重装系统的教程。
相关教程:
如何一键安装win7系统
惠普笔记本预装win10改win7系统教程
一、重装准备
1、做好C盘和桌面文件的备份
2、大小4G左右的U盘,制作U盘PE启动盘
3、系统镜像:惠普笔记本系统下载
二、惠普笔记本重装系统步骤
1、把U盘做成启动盘,再把系统镜像中的GHO文件拷贝到U盘GHO目录;
2、插入U盘重启笔记本,按下F9,或者先按ESC再按F9;
3、跳出启动菜单,选择USB选项,回车;
4、从U盘启动,选择01或02运行PE系统;
5、在PE系统中打开PE一键装机工具,通常无需进行设置,只需选择安装位置C盘,点击确定;
6、转到这个界面,等待进度条完成;
7、然后电脑会自动重启,接下去就开始安装系统了;
8、安装是自动进行的,最后启动进入全新的系统界面。
惠普笔记本电脑重装系统的方法就为大家分享到这边,只要手头上有U盘,就可以将U盘做成启动盘,轻松实现电脑系统的重装。
惠普新电脑怎么装WIN7系统
惠普笔记本安装win7步骤如下:一、安装前准备工作
1、转移硬盘所有的重要文件
2、准备8G容量U盘一个:U盘启动盘制作工具(PE特点:1,绝无捆绑任何软件的启动盘。2,支持PE自动修复UEFI+GPT引导。3,支持LEGACY/UEFI双引导。4,一键装机自动注入usb3.0和nvme驱动)
3、win7镜像下载:?惠普WIN7新机型镜像下载(新机型集成USB3.0驱动,解决安装过程无法识别USB设备的问题)
二、新买的惠普笔记本win10系统改装win7系统BIOS设置步骤(安装WIN7系统重要一步)
1、开机一直按按ESC,出现以下界面后,再按F10进入BIOS,如下图所示;
2、进入BIOS后,将移动键盘到“先进”选项下,选择"安全引导配置",按回车键进入设置;
3、回车后,将配置传统支持和安全引导设置电脑“启用传统支持和禁用安全引导”以及去掉“启用MS UEFI CA密钥”前面的勾,然后按F10保存更改;
4、F10保存重启后再次开机按ESC,然后选择F10进入BIOS设置,将进入刚设置的地方,勾选“清除安全引导密钥”,然后再次F10保存;
5、F10保存重启后再次开机按ESC,然后选择F10进入BIOS设置,将鼠标移动“先进”选项中,选择"启动选项"后回车进入,如下图所示;
6、进入后将UEFI顺序前面的勾去掉,让机器默认为传统启动,这样方便安装WIN7,如下图所示;
7、插入制作好的U盘启动盘,重启按ESC再按F9调出启动管理对话框,选择USB HDD识别到U盘启动进入PE,回车;
三、改硬盘分区格式为MBR分区(安装WIN7改MBR分区格式)?
1、选择U盘启动盘进入PE后,在桌面上运行DiskGenius分区工具,点击菜单栏的硬盘,选择转换分区表类型为MBR格式,然后点击快速分区进行分区;
详细GPT分区转MBR分区视频教程进入
四、新买的惠普笔记本安装WIN7系统步骤
1、运行桌面的"一键快速装机"工具,然后选择win7系统镜像文件,以c盘为系统盘,把win7系统安装在c盘中,点击确定,如图所示:
?
2、最后,等待释放GHO安装程序,电脑便会自动重启电脑。
4、电脑重启后,系统会自动完成后续的程序安装,直到看到桌面,系统就彻底安装成功了。
首先要在BIOS里将硬盘模式调为IDE模式,然后,设置好U盘启动,就可以用U盘安装系统了。
U盘重装系统步骤:
1、利用大白菜或老毛桃等U盘制作工具,将U盘制作成启动盘,并拷贝镜像文件至U盘;
2、重启计算机,按Del键进入Bios设置,将计算机的第一启动项改为“从USB启动”;
3、第一启动项设置完毕后,按F10保存退出,插上制作好的引导U盘,重新启动计算机,根据开机提示选择“WinPE 系统”按下回车键;
4、在WinPE操作系统中,可以对原来计算机的C盘进行格式化操作,在格式化操作过程中,还应该选择C盘(系统盘符)的文件格式,FAT32格式或NTFS格式两种,在开始格式化C盘之前,请先确保C盘中没有重要数据文件,否则一旦格式化C盘原有数据将全部丢失;
5、点击“开始”菜单,在程序中打开“Ghost ”,启动Ghost程序,接下来的操作步骤就跟平时用Ghost来安装系统一样了,操作顺序为:点击“Local(本地)—点击“Partition(操作分类)”—点击“From Image(来自镜像文件)”;
6、在目录中找到您存储到U盘或指定文件夹的系统镜像文件,如:WIN7.GHO,双击该文件或按下“Open”键,一路按“回车”键或选择“OK”;
7、当弹出对话框,要求选择Yes或No时,选择Yes,询问的意思是:镜像文件将按您的设定恢复到C盘,操作完成后,原来C盘中的数据将被删除,总之选择Yes就OK了;
8、Ghost镜像恢复进程中;
9、等待恢复完成后,Ghost会提示你:克隆复制的过程完成,选择继续或重新启动计算机,这里选择“Reset Computer 重启”;
10、返回第2步,进入Bios后将第一启动项设置为从硬盘启动即可,重启计算机后等待系统重装结束,安装好驱动程序和应用软件就OK了。
好了,今天关于“hp笔记本win7镜像”的探讨就到这里了。希望大家能够对“hp笔记本win7镜像”有更深入的认识,并且从我的回答中得到一些帮助。