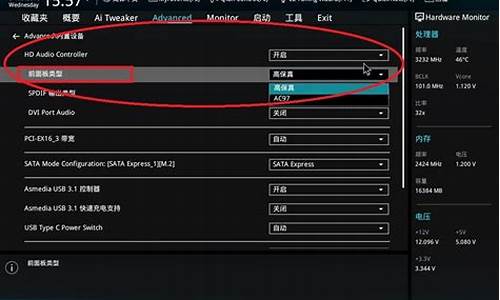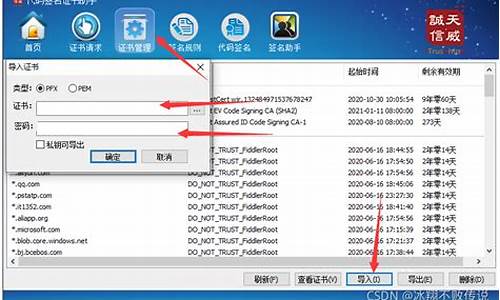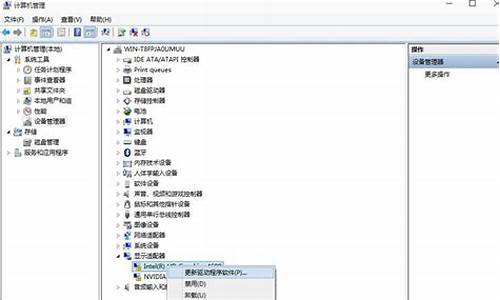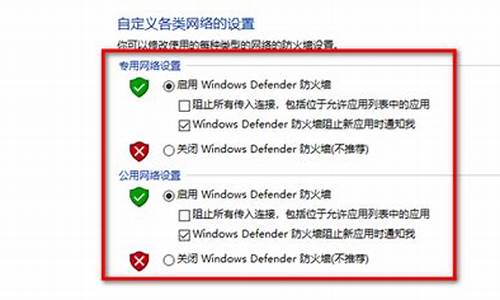您现在的位置是: 首页 > 系统优化 系统优化
win7家庭版c盘瘦身_win7系统c盘瘦身
ysladmin 2024-06-03 人已围观
简介win7家庭版c盘瘦身_win7系统c盘瘦身 接下来,我将会为大家提供一些有关win7家庭版c盘瘦身的知识和见解,希望我的回答能够让大家对此有更深入的了
接下来,我将会为大家提供一些有关win7家庭版c盘瘦身的知识和见解,希望我的回答能够让大家对此有更深入的了解。下面,我们开始探讨一下win7家庭版c盘瘦身的话题。
1.win7 10系统瘦身方法和工具介绍(教你如何瘦身电脑c盘)
2.windows7系统C盘空间如何瘦身?
3.Win7系统C怎样瘦身,50G的C盘空间还有8G了?请高达详细叙述下解决步骤,多谢!
4.Win7 C盘空间越来越小、使用空间不够?教你如何清理C盘
5.win7电脑,C盘空间越来越小,怎么清理占空间的文件?
6.win7如何彻底清理c盘空间

win7 10系统瘦身方法和工具介绍(教你如何瘦身电脑c盘)
很多电脑白色系统盘经常在不经意间变红,特别是对于已经安装了电脑版微信和QQ的用户,系统盘很容易就满了。今天,我 我来教你几个瘦身c盘的方法。测出来的结果是有效的,除了最后一条建议,完全没有风险!
PC版微信之前清理系统盘
只有转移微信数据后的系统盘
一、微信记录转移
平时安装软件的时候,系统默认会安装在c盘,而电脑版的微信数据很多,占用内存很大。如果您已经安装并正在使用电脑版微信,请在登录后传输微信数据。按照以下步骤操作:微信左下角设置文件管理在 quot文件管理 quot到驱动器C以外的硬盘好。
经常使用电脑版微信的用户,这次迁移后一般可以清理10G左右的系统盘内存!另外,电脑版QQ占用内存更大,可以同样操作,也可以卸载重装。
二、磁盘清理
打开这台pc,右键c盘属性磁盘清理确定,可以清理系统盘上的冗杂文件和缓存,释放磁盘空间,提高系统性能。
三、软件安装位置
尝试卸载不用的软件,或者卸载后重新安装到其他磁盘。立正!安装软件时,一般是默认的c盘。唐 安装时不要快速点击。一定要选择自定义安装,然后检查一下再安装到其他磁盘。
另外,在安装大量非官网下载的软件时,会捆绑安装大量游戏软件,不仅占用内存,还会频繁弹出。可以进入设置卸载捆绑游戏软件。除此之外,也不需要下载很多视频软件。登录网页版就可以看视频,相应的网址可以保存在浏览器收藏夹里,非常方便。
:
四、win+i
1.同时按住win键和I键系统保存更改新的内容保存位置将所有保存位置更改为硬盘而不是系统盘单击 quot应用 quot。
2.同时按住win iWindows Update发送设置关闭、发送优化关闭。
五、清理系统盘存储的文件
可以将c盘下载的桌面文件和其他文件统一移动到其他硬盘上,然后在桌面上创建新的快捷方式指向这些文件夹。
六、————————————
由于计算机系统不同,以下清洁建议存在一定风险。请谨慎操作。操作前请备份重要文件:下载dism工具清理c盘,或者将其他驱动器的内存分割到c盘,或者重新分区硬盘,或者重装系统。
注意:win10系统安全性普遍较强,正常使用无需安装其他安全软件。建议安装一个程序来防止广告弹出。
王者之心2点击试玩
windows7系统C盘空间如何瘦身?
一、将除系统以外的文件移到其它分区;把装在C分区中的应用软件、游戏卸载,重新安装到其它分区。
二、关闭系统还原。在桌面右击计算机-属性-高级系统设置-系统保护-配置-点选”关闭系统保护”-确定。
三、禁用休眠功能。
打开“运行”窗口并输入“cmd”命令后回车,打开命令提示符窗口,输入“powercfg -h off”回车即可完成。
四、将虚拟内存移到其它分区。
右击桌面“计算机”-属性-高级系统设置-高级-设置-高级-更改-点选C盘-单选“无分页文件(N)”-“设置”,此时C盘中的虚拟内存就消失了;然后选中D盘,单选“自定义大小”-在下面的“初始大小”和“最大值”两个文本框中输入数值-“设置”-确定-重启。
五、从网上下载第三方软件“魔方”或“Win7 优化大师”,删除无用的系统文件,清理垃圾文件 。
Win7系统C怎样瘦身,50G的C盘空间还有8G了?请高达详细叙述下解决步骤,多谢!
一、删除休眠文件hiberfil.sys
我们电脑常用的是睡眠功能, 也就是电脑不用一定时间后, 进入低功耗状态, 工作态度保存在内存里, 恢复时1-2秒就可以恢复到原工作状态。这个功能是很实用的, 也是最常用的。
而休眠是把工作状态即所有内存信息写入硬盘,以4G内存为例,即要写入4G的文件到硬盘,然后才关机。开机恢复要读取4G的文件到内存,才能恢复原工作界面。而4G文件的读写要花大量的时间,已经不亚于正常开机了,所以现在休眠功能很不实用(针对1G以上内存,512MB以下小内存还是有一定作用的)。
而休眠的HIBERFIL.SYS这个文件就是用来休眠时保存内存状态用的。会占用C盘等同内存容量的空间(以4G内存为例,这个文件也为4G),所以完全可以删掉而不影响大家使用。还会大大节省C盘空间的占用。
操作方法:
以管理员权限运行CMD, 打以下命令:
POWERCFG -H OFF
即自动删除该文件。大家看处理前后C盘空间的变化(刷新一下)就知道了。有时需重启电脑。
答部分会员提问:怎么以管理员运行?
在“所有程序”->“附件”->“命令提示符”上右键,选“以管理员运行” 。
二、正确设置虚拟内存节省C盘空间
1、何为虚拟内存?
内存在计算机中的作用很大,电脑中所有运行的程序都需要内存,如果执行的程序很大或很多,就会导致内存消耗殆尽。为了解决这个问题,WINDOWS运用了虚拟内存技术,即拿出一部分硬盘空间来充当内存使用,这部分空间即称为虚拟内存,虚拟内存在硬盘上的存在形式就是PAGEFILE.SYS这个页面文件。
虚拟内存只是物理内存不足的补充,所以不要加以神化,虚拟内存的读写性能(即硬盘的读写速度)只有物理内存性能的几十分之一,而且高频率的读写操作对硬盘损伤很大!容易出现硬盘坏道!能不用则不用,能少用则少用!原则是够用+留少量余量即可。
2、虚拟内存设置的误区
其一:认为虚拟内存不应该设在系统盘C盘(系统盘为其他盘同理),而应该设在其他非系统分区。
答案:错!因为C盘做为默认的系统盘,硬盘读写最频繁的就是系统文件和页面文件。而硬盘读写时最耗时的操作是什么呢?是磁头定位!而同一分区内的磁头定位无疑要比跨分区的远距离来回定位要节省时间!所以,系统盘内的虚拟内存(系统默认值)才是执行最快、效率最高的。不要以为自己比微软高明!
其二:认为虚拟内存的最佳值是内存容量的1.5-3倍。
答案:错!要根据实际使用情况来判断。特别是在大内存普及的今天这种理论已经完全不能适用了。内存使用率看任务管理器的内存一栏。重申:虚拟内存的原则是够用+留少量余量即可。
WIN7系统环境下,一般512MB内存,根据实际使用内存占用,可以设虚拟内存为512-768MB(内存+虚拟内存之和一般比正常占用高256MB即可)。1GB内存,根据实际使用内存占用情况,可以设虚拟内存为128-512MB(内存+虚拟内存之和一般比正常占用高256-512MB即可)。内存为2G及以上的,一般可以禁用虚拟内存(有软件限制的可以设少量虚拟内存,如128MB)。部分确实会使用大量内存的人,如玩大型3D游戏、制作大幅、3D建模等,并收到系统内存不足警告的,才需要酌情增加虚拟内存。
其三:虚拟内存越大越好。
答案:错。虚拟内存过大,既浪费了磁盘空间,又增加了磁头定位的时间,降低了系统执行效率,没有任何好处。正确设置可节省256MB-4GB左右的磁盘空间(视内存大小情况不一)。
3、虚拟内存的优化
一般可以先把虚拟内存禁用,重启电脑进安全模式(这时不要运行大量程序),然后进行碎片整理,完成后重新设定虚拟内存,可使页面文件不含碎片,读写更快。或用PE/应急盘引导进系统,删除页面文件,整理磁盘,重启即可。
4、虚拟内存的设定
以WIN7为例,“计算机”右键,属性,高级系统设置,性能>设置...,高级,虚拟内存>更改...,自动管理取消,自定义大小,设置,确定,退出重启。
三、压缩C:\Windows\winsxs文件夹
这个文件夹是系统安装文件夹,压缩后可节省1GB多的磁盘空间。
方法:先取得WINSXS文件夹的读写权限(默认管理员对这个文件夹只有读取的权限),然后选择WINSXS点鼠标右键,常规-->高级...-->压缩内容以节省磁盘空间。压缩过程需时10-30分钟,视硬盘性能而定。
注意!取得WINSXS文件夹的读写权限会影响WIN系统文件的安全性!所以请谨慎操作!不甚了解的朋友建议不要操作。
通过以上三个步骤的设置,你的WIN7纯系统应该已经在6G左右了。
Win7 C盘空间越来越小、使用空间不够?教你如何清理C盘
首先使用系统管理员的账户登录我的电脑,然后打开“计算机,然后找到C盘windows文件夹中的winsxs文件夹,然后查看这个文件夹的属性,点击高级按钮,并选择压缩内容以节省磁盘空间。
关闭系统休眠功能:系统休眠功能会在C盘根目录产生隐藏的系统文件:hiberfil.sys,这个文件大小正好和自己的物理内存是一致的,当你让电脑进入休眠状态时,Windows 在关闭系统前将所有的内存内容写入Hiberfil.sys文件。而后,当你重新打开电脑,操作系统使用Hiberfil.sys把所有信息放回内存,电脑恢复到关闭前的状态。可Windows并不会将这个文件删除,而是一直放在硬盘上,会白白地占用一部分磁盘空间。有了睡眠功能就可以了,休眠功能可以选择不要的,这个可是硬盘空间占用大户,关闭休眠可以释放的空间相当可观,你的内存有多大,就可释放多大,例如你的内存是4G的,那就可以释放4G空间了。用管理员身份运行cmd.exe 打开命令行窗口,然后运行:powercfg -h off。(注意,C盘残留的hiberfil.sys隐藏文件可以取消隐藏后,直接删除。)
设置虚拟内存:Windows 系统,包括Win7、Win8,默认设置虚拟内存为物理内存的1.5倍大小,作为分页交换文件,如果是系统管理大小,那么,这个体积是自动变化的,往往越来越大。如果你的物理内存比较少,只有512m或者1g,你可以选择保留这个文件。如果保留这个文件,建议把他放到另外一个分区里面,不和C盘(系统盘)放到一起,不然,你到时候做Ghost或者其他备份的时候,还是需要手动删除它。建议你一定要指定大小,就指定成1.5倍的Ram物理内存大小即可。打开控制面板,点击“系统”;点击左侧高级系统设置;在打开的系统属性对话框中,点击第一个设置按钮(性能);在性能选项对话框中打开高级选项卡,在虚拟内存处点击更改...;开始设置虚拟内存了,首先关闭C盘的虚拟内存,选择无分页文件并点击设置即可;将虚拟内存设置在D盘或其它空间比较大的分区,可以根据需要进行设置。
删除应用程序产生的临时文件:应用程序安装运行等产生的一些临时文件,完全可以删除,如果时间用久了,垃圾真的挺多的。这些文件一般保存在windows\temp文件夹中,和用户文件夹的temp文件夹中。直接把 c:\windows\temp 、C:\ProgramData\TEMP和C:\Users\你的用户名\AppData\Local\Temp 文件夹中的文件统统删除即可。
根据以上方法尝试一下,最少可以释放2.5倍左右内存大小的空间,而且对系统没有任何影响。当然,如无必要,尽量的不要动C盘。
win7电脑,C盘空间越来越小,怎么清理占空间的文件?
装完Win7
C盘本来还有50G的空余空间,可没过多久就只剩了1、2G了,这种情况经常出现。那么究竟我们电脑的C盘里有些什么东西在作怪,怎样才能简单方便的清除它们,下面就让我们来一起看一下C盘的奥秘吧。C盘空间越来越小的解决方法1、运用磁盘清理软件清理C盘,市面上这类的软件非常多,这里就不一一推荐了,大家选用自己常用的即可。这么做可以把一些缓存和垃圾文件都删除掉,当然这只是治标不治本,还有一些文件需要我们自己手动删除。大约可为C盘释放50M-800M空间2、关闭休眠功能,在开始菜单的运行里输入
powercfg
-h
off
指令,关闭休眠,此文件实际大小和物理内存是一样的,大约可以为C盘释放1-3G的空间。3、设置虚拟内存:
计算机属性>高级系统设置>设置(性能)>高级选项卡>更改(虚拟内存),将C盘设置为无分页文件,然后把D盘设置成系统管理的大小即可,更改后只有按“设置”按钮才能生效,最后重启便完成了设置,此文件默认为物理内存的1.5倍,大约可为C盘释放2-4G的空间。4、删除自动备份文件,运行cmd程序(在“开始–>程序–>附件”中),鼠标右键选择“以管理员身份运行”;然后,命令行输入
rd/S/Q
c:WINDOWS.OLD
,提示确认是否删除目标文件夹,输入y然后回车即可。WINDOWS.OLD为系统的备份文件,时间越久就越大,超过10G都是很正常的。大约可为C盘释放3G以上空间。5、完成了以上几点说明你已经离成功不远了,接下来就是一些常规清理,把C盘的软件清理一下,没用的通过控制面板--程序和功能删除掉,大约可为C盘释放50M以上的空间。6、在完成了C盘瘦身以后,记得要保持良好的习惯,例如:桌面不要放过多的东西、定期为C盘等分区进行磁盘碎片整理。C盘哪些文件可以删除1、C:\Documents
and
settings\用户名\Local
settings\temp\下的所有文件(用户临时文件)可以删;
2、C:\Documents
and
setting\用户名\cookies\所有文件(保留index)可以删;
3、C:\Documents
and
settings\用户名\Local
settings\temporary
internet
Files\下所有文件(页面文件)可以删;
4、C:\Documents
and
settings\用户名\Local
settings\Histoy\下的所有文件(历史记录)可以删;
5、C:\Documents
and
settings\用户名\Recent\下的所有文件(最近浏览文件的快捷方式)可以删;
7、C:\WINDOWS\ServicePackFiles\
下的所有文件(升级后的备份文件)可以删;
8、C:\WINDOWS\SoftWareDistribution\download\
下的文件可以删;
9、C:\WINDOWS\System32\dllcache\下dll文档,这是备用的dll文档,只要你已拷贝了安装文件也可以删;
10、C:\WINDOWS\driver
cache\i386\下的(硬件的备份文件)可以删。
win7如何彻底清理c盘空间
C盘空间越来越小的解决方法
1、运用磁盘清理软件清理C盘,市面上这类的软件非常多,这里就不一一推荐了,大家选用自己常用的即可。这么做可以把一些缓存和垃圾文件都删除掉,当然这只是治标不治本,还有一些文件需要我们自己手动删除。大约可为C盘释放50M-800M空间
2、关闭休眠功能,在开始菜单的运行里输入 powercfg -h off 指令,关闭休眠,此文件实际大小和物理内存是一样的,大约可以为C盘释放1-3G的空间。
3、设置虚拟内存: 计算机属性>高级系统设置>设置(性能)>高级选项卡>更改(虚拟内存),将C盘设置为无分页文件,然后把D盘设置成系统管理的大小即可,更改后只有按“设置”按钮才能生效,最后重启便完成了设置,此文件默认为物理内存的1.5倍,大约可为C盘释放2-4G的空间。
4、
删除自动备份文件,运行cmd程序(在“开始–>程序–>附件”中),鼠标右键选择“以管理员身份运行”;然后,命令行输入 rd/S/Q
c:WINDOWS.OLD
,提示确认是否删除目标文件夹,输入y然后回车即可。WINDOWS.OLD为系统的备份文件,时间越久就越大,超过10G都是很正常的。大约可为C盘释
放3G以上空间。
5、完成了以上几点说明你已经离成功不远了,接下来就是一些常规清理,把C盘的软件清理一下,没用的通过控制面板——程序和功能删除掉,大约可为C盘释放50M以上的空间。
6、在完成了C盘瘦身以后,记得要保持良好的习惯,例如:桌面不要放过多的东西、定期为C盘等分区进行磁盘碎片整理。
C盘哪些文件可以删除
1、C:\Documents and settings\用户名\Local settings\temp\下的所有文件(用户临时文件)可以删;
2、C:\Documents and setting\用户名\cookies\所有文件(保留index)可以删;
3、C:\Documents and settings\用户名\Local settings\temporary internet Files\下所有文件(页面文件)可以删;
4、C:\Documents and settings\用户名\Local settings\Histoy\下的所有文件(历史记录)可以删;
5、C:\Documents and settings\用户名\Recent\下的所有文件(最近浏览文件的快捷方式)可以删;
6、C:\WINDOWS\Temp\下的所有文件(临时文件)可以删(c盘哪些文件可以删除);
7、C:\WINDOWS\ServicePackFiles\ 下的所有文件(升级后的备份文件)可以删;
8、C:\WINDOWS\SoftWareDistribution\download\ 下的文件可以删;
9、C:\WINDOWS\System32\dllcache\下dll文档,这是备用的dll文档,只要你已拷贝了安装文件也可以删;
10、C:\WINDOWS\driver cache\i386\下的(硬件的备份文件)可以删。
11、如果你进行了windows updade升级那么C:\windows\以下$u开头的隐藏文件都可以删除
1,打开此电脑,在系统盘盘符上单击右键,选择“属性”。2,在属性界面“常规”选卡中,单击“磁盘清理”。
3,等待磁盘清理工具搜索磁盘中可以清理的文件。
4,在磁盘清理界面,勾选需要清理的项目,点击“清理系统文件”。
5,然后点击确定,在弹出的“磁盘清理”点击“删除文件”即可。
好了,今天关于“win7家庭版c盘瘦身”的话题就讲到这里了。希望大家能够通过我的介绍对“win7家庭版c盘瘦身”有更全面的认识,并且能够在今后的实践中更好地运用所学知识。如果您有任何问题或需要进一步的信息,请随时告诉我。