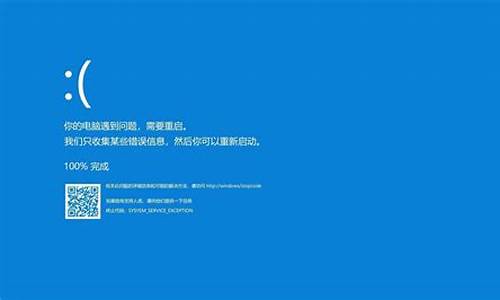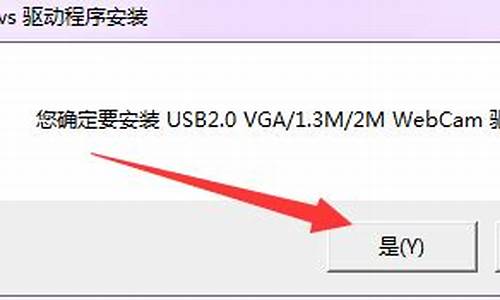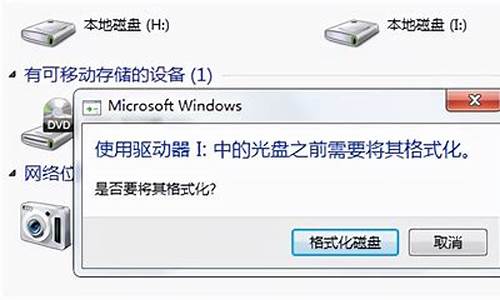您现在的位置是: 首页 > 系统优化 系统优化
u盘启动盘重装电脑系统详细步骤_u盘启动盘重装系统教程
ysladmin 2024-06-04 人已围观
简介u盘启动盘重装电脑系统详细步骤_u盘启动盘重装系统教程 好久不见,今天我想和大家探讨一下关于“u盘启动盘重装电脑系统详细步骤”的话题。如果你对这个领域还不太熟悉,那么这篇文章就是为你准备的,让我们一起来了解一下吧。1.U盘重装
好久不见,今天我想和大家探讨一下关于“u盘启动盘重装电脑系统详细步骤”的话题。如果你对这个领域还不太熟悉,那么这篇文章就是为你准备的,让我们一起来了解一下吧。
1.U盘重装系统教程
2.华硕笔记本电脑u盘启动安装系统步骤

U盘重装系统教程
可以用U盘重装系统,以下是具体步骤。 制作U盘启动盘用u启动U盘启动盘制作工具制作好一个u启动u盘启动盘。然后把u盘启动盘插进电脑usb接口,按开机启动快捷键进入u启动主菜单界面,选择运行win8pe菜单按回车键进入。
安装系统镜像win8pe系统会自动打开u启动pe装机工具,将准备好的系统镜像安装在c盘中,点击确定。
执行还原操作接着提醒程序将执行还原操作,勾选“完成后重启”选项,点击确定。
等待安装过程还原成功后会重启计算机,然后程序进行安装过程,静静等待。
设置系统安装成功后就可以设置windows了,直至系统设置完成就能使用了。
华硕笔记本电脑u盘启动安装系统步骤
在电脑上插入U盘,重启不停按Del或F2或F1或F10或esc等按键进入BIOS界面,在启动项选择菜单界面下,选择usb项,按回车键即可进入U盘重装页面。
重装系统可以解决一些病毒引起的问题,以及各种不知缘由的系统问题。定期重装系统就可以免去整理C盘碎片的麻烦,清理C盘多余的垃圾文件,清理注册表中过多的临时键值或残留键值,可以修复一些使用过程中损坏的dl文件等。
华硕笔记本电脑可以直接使用制作好的u盘进行启动,随后再进行安装系统即可,具体操作步骤如下 插入u深度启动u盘将制作好的u深度启动u盘插入电脑USB插口,然后开启电脑,待屏幕上出现开机画面后按快捷键进入到u深度主菜单页面,接着移动光标选择“02运行u深度Win8PE防蓝屏版(新电脑)”,按回车键确认;
打开u深度PE装机工具登录pe系统后,鼠标左键双击打开桌面上的u深度PE装机工具,然后在工具主窗口中点击“浏览”按钮;
查找系统镜像文件此时会弹出一个查找范围窗口,我们只需打开启动u盘,选中后缀名为iso的系统镜像文件,点击“打开”按钮;
选择系统版本和安装盘随后我们根据需要在映像文件路径下拉框中选择win7系统其中一个版本,接着在磁盘分区列表中选择C盘作为系统盘,然后点击“确定”按钮即可;
确认还原操作此时会弹出一个提示框,询问是否需执行还原操作,在这里建议默认设置,只需点击“确定”即可;
等待安装完成完成上述操作后,程序开始释放系统镜像文件。释放完成后,电脑会自动重启,继续余下的安装操作,我们只需耐心等待即可。
好了,今天关于“u盘启动盘重装电脑系统详细步骤”的话题就讲到这里了。希望大家能够对“u盘启动盘重装电脑系统详细步骤”有更深入的认识,并从我的回答中得到一些启示。如果您有任何问题或需要进一步的信息,请随时告诉我。