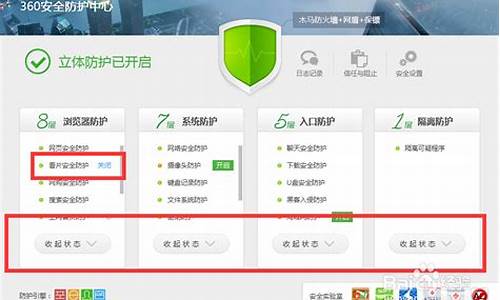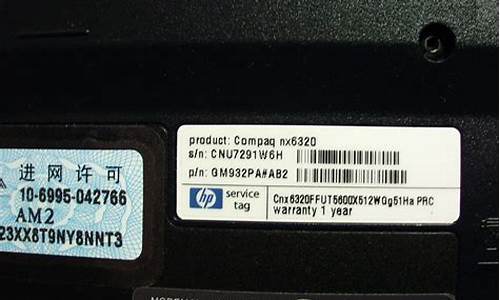您现在的位置是: 首页 > 系统优化 系统优化
win10万能音频驱动_windows10音频驱动
ysladmin 2024-06-05 人已围观
简介win10万能音频驱动_windows10音频驱动 现在,请允许我为大家分享一些关于win10万能音频驱动的相关信息,希望我的回答可以给大家带来一些启发。关于win10万能
现在,请允许我为大家分享一些关于win10万能音频驱动的相关信息,希望我的回答可以给大家带来一些启发。关于win10万能音频驱动的讨论,我们开始吧。
1.Win10没有声音怎么办
2.win10麦克风声音小什么声卡驱动好用
3.驱动精灵怎么修复win10 realtek高清晰音频管理器不见
4.win10系统电脑插入音箱没有声音怎么办

Win10没有声音怎么办
升级win10后电脑没有声音,可能存在多方面的问题。需要进行逐一检查排除,然后相对应的给出解决办法。一、查看是否电脑开启了静音
win10系统的控制面板跟其他操作系统的相比有了一些变化,将鼠标移至电脑右下角的音量图标,点击右键,选择打开音量合成器。打开后看是否开启了静音。(或如图2,鼠标左键点击看音量是否有开启)
二、检查电脑声卡驱动是否开启和运行正常
在控制面板找到声音设备,然后点击声音和音频设备,如果弹出来的界面是灰色的,那么证明没有安装驱动程序,只要下载一个驱动安装即可,如果不知道下载什么样的,可以下载一个万能声卡驱动安装一下即可。不是声卡驱动问题,继续下一步。
三、检查电脑的音频服务是否已运行启动
这是一个很多用户容易忽略的问题,那就是关闭了音频服务。当然可能并非是你有意关闭,而是在进行开机优化的时候把它给禁止了,这样导致的后果就是开机并没有启动音频服务,因此电脑没有声音。解决办法很简单,让开机自启动音频服务即可。具体执行方法是,右击我的电脑,点击管理,找到服务选项,双击进入,找到Windows Audio选项看它是否开启了,如果没有,把它开启并设为自动。如果音频服务已经启动了,继续往下看。
四、检查耳机或者其他音频设备是否损坏
确保声音开启的情况下,检查一下你的耳机或者音箱是否有损坏。可以换到其他设备上面测试是否正常。看一下有没有损坏。外音设备完好的话,继续下一步。
五、检查电脑声卡是否有损坏
声卡损坏不好检查,如果所有办法都试过了,还是没有声音再考虑这个问题。解决办法,需要拿到电脑维修店更换声卡,然后重装系统。
六、检查电脑声音输出接口是否损坏。
连接的接口接触不良亦或者已经损坏了都会导致电脑没有声音,如果是台式机,可以换个接口试试看是否有声音,如果是笔记本,可以拔掉耳机或者音响看看是否有声音,如果有的话就可以确定是那个接口损坏造成的。需要更换输出接口。
通过以上的几种办法,就可以快速判断win10系统的电脑没有声音是因为哪些原因导致的。
win10麦克风声音小什么声卡驱动好用
Win10系统没有声音的原因有很多,可以从硬件和软件两个方面着手解决。1、硬件方面:检测音频播放设备是否有问题,如果是耳机,建议拔掉耳机看电脑是否有声音,如果是音响仔细检查一下连接线以及音响的设置是否有问题。
2、软件方面:检测驱动程序,下载驱动精灵、驱动人生等软件,对系统进行扫描,检测是否缺少音频驱动程序,如果缺少按提示进行安装即可。一般来说,如果驱动问题,用户同时按WIN+R键,输入devmgmt.msc,打开”设备管理器“,在”音频输入和输出“上会看到问号或者叹号。
驱动精灵怎么修复win10 realtek高清晰音频管理器不见
P1直播声卡。win10麦克风声音小使用P1直播声卡,可以使win10麦克风声音以及音频得到一定程度的提升,因此是为P1直播声卡。驱动,计算机软件术语,是指驱动计算机里软件的程序。驱动程序全称设备驱动程序,是添加到操作系统中的特殊程序,其中包含有关硬件设备的信息。
win10系统电脑插入音箱没有声音怎么办
驱动精灵修复win10 realtek高清晰音频管理器不见问题: 1、打开驱动精灵2016,我们开始更新电脑的驱动程序,控制面板里没有Realtek高清晰音频管理器,主要声卡驱动需要更新。我们点击“立即检测”;
2、在打开的驱动程序安装窗口,点击Realtek HD Audio音频驱动的“安装”;如图2所示
3、在打开的安装驱动窗口,我们点击“下一步”;
4、正在进行声卡驱动程序的安装,稍候;
5、已成功安装系统的声卡驱动程序,安装程序要求重新启动电脑,我们点击“完成”,重新启动电脑;
6、重新启动电脑以后进入系统桌面,点击打开“控制面板”,可见控制面板中已经显示“Realtek高清晰音频管理器”的项目,左键双击Realtek高清晰音频管理器;
原因一:音箱插入的接口错误解决方法:
将音箱插入电脑的音频口(绿色口)
原因二:设置了静音
解决方法:
点右下角的喇叭图标——看到喇叭显示的是静音标志,点击一下恢复声音。
原因三:音量过小
解决方法:
点右下角的喇叭图标——将滑块向右移动调高声音
原因四:声卡驱动未安装或者驱动异常
解决方法:
1、如果是声卡驱动未安装,那么打开驱动人生,选择本机驱动,点一下刷新图标刷新检测驱动。
2、选择声卡,单击开始安装。
3、如果是声卡驱动异常,那么请按以下方法操作:
1)选择桌面上的此电脑,鼠标右键选择管理。
2)选择设备管理器,展开声音、视频和游戏控制器,选择声卡,鼠标右键选择卸载。
3)然后再次选择声卡,鼠标右键选择扫描检测硬件改动,重新引导驱动安装。
原因五:声卡驱动版本低
解决方法:
1、打开驱动人生,选择本机驱动,点一下刷新图标刷新检测驱动。
2、当有升级声卡驱动选项时,勾选声卡,单击更新,更新声卡驱动。
3、然后重启电脑生效
好了,关于“win10万能音频驱动”的话题就讲到这里了。希望大家能够通过我的讲解对“win10万能音频驱动”有更全面、深入的了解,并且能够在今后的工作中更好地运用所学知识。