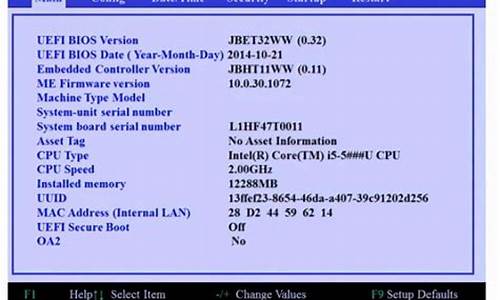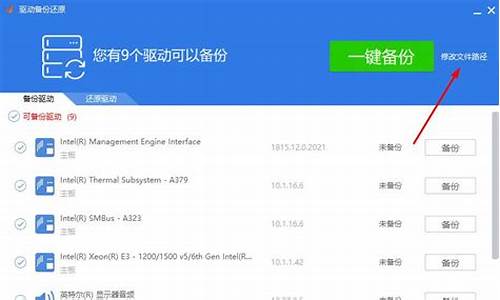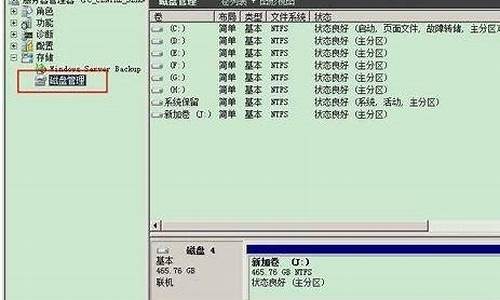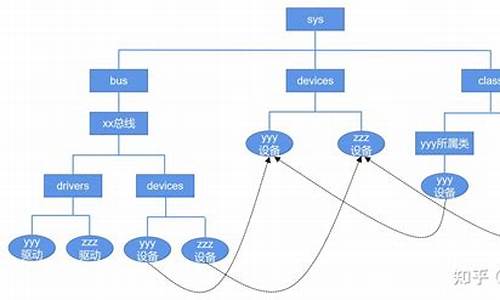您现在的位置是: 首页 > 系统优化 系统优化
u深度u盘启动盘制作工具uefi版_u深度u盘启动盘制作工具怎么样
ysladmin 2024-06-06 人已围观
简介u深度u盘启动盘制作工具uefi版_u深度u盘启动盘制作工具怎么样 好久不见了各位,今天我想跟大家探讨一下关于“u深度u盘启动盘制作工具uefi版”的问题。如果你还不了解这方面的内容,那么这篇文章就是为你准备的,请跟我一起来探索一下。1
好久不见了各位,今天我想跟大家探讨一下关于“u深度u盘启动盘制作工具uefi版”的问题。如果你还不了解这方面的内容,那么这篇文章就是为你准备的,请跟我一起来探索一下。
1.uefi怎么装系统 win10
2.电脑启动怎么进入u深度u盘启动
3.u深度装机版和uefi版有什么区别
4.华硕a541u7200 系统安装教程! PE识别不到U盘 U深度UEFI版进去出错 在线等!!!急急急
5.如何在UEFI模式下安装64位win7系统

uefi怎么装系统 win10
uefi装系统 win10详细安装操作步骤如下:准备工作:
① 下载u深度u盘启动盘制作工具
② 一个能够正常使用的u盘(容量大小建议在4g以上)
③了解电脑u盘启动快捷键
安装系统到电脑本地操作步骤:
第一步:下载win10系统镜像包,存入u盘启动盘。
1、将准备的的win10系统镜像包存储到已做好的u深度u盘启动盘根目录中:
第二步:安装win10系统至电脑当中
1、将u深度u盘启动盘连接至电脑,重启等待出现开机画面按下启动快捷键进入到启动项选择窗口,选取02U深度WIN8PE标准版(新机器),按下回车键执行操作,如图所示:
2、进入到pe系统桌面会自行弹出系统安装工具,直接点击“浏览”进行选择存放于u盘中win10系统镜像包,如图所示:
3、u深度装机工具会自动加载win10系统镜像包安装文件,选择需要安装磁盘分区,然后点击“确定”按钮,如图所示:
4、无需对弹出询问提示窗进行修改,直接按下“确定”按钮即可,如图所示:
5、等待磁盘格式化完成进行win10系统后续安装,将会进入到帐户设置窗口,如图所示:
电脑启动怎么进入u深度u盘启动
准备工具:1、下载u深度u盘启动盘制作工具v3.1
2、一个能够正常使用的u盘(容量大小建议在2g以上)
第一步:安装u深度v3.1u盘启动盘制作工具
先从u深度官网将u深度v3.1安装包下载到电脑中,建议将安装包下载到系统桌面上,可以方便用户进行使用,如图为u深度v3.1安装包图样:
双击打开已下载好的安装包,无需对安装路径等选项做出修改可直接点击"立即安装";有需要修改的用户可以选取左下方"自定义安装",可以对存储路径、桌面快捷方式、开始菜单快捷方式以及设置赞助商网址导航为首页选项做出修改,按下"立即安装"即可,如图所示:
安装过程大概需要5-10秒钟时间,如图为u深度v3.1安装过程:
等待安装完成后,可以点击"立即体验"打开u深度v3.1u盘启动盘制作工具,如图所示:
第二步:运用u深度v3.1u盘启动盘制作工具一键制作启动u盘
打开运行最新版u深度v3.1u盘启动盘制作工具,等待界面上显示出"请插入需要制作启动盘的u盘"提示,如图所示:
插入准备好的u盘,稍等片刻后软件将会自行识别插入电脑的u盘,如图所示:
能够看到软件界面上有着各种不同的参数,可以根据用户的不同需求进行选择。参数,如图所示:
选择结束后,即可点击"一键制作启动u盘"按钮,将会弹出新的提示窗口,警告用户在制作u盘启动盘将会格式化u盘,u盘中的所有数据将会清空,可将u盘中的文档文件存储至本地磁盘进行备份,确认无误后点击"确定"即可开始制作,如图所示:
制作u盘启动盘大概需要1-5分钟时间,耐心等待制作过程结束即可,如图所示:
制作完成后,将会弹出一个窗口,我们可以通过软件自带的"启动模拟器"进行u盘启动盘的启动测试操作,按下"是"即可进行测试,如图所示:
u深度装机版和uefi版有什么区别
1、下载u深度u盘启动盘制作工具,在搜索引擎中搜索“U深度”进入到其官网,下载U盘制作启动盘工具,如下图所示。2、安装u深度u盘启动盘制作工具,双击打开已下载好的安装包,点击窗口中立即安装即可,如下图所示:
3、等待安装完成后,可以点击"立即体验"打开u深度u盘启动盘制作工具,如图所示:
4、运用u深度u盘启动盘制作工具一键制作启动u盘,打开u深度u盘启动盘制作工具,将准备好的u盘插入电脑usb接口,等待软件自动识别所插入的u盘。随后无需修改界面中任何选项,与下图所示参数选项一致之后点击“开始制作”即可:
5、这时会出现一个弹窗警告:“本操作将会删除所有数据,且不可恢复”,若u盘中存有重要资料,可将资料备份至本地磁盘中,确认备份完成或者没有重要资料后我们点击“确定”执行制作,如图所示:
6、制作u盘启动盘过程大约需要2-3分钟左右的时间,在此期间请耐心等待并不要进行其他操作,以保证制作过程顺利完成:
7、u盘启动盘制作完成后,会弹出新的提示窗口,对此我们点击“是”对制作完成的u盘启动盘进行模拟启动测试,测试u盘启动盘是否可用,如图所示:
8、若在模拟启动中看到如下界面,说明我们的u盘启动盘已制作成功(注意:模拟启动界面仅供测试使用,请勿进一步操作),最后按组合键“Ctrl+Alt”释放出鼠标,点击右上角的关闭图标退出模拟启动界面:
华硕a541u7200 系统安装教程! PE识别不到U盘 U深度UEFI版进去出错 在线等!!!急急急
uefi装机版和普通版区别就是使用UEFI模式安装系统,这种模式安装系统比较麻烦,但是优点是系统启动快速。UEFI模式安装系统需要进BIOS里面把启动模式调整至UEFI。使用UEFI模式安装系统就不能用普通版,因为在UEFI模式是无法识别普通装机版的。
如何在UEFI模式下安装64位win7系统
1.开机的时候长按F2键进入BIOS界面,通过方向键进Secure菜单,通过方向键选择Secure Boot
Control选项,将其设定为 Disabled”
2.通过方向键进入Boot菜单,通过方向键选择Lunch CSM选项,将其设定为“Enabled”
3.点击F10保存设置,重启电脑,开机按esc选择启动项试试
在UEFI模式下安装64位win7系统步骤:一、准备工作
1、备份c盘和桌面重要文件。
2、准备一个4G以上的u盘,制作成大白菜uefi版u盘启动盘。
3、下载ghost win7 64位系统镜像,并拷贝到大白菜uefi版u盘中。
二、开始安装
1、将制作好的大白菜uefi版u盘插入电脑,重启,按下启动热键进入u盘启动项选择窗口,选择以“uefi”开头的u盘选项,按回车,如下图所示:
2、接着进入大白菜pe系统,如下图所示:
3、打开桌面上的大白菜pe装机工具,点击“浏览”,将ghost win7系统镜像包添加进来,如下图所示:
4、选择c盘为安装盘,点击确定,如下图所示:
5、稍后进入ghos win7系统还原过程,如下图所示:
6、还原完成后,系统就开始重启,并开始自行安装了,直到安装完成进入桌面,如下图所示:
好了,今天关于“u深度u盘启动盘制作工具uefi版”的话题就到这里了。希望大家能够通过我的讲解对“u深度u盘启动盘制作工具uefi版”有更全面、深入的了解,并且能够在今后的生活中更好地运用所学知识。