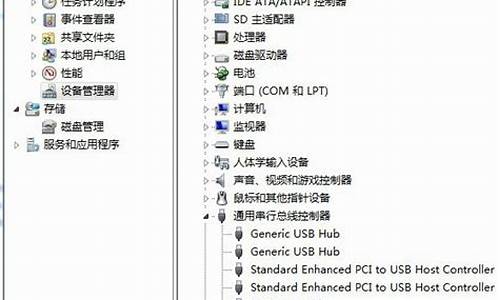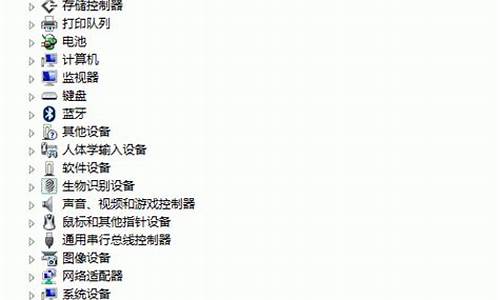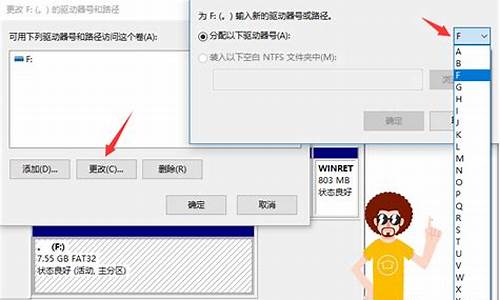您现在的位置是: 首页 > 系统优化 系统优化
bios设置usb启动图解详解_bios中设置usb启动
ysladmin 2024-06-17 人已围观
简介bios设置usb启动图解详解_bios中设置usb启动 下面,我将用我自己的方式来解释bios设置usb启动图解详解的问题,希望我的回答能够对大家有所帮助。让我们开始讨论一下bios设置usb
下面,我将用我自己的方式来解释bios设置usb启动图解详解的问题,希望我的回答能够对大家有所帮助。让我们开始讨论一下bios设置usb启动图解详解的话题。
1.双敏主板电脑怎么设置U盘启动|双敏主板BIOS设置USB启动教程
2.如何在BIOS中启用USB功能
3.如何在BIOS 设置里面启用USB功能。
4.怎么进微星主板bios设置u盘启动
5.acer电脑怎样设置USB启动

双敏主板电脑怎么设置U盘启动|双敏主板BIOS设置USB启动教程
无论是使用光盘还是U盘装系统,都需要修改电脑的开机启动项,不同的电脑主板设置方法是不一样的,大部分主板可以在开机时按F12快捷键选择从U盘启动,不过双敏主板则不是,那么双敏主板的电脑要怎么设置U盘启动呢?下面小编教大家双敏主板BIOS设置USB启动的方法。
:怎么用U盘安装win7系统
所需工具:
1、UNIKA双敏主板电脑
2、启动U盘:制作U盘PE启动盘方法
方法一:启动热键
1、插入启动U盘,重启电脑,在启动过程中不停按Esc键;
2、弹出启动菜单,选择U盘项,图中所示GeneralUDisk5.00就是U盘,按回车即可。
方法二:BIOS设置USB启动
1、插入启动U盘,在开机启动时按下Del键进入BIOS界面;
2、转到Boot,选择HardDriveBBSPriorities,按回车进入;
3、选择BootOption#1按回车,选择U盘选项,图中所示TeclastCoolFlashUSB3.0就是U盘,回车确认;
4、最后按F10保存并重启,即可U盘启动。
双敏主板台式电脑设置U盘启动的方法就是这样了,由于BIOS设置之后还需修改回来,所以建议大家使用Esc快捷键。
如何在BIOS中启用USB功能
需要开机根据电脑不同按F1、F11、F12、DEL、ESC进入BIOS设置,不同的电脑进入方法不同,在开机的时候会有不同的显示,进入之后把ENTER Setup中的Primary Root Sequence改成usb key,具体步骤如下:1、首先用户开机就会提示按键盘哪个键能够进入boot menu设置。
2、在弹出的启动设备菜单窗口中,选择“ENTER Setup”进行BIOS设置。
3、使用键盘的左右方法键盘,选择startup选项。
4、选择第一个选项,即Primary Root Sequence 主要启动顺序。
5、通过按小键盘的“+”和“-”(加减号)来实现顺序的改变,将usb key 设置为第一个,有的电脑可以能是usb Hdd。
6、然后切换到exit界面,选择保存并退出(save changes and exit)即可,也可以使用快捷键F10来保存退出。再次重启就是从U盘启动了。
如何在BIOS 设置里面启用USB功能。
1、以WIN 7系统为例,开机时屏幕出现图像和字符时就不停的按键盘上的"Delete"键或者“F1”。2、成功进入BIOS模式时,就会显示如图所示的蓝色页面,上面都是英文的选项。
3、通过键盘上的方向键,把红色光标下移到第三项,就是“高级BIOS特性”设置。
4、点击键盘上的“回车”键,进入子选项内,把红色的光标下移到第六项,也就是“第一个启动设备”,按回车键。
5、在弹出的对话框里把光标下移到“USB-FDD”一项,也就是让最先通过USB接口的设备来启动电脑,按回车确定。
6、然后返回主页面,把红色光标移到右侧栏内的第五项,也就是“保存并退出”。
7、按回车,会弹出的红色对话框,问是否保存并退出,选择“y”,也就是“是”,按回车,就保存成功了,系统将通过U盘或者移动硬盘来启动。
怎么进微星主板bios设置u盘启动
工具材料:电脑在BIOS里面设置启用USB的方法:(以下以七彩虹主板为例,开启USB功能的方法)
电脑开机,进入第一界面时马上按“DEL”键 ,进入主板BIOS,如下图:
找到第二个选项--高级选项里面的--板载设备设置,如下图:
在板载设备设置里面就有USB控制器,选择启动就可以了
选择启动之后按10保存,就在BIOS里面开启了USB功能了。
acer电脑怎样设置USB启动
微星主板BIOS设置U盘启动具体方法如下:1、首先u盘启动盘制作好,然后将u盘插入到电脑主机usb插口,然后开启电脑!
2、开机看到第一画面时立即按“DEL”键。
3、会看到BIOS设置界面,在右上角“language”处切换成中文,然后用“TAB”键或鼠标将光标移动到“SETTINGS”处(光标移到“SETTINGS”项时会亮起)。如下图
4.上下键切换到“启动”选项,按回车确定进入。
5.选中“1st开机装置”,回车进入其子菜单。(未更改该选项前,系统默认硬盘为第一启动,即该选项右侧显示的是“硬盘”的原因)
6.在子菜单中选择u盘并回车将其设为第一启动项。(这里用的是kingston的u盘,如下图)
7.保存后,便可看到“1st开机装置”右侧出现的变化(中括号内变成了u盘即u盘已经设为了第一启动)。
8.最后,按“F10”,再按确定,保存退出。
1、在宏碁电脑开机显示LOGO界面时,快速按F2键,之后进入bios设置界面。2、进入BIOS设置后,先使用箭头方向键切换到Main选项卡,然后用上下键选到SATA Mode,按回车键后面会弹出来2个选项“IDE”和"ACHI",用上下键选择IDE,再按回车确认就可以了,如下图所示。
3、使用方向键右键,把当前栏目由Main移动到Boot栏目,这时候用上下键可以在这7个选项之间进行切换。这里需要将的是宏基本设置为U盘启动,如下图所示。
设置完成后,记得按F10保存,在弹出的确认框中,按Y(yes)确认即可。
非常高兴能与大家分享这些有关“bios设置usb启动图解详解”的信息。在今天的讨论中,我希望能帮助大家更全面地了解这个主题。感谢大家的参与和聆听,希望这些信息能对大家有所帮助。