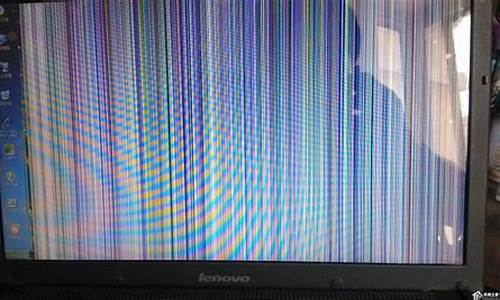您现在的位置是: 首页 > 系统优化 系统优化
dell台式机光盘安装系统bios设置_dell台式机bios设置光盘启动
ysladmin 2024-06-18 人已围观
简介dell台式机光盘安装系统bios设置_dell台式机bios设置光盘启动 下面,我将为大家展开关于dell台式机光盘安装系统bios设置的讨论,希望我的回答能够解决大家的疑问。现在,让我们开始聊一聊dell台式机光盘
下面,我将为大家展开关于dell台式机光盘安装系统bios设置的讨论,希望我的回答能够解决大家的疑问。现在,让我们开始聊一聊dell台式机光盘安装系统bios设置的问题。
1.DELL戴尔电脑,BLOS设置,我有一台DELL的台式机,怎么才能把设为光驱为第一启动项
2.戴尔BIOS如何设置光驱启动
3.戴尔(DELL) Inspiron 3647-R1736 灵越台式电脑 怎么装WIN7系统
4.戴尔台式电脑升级系统怎么办

DELL戴尔电脑,BLOS设置,我有一台DELL的台式机,怎么才能把设为光驱为第一启动项
设置DELL台式计算机从光驱启动概述:本文描述如何设置系统BIOS中的相关选项,以便使计算机能够从光驱启动
注意事项:更改BIOS有可能导致系统无法正常工作,修改时请小心,或在有相关经验人士的指导下进行
早期Dimension系列
1、启动计算机,当看到DELL启动画面时,按“Del”键进入BIOS;
2、按左右方向键移动到BOOT菜单;
3、在BOOT菜单中找到“1st?Boot?Device”设置项,将其值改为“ATAPI?CD?ROM”,然后按?"F10"键保存退出即可。
Optiplex系列和新的Dimension系列
1、启动计算机,当看到DELL启动画面时,按“F2”键进入BIOS;
2、将光标移动到“Boot?Sequence”项,按“Enter”键进入下级菜单;
3、在打开的窗口中,移动光标到“CD-ROM?Device”上,按“-”键将其移到第一位。
注意:请确认启动设备前是否有打勾的符号,如果没有,请按“Space”键修改,如下图所示:
一次性启动菜单
适用机型:新型号的DELL计算机,包括Optiplex系列和Dimension系列
1、启动计算机,当看到DELL启动画面时,在屏幕的右上角出现提示:
F2=Setup? F12=Boot?Menu
2、按F12键,屏幕出现启动菜单,菜单中显示能够引导系统的设备,如下所示:
Boot?Device?Menu
================
1、Normal
2、Diskette?Drive
3、Hard-Disk?Driver?C:
4、IDE?CD-ROM?Device
Enter?a?Choice:4
3、将具有引导功能的光盘放进光驱,选择"4",按“Enter”键确认后即可从光盘引导。
注意:一次性启动菜单仅对本次启动有效,下次启动时仍按BIOS中设定的引导顺序引导系统
/document?dn=114969&l=zh&c=cn&s=lca
戴尔BIOS如何设置光驱启动
●重装系统步骤
●一.设置从光盘启动
简单介绍:
开机按delet键进入BIOS
1.进入AWARD BIOS设置
STANDARD CMOS SETUP(标准CMOS设定)---BOOT SEQUENCE(开机优先顺序)---cd
2.进入AMI Bios 设置
Boot(启动设备设置)---Boot Device Priority(启动装置顺序)---1st boot device---cd
3.进入Award Bios 设置
Advanced BIOS Features(BIOS进阶功能设定)---Hard Disk Boot Priority(硬盘引导顺序):---First Boot Device --cd
参考BIOS设置:
.com/article/262.html
2、dm分区方法:
.com/article/989.html
C盘10G,D盘软件安装10G,其他可自定
●三、系统安装
视频:windowsXP安装视频
xt/015632725.htm
ber.com/softhtml/1127.htm
戴尔(DELL) Inspiron 3647-R1736 灵越台式电脑 怎么装WIN7系统
发现越来越多的网友喜欢自已装系统,有的是因为系统被损坏而不得不重装,而有的是对自已现在的系统不满意而重装,为了重装系统,买了光盘,却发现不知道怎能样启动光盘来装系统。
一:快捷启动光盘的方法:
1,打开戴尔Dell电脑,当进入到标志画面时,马上按键盘上方的F12键,就能进入到快捷启动菜单。
2,进入到快捷启动菜单后, 如果想要从光盘启动,选择CD/DVD/CD-RW Drive这一项,然后按Enter键,就能马上从光盘启动,当然,也要先在光驱中放入系统光盘,这样,快捷启动方法就讲解完了。
二:用传统方法设置戴尔Dell从U盘或光盘启动步骤:
1、同样在开机进入到标志画面时,马上按下键盘左上角的F2键,就能进入到BIOS主界面,一般在标志画面出现时,在屏幕的右下方都会有进入BIOS按键提示,如果不记得或不知道,看一看就可以了。
2、刚进入BIOS时,默认的是Main这一项,这里主要是设置时间,和一些硬件的显示,我们不要动这里面的选项。
3、我们要通过左右方向键,选择Boot这一项,Boot为“启动”的意思,在这里就是要设置U盘或光盘启动的地方。
如果要从U盘启动,选择USB Storage Device,用上下方向键移动到这一项,然后用+/-键,把这一项移动到最上面,再按Enter键确定。
如果要从光盘启动,选择CD/DVD/CD-RW Drive,用上下方向键移动到这一项,然后用+/-键,把这一项移动到最上面,再按Enter键确定。
如果装完系统后,要恢复原来硬盘启动,就要选择Hard Drive,同样用上下方向键移动到这一项,然后用+/-键,把这一项移动到最上面,再按Enter键确定。
移到最上面的原因是,哪一项在最上面,哪一项就为第一启动,移到Boot Priority Order这一项下面就可以了,这个是标题,中文意思是“启动顺序设置”。
设置完以后,按F10键进行保存并退出,重启电脑就可以从U盘或光盘启动了,如果在PE中看不到电脑中的硬盘,那就是硬盘模式设置不正确,那就要重新进入BIOS,对硬盘进行模式设置,下面对硬盘模式设置方法进行讲解说明。
4、设置硬盘模式,进入到BIOS主界面后,把光标移到Advanced这一项上,Advanced为高级设置意思。
5、进入到Advanced这一项后,选择SATA Uperation这项,其意思是“SATA工作模式”,然后按Enter键,进入其子项。
6、在打开的小窗口中选择ATA这一项,然后按Enter键确定,原因是,尤于一些老式的PE系统不兼容ACHI模式,所以要启动传统的ATA模式,如果是一些比较新的PE系统,它们都能够兼容ACHI模式。
7、当然,最后一个步骤就是对所有设置进行保存,一般可以到Exit主项下选择Save & Exit Setup这一项,中文意思是“退出并保存设置”,还有一个直接的方法,就是直接按F10键,这个F10键是所有电脑通用的“退出并退出键”,按它就可以了,整个BIOS从光盘启动就设置完了。
戴尔台式电脑升级系统怎么办
第一步,设置启动方式为光盘盘启动。1)开机按[DEL]键进入该BIOS设置界面,选择高级BIOS设置Advanced BIOS Features;
2)高级BIOS设置(Advanced BIOS Features)界面,首先选择硬盘启动优先级:Hard Disk Boot Priority;3)在第一启动设备(First Boot Device)这里,选择光盘的CD ROM来启动电脑,设置完成后按F10保存按ESC退出即可;
第二步安装系统:
1)插入系统光盘病重启电脑系统即可从光盘驱动器启动,此时安装程序会提醒为硬盘分区,选择默认确认即可);
2)选择安装系统到第一分区(有的为安装到C盘)即可自动开始安装,安装完成后会自动重启,按照第一步骤改回从硬盘启动即可进入已安装完成的系统(把第一启动项改为hard Disk)。
1. 戴尔电脑可以在官方网站升级操作系统
不可以。
更新操作系统必须通过windows自带的系统更新安装,或者购买正版光盘安装。也可以下载系统,自己安装系统。
安装系统有以下几种方式: 首先进入BIOS设置光驱优先。安装系统1)首选按Del键进入BIOS,部分机器按F2进入BIOS。
2)通过键盘上的方向键选中Advanced BIOS Features 4)用方向键选中First Boot Device或(1st Boot Device) 6)回车,返回BIOS设置界面 7)方向键选中Save &Exit Setup或者按键盘上的F10 需要注意的是,由于BIOS的不同,进入BIOS后设置按键也有些不同。如果按DEL能进BIOS,按照上面的操作即可。
如果按DEL不能进入BIOS,可以按F2进入BIOS(笔记本较常见),后面的设置大同小异。(可以参考主板说明书) 进入安装 1)重启电脑,把高亮条用方向键移动到CDROM,这时,把XP光盘插入光驱 2)出现Press any key to boot from CD时,立即回车 3)片刻,屏幕出现欢迎安装程序界面,选择"现在安装",并回车 4)显示'许可协议'按F8后,加载信息 5)选择全新安装 6)选择系统安装目录(一般都选C,原来的系统),然后用NTFS(快)格式化这个分区,(也可以用FAT其它的方法,建议用NTFS)格式化后回车,开始安装 7)开始复制文件,此过程稍长,耐心等等,无需干预,完毕后重启电脑 8)启动后,加载设备程序,无需干预 9)接下来的步骤按提示操作即可。
等完成后重启,一系统就安装完成了 GHOST安装 上面为安装盘的操作说明,常用的GHOST如下: BIOS设置好后,把光盘放入光驱,自动启动到光驱界面。 选择第一项为直接做系统,需要分区的可以用一键分区,或者DM、PQ在此不赘述。
选择第一项后会出现系统安装界面,等待系统安装完成,自动进入系统。 接着该安装驱动程序了。
驱动程序该安装哪些呢?右键我的电脑--属性--硬件--打开设备管理器,看里面有几个**问号的选项,就需要安装几个驱动。 方法:之前把驱动光盘放入光驱 1)右键'我的电脑'并选择'属性' 2)选择'硬件'---单击'设备管理器' 3)双击带**问号的 4)重新安装驱动程序 5)选择'是,仅这一次',并单击'下一步'然后选择'自动搜索安装'后点击'下一步'/ 6)开始自动搜索安装相应驱动程序,完成后关闭,再安装其它有**问号的选项。
什么时候设备管理器中没有**问号的项目,这个系统就安装成功了。 备份驱动 如果没有驱动光盘,用备份驱动安装的方法: 1)右键'我的电脑'并选择'属性' 2)选择'硬件'---单击'设备管理器' 3)双击带**问号的(显卡) 4)重新安装驱动程序 5)选择'是,仅这一次,'然后单击'下一步' 6)选择'从列表或指定的位置安装(高级)'并点击下一步 7)选择'在搜索中包括这个位置',单击'浏览' 8)找到备份的相应驱动,点击确定,单击'下一步' 9)开始安装,完成,关闭 U盘安装 安装系统其实很简单,主要有这几种安装方法: 1:硬盘安装系统。
通俗点就是本地电脑直接把系统安装进去,不借助光盘和U盘等其他介质,将现有的GHO文件使用硬盘安装器对其进行恢复。 2:光盘安装系统。
直接刻录光碟安装系统。 3:U盘安装系统。
推荐使用老毛桃U盘启动程序,然后将准备用作装系统的*.gho文件,直接复制进使用的U盘。还有其他的PE和虚拟机安装系统等等。
正常的安装XP系统一般都要用到安装光盘, 这就要电脑要有光驱,如果你的电脑没有光驱,可不可以用U盘安装XP系统呢? 其实用U盘也可以方便快速的安装操作系统,用U盘安装系统的方法: U盘和XP 这些东西都要先准备好,在安装系统前,需要准备U盘好一些东西。一个是操作系统的镜像,另一个就是能启动的U盘。
下面就来讲解怎么安装deepin版的XP系统。 注:读懂本文需要了解安装操作系统的一些基础知识。
制作WinPE U盘WINPE系统制作, 跟以前的方法是一样的. 先到网上去下载一个叫"老毛桃WinPE"的工具到硬盘里,再把U盘接在电脑上,然后按下面的步骤一步步来就可以制作一个能启动的U盘了(制作u盘时切忌备份数据,以免造成数据损失)。 注意: 在"设备"里有两个可以选择的设备,有硬盘,也有U盘。
如果需要从硬盘安装系统,就设定为系统盘;这里选择U盘而不是选择硬盘,从大小就能分出来哪个是U盘。笔者的U盘是2G的,所以应该选择(hd1)[1898M]。
下面的"选项"部分可以不用管,默认不勾选任何参数就行。确认好以上步骤后,点"安装"然后进行下一步。
设置U盘 以往用光盘装系统,必须调整启动项为光驱启动,这里要通过修改bios,让电脑从U盘启动,不同电脑不同版本的bios有不同的设置方法,系统安装的BIOS设置都有介绍,不过都大同小异,目的就是让电脑的第一启动项变为U盘启动。 U盘装XP 这样用U盘启动电脑后,会要求输入启动U盘的密码,也就是前文在制作这个启动U盘时设置的密码。
当输入正确的密码后,即可看到一个选择菜单,选择"WinPEBy:MAOTAO",就是从U盘启动了。 然后就会进入一个运行在U盘上(不是运行在电脑的硬盘上)的迷你操作系统WinPE,这相当一个迷你的XP系统 ,它具备很多类似XP的功能,有了它就可以对电脑随心所欲了。
2. 戴尔台式电脑更新失败再打开就是黑屏
问题分析:更新失败很可能造成系统文件损坏。重装系统是最简单快捷的解决办法。
处理办法:电脑重装系统有很多方法,以下所列为最常用的重装系统方法,可择一操作。
1.开机或重启后按F11键或F8键,看有没有安装一键GHOST(如果没有则可以在电脑能够正常使用时以“一键还原”作为关键词搜索下载安装该软件,并在系统重装之后或平时能够正常运行时运行该程序,选择“备份”并等待其重启后将当前正常的系统以GHO文件格式保存在硬盘非系统分区,这样以后再出现系统问题时就能随时一键还原了),有则选择一键还原按回车确定,进入一键还原操作界面后,再选择“还原”确定即可。如果以前刚装机时进行过一键备份,则能恢复到备份时的状态。
2.如果没有一键还原,则使用系统U盘重装系统。插入U盘后开机连按DEL键(笔记本一般为F2或根据屏幕底行提示字符)进入CMOS,进入BOOT选项卡设置USB磁盘为第一启动项。重启进入U盘启动菜单,选择克隆安装,再按提示操作即可。
系统U盘制作及重装系统的操作步骤为:
1).制作启动U盘:到实体店买个4-8G的U盘(可以要求老板帮忙制作成系统U盘即可省略以下步骤),上网搜索下载老毛桃或大白菜等等启动U盘制作工具,将U盘插入电脑运行此软件制作成启动U盘。
2).复制系统文件:上网到系统之家网站下载WINXP或WIN7等操作系统的GHO文件,复制到U盘或启动工具指定的U盘文件夹下。
3).设置U盘为第一启动磁盘:开机按DEL键(笔记本一般为F2或其它)进入BIOS设置界面,进入BOOT选项卡设置USB磁盘为第一启动项(注:部分电脑需要在此时插入U盘进行识别才能设置)。
4).U盘启动并重装系统:插入U盘启动电脑,进入U盘启动界面之后,选择“将系统克隆安装到C区”,回车确定后按提示操作,电脑会自动运行GHOST软件将下载来的GHO文件克隆安装到C区,整个过程基本无需人工干预,直到最后进入系统桌面。
3.如果有系统光盘(没有也可以去电脑商店购买),则将系统光盘插入光驱,开机后按DEL键(笔记本一般为F2或根据屏幕底行提示字符)进入CMOS,并在BOOT选项卡中设置光驱(CD-ROM或DVD-ROM)为第一启动项。重启进入光盘启动菜单,选择将系统安装到C区,再按提示操作即可
3. 戴尔台式机升级
楼主这种情况,升级三个硬件即可满足要求
1.CPU升级到E5或者E6规格,价位在400-500样子,比低端奔腾E2双核强得多
2.加装一块GT440独显,如索泰GT440-512D5毁灭者,价位550左右
3.楼主这机子,个人估计用了约5年左右,不仅硬件确实可以升级了,而且电源更应该更换。看看酷冷至尊战斧320或者航嘉冷静王钻石WIN7版,都是口碑不错的东西,价位150-180
以上三件共需花费预算约1200样子,搞完楼主这机子打倒市面上多数游戏不成问题,混个2、3年问题不大,直到整机报废也不需要升级了
希望我的回答对你有帮助!
好了,关于“dell台式机光盘安装系统bios设置”的话题就讲到这里了。希望大家能够通过我的讲解对“dell台式机光盘安装系统bios设置”有更全面、深入的了解,并且能够在今后的工作中更好地运用所学知识。