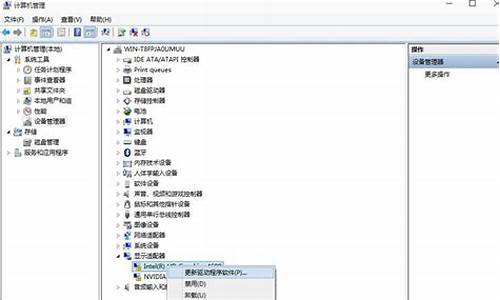您现在的位置是: 首页 > 系统优化 系统优化
驱动器是什么详细介绍_驱动器是什么-
ysladmin 2024-05-08 人已围观
简介驱动器是什么详细介绍_驱动器是什么? 最近有些日子没和大家见面了,今天我想和大家聊一聊“驱动器是什么详细介绍”的话题。如果你对这个领域还比较陌生,那么这篇文章就是为你而写的,让我们
最近有些日子没和大家见面了,今天我想和大家聊一聊“驱动器是什么详细介绍”的话题。如果你对这个领域还比较陌生,那么这篇文章就是为你而写的,让我们一起来探索其中的奥秘吧。
1.什么叫逻辑驱动器
2.驱动是干什么用的?
3.什么是驱动?哪些东西要安装驱动?
4.线路驱动器的介绍
5.什么是USB闪存驱动器
6.磁碟驱动器详细资料大全

什么叫逻辑驱动器
问题一:逻辑驱动器是什么? 1、逻辑驱动器是在基本主启动记录 (MBR) 磁盘的扩展磁盘分区中创建的卷。逻辑驱动器类似于主磁盘分区,只是每个磁盘最多只能有四个主磁盘分区,而在每个磁盘上创建的逻辑驱动器的数目不受限制。逻辑驱动器可以被格式化并指派驱动器号。
2、逻辑驱动器一般是称呼硬盘的若干个分区。新硬盘开始使用前,必须对其进行分区。为了更好地利用硬盘空间,通常将其整体空间分成若干个区域,在操作系统上看硬盘,比如说Windows的“我的电脑”中,看到有“本地磁盘(C)”、“本地磁盘(D)”、“本地磁盘(E)”等,看起来好像有多个硬盘(多个物理驱动器也会表现为上述的形式),其实在逻辑上它们是在一块硬盘上的,这些硬盘分区,称之为逻辑驱动器。
问题二:主分区和逻辑驱动器有什么区别 一个硬盘最多只能分4个主分区贰而我们在日常使用时一个硬盘可能需要分成4个以上的分区来使用,这时我们必须借助扩展分区来实现,一个扩展分区可以分N多个逻辑分区,这样就实现了一个硬盘4个以上分区的划分。
在这个界面的下面有提示,绿色的大框框住的就是你的扩展分区。
你的磁盘盘符有点乱!
问题三:磁盘管理中的逻辑驱动器是什么意思? 逻辑驱动器是相对于物理硬盘而言的,一般是称呼硬盘的若干个分区。新硬盘开始使用前,必须对其进行分区。为了更好地利用硬盘空间,我们通常将其整体空间分成若干个区域,我们在操作系统上看硬盘,比如说Windows的胆我的电脑”中,我们看到有“本地磁盘(C)”、“本地磁盘(D)”、“本地磁盘(E)”等,看起来好像有多个硬盘(多个物理驱动器也会表现为上述的形式),其实在逻辑上它们是在一块硬盘上的,这些硬盘分区,我们称之为逻辑驱动器。
从分区的概念来说,硬盘只有两个分区,一个是主分区,另一个就是扩展分区,而逻辑驱动器全属于扩展分区
问题四:电脑的硬盘分区怎么分最好,逻辑驱动器是什么意思 依个人经验:
系统C盘分区大约在50--80G即可
其他分区则可以依照个人喜好分配
逻辑驱动器,是指划分的区域被赋予的驱动器符号名称
你这样子的分区也可以,没有什么问题的
问题五:什么叫做逻辑分区? 硬盘分区有三种,主磁盘分区、扩展磁盘分区、逻辑分区。
一个硬盘可以有一个主分区,一个扩展分区,也可以只有一个主分区没有扩展分区。逻辑分区可以若干。
主分区是硬盘的启动分区,他是独立的,也是硬盘的第一个分区,正常分的话就是C驱。
分出主分区后,其余的部分可以分成扩展分区,一般是剩下的部分全部分成扩展分区,也可以不全分,那剩的部分就浪费了。
但扩展分区是不能直接用的,他是以逻辑分区的方式来使用的,所以说扩展分区可分成若干逻辑分区。他们的关系是包含的关系,所有的逻辑分区都是扩展分区的一部分 ]
硬盘的容量=主分区的容量+扩展分区的容量
扩展分区的容量=各个逻辑分区的容量之和
主分区也可成为“引导分区”,会 *** 作系统和主板认定为这个硬盘的第一个分区。所以C盘永远都是排在所有磁盘分区的第一的位置上。
除去主分区所占用的容量以外,剩下的容量被认定为扩展分区。通俗的讲就是主分区是硬盘的主人,而扩展分区是这个硬盘上的仆人,主分区和扩展分区为主从关系。
扩展分区如果不再进行分区了,那么扩展分区就是逻辑分区了。如果还需要进行分区操作的话,则所谓的逻辑分区只能从扩展分区上操作。就相当于在仆人中(扩展分区上)进行细分类,分成接电话的(D盘)、扫地的(E盘)、做饭的(F盘)等等。
所以扩展分区和逻辑分区的关系相当于再分类关系。
综合以上各位的意见
不过不可分
问题六:逻辑驱动器的介绍 在基本主启动记录 (MBR) 磁盘的扩展磁盘分区中创建的卷。
问题七:扩展磁盘分区,逻辑驱动器 都是什么意思 一个硬盘很大,一般都是把它分成几个盘用
方案一:分成几个主分区,C盘、D盘、E盘、都是主分区,这种方法兼容性差一些,并且分区个数有限制,比如Win7支持最多4个
方案二:分一个主分区C盘,用来装系统
剩余的都给扩展分区,再将扩展分区分成逻辑分区D、E、F等盘
一般都是用第二方案
如果没有特别的要求,两种方案在使用中感觉不到差别
问题八:主分区和逻辑驱动器的区别? 1、“主分区”是指“唯一可引导的分区”。
2、“可引导分区”不一定非要用来存放操作系统,操作系统存放在非引导分区也是可以的,但“可引导分区”一定要有操作系统的引导头,这个引导头一般不会超过10MByte,大多数用户不会感觉到它的存在的。
3、逻辑驱动器划分出区域之后,操作系统要对分区进行逻辑组织。不同的操作系统有不同的逻辑组织,这就是通常有DOS分区、Windows分区、Unix分区、Novell分区、Mac分区之称的来由。
4、单就同一个操作系统而言,程序与数据的存储逻辑也是不尽相同的,而且把程序和数据放在一起也是不安全的,所以一个操作系统也往往管理多种不同的分区类型。
问题九:磁盘中的“主分区”与“逻辑驱动器”有何区别? “分区”与“逻辑驱动器”是两个不同层次的概念一、分区“分区(Parting)”是指操作系统把磁盘划分为若干个管理区域的过程,划分出来的每个区域就称为一个“分区(Partition)”。“分区(Parting)”最初是为一个磁盘上安装多个不同的操作系统(如同时安装Windows和Linux)而制订的一个机制,这些操作系统的磁盘管理方式各不相同,不可以混在一起,而早期的硬盘不但容量小而且价格极其昂贵,分区机制可以使得平均使用价格得以有效降低。现在的硬盘不但容量大大提高了而且价格已经低到贴地,而由于Windows的大流行,一个硬盘装多个操作系统的情形是极少出现了,但是一旦取消分区的机制,则意味着所有计算机的底层软件统统都要推翻重写,这在成本上是整个计算机行业都承受不起的,所以直到今天,所有的硬盘都依然保持“先分区再使用”的制式。不但如此,光盘和U盘也都“继承和发扬”了硬盘的这个分区的传统。例外的仅仅只有软盘,它是不作分区的,但今天软盘基本上都已经被U盘所替代,再也难寻芳踪了。根据分区机制早期的安排,一个硬盘上最多只能分为四个区,其中只能有一个可以引导操作系统,称为“引导分区”,又称“主分区”,这就是“主分区”的由来。其余不能作引导的分区统称为“非引导分区”,“非引导分区”须在操作系统引导之后才能管理。硬盘上可以没有“主分区”,就像大多数U盘那样,但不可没有分区。一句话,“主分区”是指“唯一可引导的分区”。需要指出的是,“可引导分区”不一定非要用来存放操作系统,操作系统存放在非引导分区也是可以的,但“可引导分区”一定要有操作系统的引导头,这个引导头一般不会超过10MByte,大多数用户不会感觉到它的存在的。二、逻辑驱动器划分出区域之后,操作系统要对分区进行逻辑组织。不同的操作系统有不同的逻辑组织,这就是通常有DOS分区、Windows分区、Unix分区、Novell分区、Mac分区之称的来由。单就同一个操作系统而言,程序与数据的存储逻辑也是不尽相同的,而且把程序和数据放在一起也是不安全的,所以一个操作系统也往往管理多种不同的分区类型。例如,Linux除可以管理称为“EXT2”类型的主分区外,还可以管理称为“swap”类型的交换专用分区。再就我们最常用的Windows而言,Windows可以管理两类分区,分别称为“主分区”和“扩展分区”。除去可引导与否这个根本特征外,两类分区之间,还如二楼所指出的,有可再划分更小的分区与否的区别。Windows划分出分区之后,要对每个分区进行逻辑组织,这就是通常称为“格式化”的过程。经过“格式化”进行逻辑组织后的分区,称为“卷”,这是Windows从Unix那里抄袭过来的,每个卷都有一个唯一的卷名,如sys:、user:等,对硬盘进行读写操作时,可以通过指定卷名sys:或user:来完成访问过程。但这样长长一串的卷名是令人生畏的,MS在MSDOS和Windows中对Unix最伟大的改进,就是硬把长长的卷名用单个字母作了映射,因此我们现在使用硬盘通常是通过C:、D:这样好记简易的“盘符”来访问,而不再需要使用卷名了。由于“盘符”与“卷”存在对应关系而又不等同于“卷”,MS在推出这个概念的时候,很聪明地把它称为“逻辑驱动器”,这就是“逻辑驱动器”的由来。需要说明两点:一、二楼仅仅把“主分区”类似于“逻辑驱动器”的提法在概念上是模糊的,其实不单“主分区”,任何一个经过“格式化”的分区,在Windows中都称为“逻辑驱动器”。在“磁盘管理器”中,由于“主分区”不可再划分,一个位置不好又写“主分区”又写“逻辑驱动......>>
问题十:win10 逻辑驱动器 主分区 什么意思 前提需要你在两个系统中都要装一次那个软件,这样才能正常使用,如果是绿色软件就不需要安装,可以直接运行。
驱动是干什么用的?
1、步进电机是一种作为控制用的特种电机, 它的旋转是以固定的角度(称为"步距角")一步一步运行的, 其特点是没有积累误差(精度为100%), 所以广泛应用于各种开环控制。步进电机的运行要有一电子装置进行驱动, 这种装置就是步进电机驱动器, 它是把控制系统发出的脉冲信号转化为步进电机的角位移, 或者说: 控制系统每发一个脉冲信号, 通过驱动器就使步进电机旋转一步距角。所以步进电机的转速与脉冲信号的频率成正比。所以,控制步进脉冲信号的频率,可以对电机精确调速;控制步进脉冲的个数,可以对电机精确定位目的;
2、步进电机通过细分驱动器的驱动,其步距角变小了,如驱动器工作在10细分状态时,其步距角只为‘电机固有步距角‘的十分之一,也就是说:‘当驱动器工作在不细分的整步状态时,控制系统每发一个步进脉冲,电机转动1.8°;而用细分驱动器工作在10细分状态时,电机只转动了0.18° ‘,这就是细分的基本概念。 细分功能完全是由驱动器靠精确控制电机的相电流所产生,与电机无关。
3、驱动器细分有什么优点,为什么一定建议使用细分功能?
驱动器细分后的主要优点为:完全消除了电机的低频振荡。低频振荡是步进电机(尤其是反应式电机)的固有特性,而细分是消除它的唯一途径,如果您的步进电机有时要在共振区工作(如走圆弧),选择细分驱动器是唯一的选择。提高了电机的输出转矩。尤其是对三相反应式电机,其力矩比不细分时提高约30-40% 。提高了电机的分辨率。由于减小了步距角、提高了步距的均匀度,‘提高电机的分辨率‘是不言而喻的。
什么是驱动?哪些东西要安装驱动?
分类: 电脑/网络 >> 硬件
问题描述:
驱动是干什么用的,最好举例说明白点!如果没有驱动怎么办呢?
解析:
什么是“驱动程序”呢?驱动程序即添加到操作系统中的一小块代码,其中包含有关硬件设备的信息。有了此信息,计算机就可以与设备进行通信。驱动程序是硬件厂商根据操作系统编写的配置文件,可以说没有驱动程序,计算机中的硬件就无法工作。操作系统不同,硬件的驱动程序也不同,各个硬件厂商为了保证硬件的兼容性及增强硬件的功能会不断地升级驱动程序。如:Nvidia 显卡芯片公司平均每个月会升级显卡驱动程序2-3次。驱动程序是硬件的一部分,当你安装新硬件时,驱动程序是一项不可或缺的重要元件。凡是安装一个原本不属于你电脑中的硬件设备时,系统就会要求你安装驱动程序,将新的硬件与电脑系统连接起来。驱动程序扮演沟通的角色,把硬件的功能告诉电脑系统,并且也将系统的指令传达给硬件,让它开始工作。
当你在安装新硬件时总会被要求放入“这种硬件的驱动程序”,很多人这时就开始头痛。不是找不到驱动程序的盘片,就是找不到文件的位置,或是根本不知道什么是驱动程序。比如安装打印机这类的硬件外设,并不是把连接线接上就算完成,如果你这时候开始使用,系统会告诉你,找不到驱动程序。怎么办呢?参照说明书也未必就能顺利安装。其实在安装方面还是有一定的惯例与通则可寻的,这些都可以帮你做到无障碍安装。
在Windows系统中,需要安装主板、光驱、显卡、声卡等一套完整的驱动程序。如果你需要外接别的硬件设备,则还要安装相应的驱动程序,如:外接游戏硬件要安装手柄、方向盘、摇杆、跳舞毯等的驱动程序,外接打印机要安装打印机驱动程序,上网或接入局域网要安装网卡、Moden甚至ISDN、ADSL的驱动程序。说了这么多的驱动程序,你是否有一点头痛了。下面就介绍Windows系统中各种的不同硬件设备的驱动程序,希望能让你拨云见日。
在Windows 9x下,驱动程序按照其提供的硬件支持可以分为:声卡驱动程序、显卡驱动程序、鼠标驱动程序、主板驱动程序、网络设备驱动程序、打印机驱动程序、扫描仪驱动程序等等。为什么没有CPU、内存驱动程序呢?因为CPU和内存无需驱动程序便可使用,不仅如此,绝大多数键盘、鼠标、硬盘、软驱、显示器和主板上的标准设备都可以用Windows自带的标准驱动程序来驱动,当然其它特定功能除外。如果你需要在Windows系统中的DOS模式下使用光驱,那么还需要在DOS模式下安装光驱驱动程序。多数显卡、声卡、网卡等内置扩展卡和打印机、扫描仪、外置Modem等外设都需要安装与设备型号相符的驱动程序,否则无法发挥其部分或全部功能。驱动程序一般可通过三种途径得到,一是购买的硬件附带有驱动程序;二是Windows系统自带有大量驱动程序;三是从Inter下载驱动程序。最后一种途径往往能够得到最新的驱动程序。
供Windows 9x使用的驱动程序包通常由一些.vxd(或.386)、.drv、.sys、.dll或.exe等文件组成,在安装过程中,大部分文件都会被拷贝到“Windows\ System”目录下。
Windows怎样知道安装的是什么设备,以及要拷贝哪些文件呢?答案在于.inf文件。.inf是从Windows 95时代开始引入的一种描述设备安装信息的文件,它用特定语法的文字来说明要安装的设备类型、生产厂商、型号、要拷贝的文件、拷贝到的目标路径,以及要添加到注册表中的信息。通过读取和解释这些文字,Windows便知道应该如何安装驱动程序。目前几乎所有硬件厂商提供的用于Windows 9x下的驱动程序都带有安装信息文件。事实上,.inf文件不仅可用于安装驱动程序,还能用来安装与硬件并没有什么关系的软件,例如Windows 98支持“Windows更新”功能,更新时下载的系统部件就是利用.inf文件来说明如何安装该部件的。
在安装驱动程序时,Windows一般要把.inf文件拷贝一份到“Win-dows\Inf”或“Windows\Inf\Other”目录下,以备将来使用。Inf目录下除了有.inf文件外,还有两个特殊文件Drvdata.bin和Drvidx.bin,以及一些.pnf文件,它们都是Windows为了加快处理速度而自动生成的二进制文件。Drvdata.bin和Drvidx.bin记录了.inf文件描述的所有硬件设备,也许朋友们会有印象:当我们在安装某些设备时,经常会看到一个“创建驱动程序信息库”的窗口,此时Windows便正在生成这两个二进制文件。
Windows 9x专门提供有“添加新硬件向导”(以下简称硬件向导)来帮助使用者安装硬件驱动程序,使用者的工作就是在必要时告诉硬件向导在哪儿可以找到与硬件型号相匹配的.inf文件,剩下的绝大部分安装工作都将由硬件安装向导自己完成。
给硬件设备安装驱动程序对Windows 9x用户来说并不是一件陌生事,在安装或重装Windows时需要安装驱动程序,在购买了某些新硬件之后也需要安装驱动程序。如果驱动程序安装不正确,系统中某些硬件就可能无法正常使用。虽然Windows 9x支持即插即用,能够为用户减轻不少工作,但由于PC机的设备有非常多的品牌和型号,加上各种新产品不断问世,Windows不可能自动识别出所有设备,因此在安装很多设备时都需要人工干预。考虑到不少初用Windows 9x的朋友对安装硬件驱动程序的方法不太熟悉,因而碰到了很多困难,走了不少弯路,本文就来介绍一下在Windows 9x下安装硬件驱动程序的各种方法,以及一些特殊的知识和技巧。现在我来介绍一下如何安装即插即用设备的驱动程序。
一、安装前的准备工作
为了提高安装工作的效率和成功率,我们在安装前需要做好一些准备工作,这些步骤也适用于其它即插即用设备。
1.拿到一种新硬件时,首先应查看包装盒,了解产品型号、盒内部件、产品对系统的最低要求等信息。需要注意的是,一些兼容板卡生产商为了节省成本,往往用同一种包装盒来包装不同种类的产品,这种包装盒上通常只贴有标识盒内设备型号的小标签。
2.打开包装盒后,取出硬件产品、说明书和驱动盘(可能是软盘或光盘),仔细阅读说明书或驱动盘上的Readme文件,因为说明书上一般写有安装硬件和驱动程序的方法和步骤,以及安装注意事项。除了阅读说明书外,还应记录硬件产品上印刷的各种信息以及板卡产品使用的主要芯片的型号。在包装盒、说明书和驱动盘均已丢失的情况下,这些信息就是确定产品型号及生产厂商的重要依据,只有知道产品型号后,才能在Inter上查找合适的驱动程序。
二、安装驱动程序
完成前面的准备工作之后,就可以启动Windows来安装驱动程序了。通常情况下,Windows能够自动检测到PCI卡、AGP显卡、即插即用ISA卡、USB设备,以及多数打印机和扫描仪等外设,并提示用户插入安装盘。
1.Windows 98在启动过程中会自动检测即插即用设备,一旦发现了新设备,如果Inf目录下已有该设备的.inf文件,Windows将自动安装驱动程序;如果这是一个新设备,Inf目录下没有相应的.inf文件,那么Windows就会启动硬件向导。我们按“下一步”,让安装向导自己搜索设备驱动程序,再按“下一步”。
2.在图4中只选中“指定位置”,插入驱动光盘,并按“浏览”,根据说明书的介绍,选择简体中文版驱动程序所在的目录“F:\Audio\ pchinese\win9-xdrv”,确定之后按“下一步”。 需要注意的是:Windows 95的硬件安装向导没有自动搜索功能,我们必须选择从磁盘安装,并指定驱动程序所在的位置。驱动程序所在目录通常是驱动盘上的“Win95”、“Win-9x”、“Win98”或“Win95&98”目录。
3.硬件安装向导会在指定目录下查找与设备相符的.inf文件,此例中,硬件向导将在指定目录下找到Sbp-ci9x.inf,然后向用户报告发现了“Creative Sound Blaster PCI128”的驱动程序,继续按“下一步”。
4.硬件安装向导显示Windows准备安装的驱动程序的信息,按“下一步”后,硬件安装向导便会根据Sbpci9x.inf的内容把指定的文件拷贝到相应的目录下,并在注册表中写入必要的参数信息,安装成功之后显示出图8的确定对话框。
前面介绍了安装驱动程序的两种常用方法,实际上在Windows 9x中还有其它多种方法和途径均能安装驱动程序。比如利用驱动盘中的Setup程序来安装,一些硬件产品的驱动盘中除了有驱动程序外,还有专门的Setup程序,它们将安装驱动的步骤进行了简化,使用起来更为方便。如果驱动程序包中有Setup程序,笔者建议初学者尽量使用它来安装驱动程序。
下面是安装硬件驱动程序过程中容易碰到的一些棘手问题及解决办法。
1.在某些情况下,我们选择了与设备型号相符的驱动程序之后,硬件向导却报告该驱动程序不是专门为该设备所设计的,建议不要安装此驱动程序。如果强制安装,设备便不能正常工作。这可能是因为该设备与其它设备之间存在着资源冲突或兼容性问题。
如果设备是PCI或ISA卡,可首先试试更换PCI或ISA插槽,不行的话可修改CMOS设置,将主板上不使用的标准设备(例如串并口或USB端口)全部关闭,并修改PCI插槽的中断方式或中断号,或者将中断保留给老ISA设备。如果设备使用串口或USB端口,那么可试试更换一个端口,另外可考虑在设备管理器中调整最有可能发生冲突的设备的资源配置。
2.内置Modem卡是较难安装的一种设备,它需要一个COM端口,通常是COM2(IRQ=3、I/O=2F8)或COM4(IRQ=3、I/O=2E8)。如果系统中既有内置Modem,也有老ISA网卡,那么首先必须在CMOS中将COM2屏蔽掉,然后将ISA网卡的中断调整为其它值(例如5或7等,使用7时还必须在CMOS中将并口屏蔽掉),确保让内置Modem使用中断3。内置Modem驱动程序安装完毕后,首先应在调制解调器属性中进行诊断,如果报告无法打开端口,则说明COM端口没有配置正确。我们可以在设备管理器中调出供内置Modem使用的COM端口的属性,将其资源更换为另外一种基本设置,如此反复尝试,直至找到一种能够通过诊断的基本设置为止。
3.在极少数情况下,我们希望能彻底重装某个设备的驱动程序,但是从设备管理器中删除该设备后,Windows却在重启过程中自动安装原来的驱动程序。为了改变Windows的这种缺省行为,我们必须将Inf目录或Inf\Other目录下该设备的.inf文件及Drvdata.bin和Drvidx.bin也删掉,这样Windows重启后便会运行硬件向导来搜索驱动程序,而不是自动安装原来的驱动程序。
4.重装某些设备的驱动程序时可能需要从驱动盘或Windows安装盘上拷贝文件。如果手中没有这些盘,就无法继续下去,此时我们可以尝试让硬件向导直接到“Windows”或“Windows\System”目录下去查找,绝大多数情况下都能找到所需文件,并安装成功。
5.不少朋友知道在资源管理器中对着.inf文件按鼠标右键后,关联菜单中有一个“安装”的命令。选择该命令来安装硬件驱动程序,却无法成功,这是因为该命令的主要用途不是安装硬件驱动程序,而是安装软件,例如安装Windows 98光盘上的Power-Toy程序或通过Windows更新功能下载的系统部件等等。
线路驱动器的介绍
硬件,即插即用部件,部分虚拟(光驱,视屏)软件要安装驱动 ↓是驱动简介,我理解的是电脑驱动至于别的驱动看 /view/43111.htm 驱动程序简介 驱动程序即添加到操作系统中的一小块代码,其中包含有关硬件设备的信息。有了此信息,计算机就可以与设备进行通信。驱动程序是硬件厂商根据操作系统编写的配置文件,可以说没有驱动程序,计算机中的硬件就无法工作。操作系统不同,硬件的驱动程序也不同,各个硬件厂商为了保证硬件的兼容性及增强硬件的功能会不断地升级驱动程序。如:Nvidia 显卡芯片公司平均每个月会升级显卡驱动程序2-3次。驱动程序是硬件的一部分,当你安装新硬件时,驱动程序是一项不可或缺的重要元件。凡是安装一个原本不属于你电脑中的硬件设备时,系统就会要求你安装驱动程序,将新的硬件与电脑系统连接起来。驱动程序扮演沟通的角色,把硬件的功能告诉电脑系统,并且也将系统的指令传达给硬件,让它开始工作。 当你在安装新硬件时总会被要求放入“这种硬件的驱动程序”,很多人这时就开始头痛。不是找不到驱动程序的盘片,就是找不到文件的位置,或是根本不知道什么是驱动程序。比如安装打印机这类的硬件外设,并不是把连接线接上就算完成,如果你这时候开始使用,系统会告诉你,找不到驱动程序。怎么办呢?参照说明书也未必就能顺利安装。其实在安装方面还是有一定的惯例与通则可寻的,这些都可以帮你做到无障碍安装。 在Windows系统中,需要安装主板、光驱、显卡、声卡等一套完整的驱动程序。如果你需要外接别的硬件设备,则还要安装相应的驱动程序,如:外接游戏硬件要安装手柄、方向盘、摇杆、跳舞毯等的驱动程序,外接打印机要安装打印机驱动程序,上网或接入局域网要安装网卡、Modem甚至ISDN、ADSL的驱动程序。说了这么多的驱动程序,你是否有一点头痛了。下面就介绍Windows系统中各种的不同硬件设备的驱动程序,希望能让你拨云见日。 驱动程序分类 在Windows 9x下,驱动程序按照其提供的硬件支持可以分为:声卡驱动程序、显卡驱动程序、鼠标驱动程序、主板驱动程序、网络设备驱动程序、打印机驱动程序、扫描仪驱动程序等等。为什么没有CPU、内存驱动程序呢?因为CPU和内存无需驱动程序便可使用,不仅如此,绝大多数键盘、鼠标、硬盘、软驱、显示器和主板上的标准设备都可以用Windows自带的标准驱动程序来驱动,当然其它特定功能除外。如果你需要在Windows系统中的DOS模式下使用光驱,那么还需要在DOS模式下安装光驱驱动程序。多数显卡、声卡、网卡等内置扩展卡和打印机、扫描仪、外置Modem等外设都需要安装与设备型号相符的驱动程序,否则无法发挥其部分或全部功能。驱动程序一般可通过三种途径得到,一是购买的硬件附带有驱动程序;二是Windows系统自带有大量驱动程序;三是从Internet下载驱动程序。最后一种途径往往能够得到最新的驱动程序。 供Windows 9x使用的驱动程序包通常由一些.vxd(或.386)、.drv、.sys、.dll或.exe等文件组成,在安装过程中,大部分文件都会被拷贝到“Windows\\ System”目录下。 Windows怎样知道安装的是什么设备,以及要拷贝哪些文件呢?答案在于.inf文件。.inf是从Windows 95时代开始引入的一种描述设备安装信息的文件,它用特定语法的文字来说明要安装的设备类型、生产厂商、型号、要拷贝的文件、拷贝到的目标路径,以及要添加到注册表中的信息。通过读取和解释这些文字,Windows便知道应该如何安装驱动程序。目前几乎所有硬件厂商提供的用于Windows 9x下的驱动程序都带有安装信息文件。事实上,.inf文件不仅可用于安装驱动程序,还能用来安装与硬件并没有什么关系的软件,例如Windows 98支持“Windows更新”功能,更新时下载的系统部件就是利用.inf文件来说明如何安装该部件的。 驱动程序安装 在安装驱动程序时,Windows一般要把.inf文件拷贝一份到“Win-dows\\Inf”或“Windows\\Inf\\Other”目录下,以备将来使用。Inf目录下除了有.inf文件外,还有两个特殊文件Drvdata.bin和Drvidx.bin,以及一些.pnf文件,它们都是Windows为了加快处理速度而自动生成的二进制文件。Drvdata.bin和Drvidx.bin记录了.inf文件描述的所有硬件设备,也许朋友们会有印象:当我们在安装某些设备时,经常会看到一个“创建驱动程序信息库”的窗口,此时Windows便正在生成这两个二进制文件。 Windows 9x专门提供有“添加新硬件向导”(以下简称硬件向导)来帮助使用者安装硬件驱动程序,使用者的工作就是在必要时告诉硬件向导在哪儿可以找到与硬件型号相匹配的.inf文件,剩下的绝大部分安装工作都将由硬件安装向导自己完成。 给硬件设备安装驱动程序对Windows 9x用户来说并不是一件陌生事,在安装或重装Windows时需要安装驱动程序,在购买了某些新硬件之后也需要安装驱动程序。如果驱动程序安装不正确,系统中某些硬件就可能无法正常使用。虽然Windows 9x支持即插即用,能够为用户减轻不少工作,但由于PC机的设备有非常多的品牌和型号,加上各种新产品不断问世,Windows不可能自动识别出所有设备,因此在安装很多设备时都需要人工干预。
什么是USB闪存驱动器
线路驱动器是现代通信传输的优异性能的关键是基于高速数字信号处理技术的数字调制解调技术,然而要将已调信号无失真地送到双绞线上并满足所需的输出功率,就需要一个高性能的模拟接口电路。模拟接口电路主要由线路驱动电路、线路接收电路和混合电路组成。磁碟驱动器详细资料大全
USB闪存驱动器指的是:USB闪存驱动器,俗称U盘,是一种使用USB接口的无需物理驱动器的微型高容量移动存储产品,通过USB接口与电脑连接,实现即插即用。
USB闪存驱动器已经成为移动存储市场的主流产品。与传统的移动存储产品——软盘相比,它容量大、体积小、重量轻,身材仅打火机般大,容量一般几个GB之间。USB闪存驱动器采用芯片存储,有少数一些带有写保护功能,可防病毒、防误擦。
版本:
第一代:USB 1.0/1.1的最大传输速率为12Mbps。1996年推出。
第二代:USB 2.0的最大传输速率高达480Mbps。USB 1.0/1.1与USB 2.0的接口是相互兼容的。
第三代:USB 3.0?最大传输速率5Gbps,向下兼容USB 1.0/1.1/2.0。
以上内容参考?百度百科—USB闪存驱动器
磁碟驱动器(Disk Driver)又称“磁碟机”,是以磁碟作为记录信息媒体的存储装置。磁碟驱动器读取磁碟中的数据,传递给处理器。磁碟驱动器包括软碟驱动器,硬碟驱动器,光碟驱动器等。
基本介绍 中文名 :磁碟驱动器 外文名 :Disk Driver 套用 :计算机 作用 :记录信息媒体的存储装置 拼音 :cí pán qū dònɡ qì 结构,用途,种类,磁碟驱动器故障修复, 结构 磁碟驱动器由磁头、磁碟、读写电路及机械伺服装置等组成。IBM公司于1956年在其Model 305 RAMAC中第一次引入了磁碟驱动器 用途 磁碟驱动器既能将存储在磁碟上的信息读进记忆体中,又能将记忆体中的信息写到磁碟上。因此,就认为它既是输入设备,又是输出设备。 种类 磁碟驱动器是电子计算机中磁碟存储器的一部分,用来驱动磁碟稳速旋转,并控制磁头在盘面磁层上按一定的记录格式和编码方式记录和读取信息,分硬碟驱动器、软碟驱动器和光碟驱动器三种。 磁碟驱动器故障修复 硬碟是存储信息的重要介质,当硬碟出现故障后,迅速找准故障原因并排除是一项极其重要的工作,这里把病毒以外的故障分析如下,供参考: 1、HDD controller failure(硬碟驱动器控制失败)POST程式向驱动器发出寻道命令后,驱动器在规定时间内,没有完成操作而产生逾时错误。
C:drive faiIure(硬碟C驱动失败)
RUN SETUP UTTLITY(运行设定功能)
Pressto Resume(按键重新开始)
这种故障一般是因为硬碟的类型设定参数与原格式化时所用的参数不符。由于IDE硬碟的设定参数是逻辑参数,所以多数情况下由软碟启动后,C糟能够正常读写,只是不能启动。 2、故障信息:lnvalid Drive Specification(无效的驱动器指定)
这是说明你欲操作的分区或是逻辑驱动器在分区表中根本没有定义。如果一个分区或是逻辑驱动器在分区表里的相应表项已不存在,那么对于作业系统来说,该分区或逻辑驱动器也就不存在了。这种故障,问题一定首先出在分区表。修复这类故障,最简单的方法是事先做好分区表的备份,比如可用Pctools9.0的Bootsafe工具,当然也可以根据BPB表内的数据重新计算分区表,但比较复杂。 3、Ertor Loading Operation System(装载作业系统错误)
这类故障是在读取分区引导扇区(BOOT区)出错时提示的。可能的原因有:第一、分区表指示的分区起始物理地址不正确。比如,把分区表项第三位元组(起始扇区号)由1改为0,即指示该分区的起始地址为指示磁头、指定磁轨上的第0个扇区(此处为物理地址,扇区应由1开始),INT 13H读盘失败后,即报此错。第二、分区引导扇区所在磁轨的磁轨标志和扇区ID损坏,找不到指定扇区。第三、驱动器读电路故障。这种情况比较少见,多数是随机性读错误,因为系统引导能进行到此处,至少说明已正确地读出了一个主引导扇区。 4、不能进入系统,如有软碟机,则由A驱引导,显示:
DRIVE NOT READY ERROR(设备未准备好)
Insert Boot Diskette in A:(插入引导盘到A驱)
Press any key when ready(准备好后按任意键)
BIOSPOST结束后,如果由硬碟引导,系统将固定读取硬碟0面0道1扇区,寻找主引导程式和分区表。所以,任何用软体的方法试图避开硬碟损坏的0面0道,而能够成功引导作业系统的作法,均是不可能的!除非你改写系统BIOS中INT 19H的有关指令。INT 19H读取主引导扇区的失败原因有:第一,硬碟读电路故障,使读操作失败,属硬体故障;第二,0面0道磁轨格式和扇区ID逻辑或物理损坏,找不到指定的扇区;第三,读盘没有出错,但读出的MBR尾标不为“55AA”,系统认为MBR不正确,这是软故障。 5、Non-System Disk or Disk Ertor
Replace And press any key when ready(非系统盘或磁碟错误,重新放置后按任意键)
DOS BOOT区中的引导程式执行后发现错误,报此信息。可能的原因:驱动器复位失败、根目录区第一扇区地址出界(在544M之后)、读盘出错。此类故障大多为软体故障,如果BPB表损坏,即用软碟启动后,硬碟不能正常读写,可以用NDD修复;如果BPB表完好,只需简单的SYS C:传送系统就引导驱动器,如果失败,则得示:
Disk Boot Failure(磁碟引导失败) 6、NO ROM BASIC(没有固化BASIC)
SYSTEM HALT(系统停机)
这是相当古老的机器才会出现的提示,主引导程式的作用,就是在分区表的四个表项中找出一个激活分区(可自举分区)。如果四个表项中没有一个是激活分区,系统就不知从何处引导作业系统,只能执行INT 188H,调用固化BASIC程式,如果没有固化BASIC,就会引起当机。最简单的修复方法,是用FDISK的第二项功能:Set activeparti-tion(设定激活分区),去指定一个可自举分区。 7、显示“Starting MS-DOS...”然后当机
在恢复硬碟不能引导型软故障时,值得注意的最后一点,是CONFIG.SYS和AUTOEXC.BAT中的执行档本身已经损坏,使得系统在执行到此档案时当机,萤幕上提示:“Starting MS-DOS……”,然后当机。这个故障非常简单,但因为没有什么故障信息,一般人很容易误判为系统档案损坏。当出现这种现象,并且确信系统档案是完好的,就可以取掉这两档案,或者在萤幕上出现以上信息,快速按下键或按住键(中断CONFIG.SYS安装和AUTOEXEC.BAT执行),或者按下键(单步执行CONFIG.SYSJ里的命令),找出已经损坏的档案。 8、Invalid Partition table(无效的分区表)
找到激活分区后,主引导程式还将判断余下三个表项的“分区引导标志”位元组(首位元组)是否均为0,即确认是否只有唯一的激活分区,如果有一个不为0(正常值只可能为00H和80H),系统就报错并当机。 9、Bad or missing Command Interpreter
Enter cortect name or Command Interpreter(命令处理程式错误,请输入正确的档案名称)
系统在根目录和指定的目录下找不到命令处理程式,要求用户输入正确的路径和档案名称,你可以在提示符下进行输入,比如:C:\DOS\COMMAND.COM。 10、Invalid Media Type Reading Gnive X
Abort Retry,Fail(读X驱动器介质类型无效)
这条信息是针对DOS BOOT区中无效的BPB表而提示的。BPB表是DOS读写硬碟所用的逻辑地址,换算成物理地址的桥梁,BPB表损坏,会使DOS对磁碟的操作无从谈起。
硬碟的引导型软故障,可以由框图所示的顺序进行逐项检查:主引导扇区中的主引导程式—分区BOOT区中的引导程式—DOS系统隐含档案—CONFIG AUTOEXEC。
当硬碟读写没有问题(用软碟启动后可以正常读写),只是不能引导系统,故障点一定在上框所示的四个地方,检查的顺序是主引导程式、分区引导程式、DOS系统隐含档案、CON-FIG.SYS和AUTOEXEC.BAT。对于主引导扇区中的主引导程式,可用FDISK\MBR强行写入一个正确的备份。对于分区BOOT区中的引导程式和系统隐含档案,可用SYS C:传送系统,把错误数据覆盖掉(前提是BPB表完好)。而对于硬碟读写失败的情况,可能的故障点只有两个:分区表和BPB表。如果用软碟启动后,能够出现C糟提示符,可以肯定C糟的分区表存在并且基本完好;如果C糟读写正常,BPB表可以肯定是好的。读者可根据前面介绍的方法或其他合适的工具进行恢复。 11、17XX Hard Disk Ertor
HDC controller fail(硬碟控制器控制失败)
这类故障是硬体故障。POST程式向控制器发出复位命令后,在规定的时间内没有得到控制器的中断回响,可能是控制器损坏或电缆没接好。控制器失败与硬碟参数设定是否正确
今天关于“驱动器是什么详细介绍”的讲解就到这里了。希望大家能够更深入地了解这个主题,并从我的回答中找到需要的信息。如果您有任何问题或需要进一步的信息,请随时告诉我。