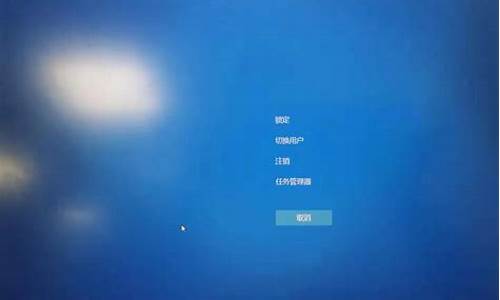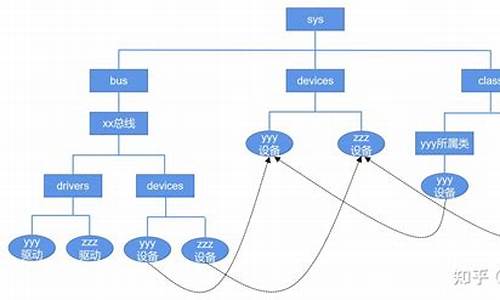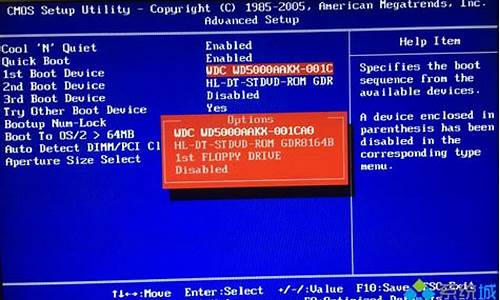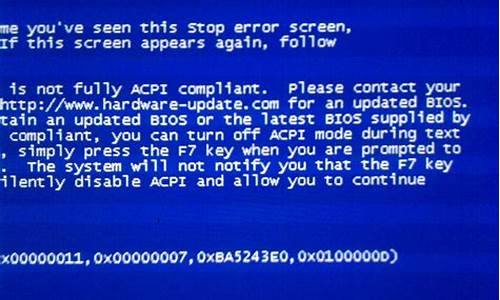您现在的位置是: 首页 > 系统优化 系统优化
bluetooth驱动需要经常更新吗_bluetooth peripheral device驱动
ysladmin 2024-06-19 人已围观
简介bluetooth驱动需要经常更新吗_bluetooth peripheral device驱动 在当今这个日新月异的时代,bluetooth驱动需要经常更新吗也在不断发展变化。今天,
在当今这个日新月异的时代,bluetooth驱动需要经常更新吗也在不断发展变化。今天,我将和大家探讨关于bluetooth驱动需要经常更新吗的今日更新,以期为大家带来新的启示。
1.win11蓝牙驱动怎么更新

win11蓝牙驱动怎么更新
win11蓝牙驱动更新的方法如下:
要在Win11系统中更新蓝牙驱动,首先需要打开设备管理器。可以按键盘上的Win + X组合键,或右键点击任务栏上的Windows开始图标,在打开的隐藏菜单项中,选择设备管理器。在设备管理器窗口中,找到并展开网络适配器,然后右键点击Bluetooth Device (Personal Area Network),选择属性。在Bluetooth Device (Personal Area Network)属性窗口中,选择驱动程序选项卡,然后点击下面的更新驱动程序。
笔记本电脑与蓝牙装置之间使用的无线讯号较容易受到干扰,建议将蓝牙装置靠近笔记本电脑,且之间没有任何对象隔离,以达到良好的联机环境。1. 确认Windows设定开启蓝牙功能
a. 点选[开始](1),并点击[设置](2)。
b. 点选[设备](3),并确认[蓝牙]功能是否开启(4)。
2. 确认您的笔记本电脑具有蓝牙功能并已启用装置
a. 于[开始]点击鼠标右键(1),并点选[设备管理器](2)。
b. 于[设备管理器]中,寻找装置类型是否有[蓝牙](3)。
**小提醒: 若没有显示[蓝牙],表示您的笔记本电脑不支持蓝牙功能。若有[蓝牙],请继续以下步骤。
c. 点击[蓝牙]装置类型旁边的三角形(4)。若是蓝牙图示上有[箭头标示](5),表示蓝牙功能未启用,于[英特尔(R) 无线 Bluetooth(R)]点击鼠标右键,并点选[启用设备](6)。
**小提醒: 型号不同的笔记本电脑蓝牙装置的名称可能会有不同。**
3. 检查蓝牙驱动程序是否有更新
a. 开启[设备管理器],于蓝牙装置[英特尔(R) 无线 Bluetooth(R)]点击鼠标右键(1),并点选[更新驱动程序](2)。
**小提醒: 型号不同的笔记本电脑蓝牙装置的名称可能会有不同。 由于需透过网络搜寻更新,请确保您所在的区域有可用的网络并将笔记本电脑连上因特网。**
b. 点选[自动搜寻更新的驱动程序软件](3)。
c. 此时笔记本电脑将开始自动在线搜寻并安装驱动程序。
d. 若是没有更新可用或自动更新驱动程序后,问题仍然存在,请点击[关闭](4)并继续以下步骤。
4. 卸载蓝牙驱动程序,并于ASUS官网下载驱动程序及安装
**小提醒: 相同型号笔记本电脑的蓝牙装置可能有不同的厂商名称,请正确记录厂商名称以利后续于官网下载相对应的驱动程序。**
此范例中的蓝牙装置厂商为[英特尔(Intel)]。
a. 开启[设备管理器],于蓝牙装置[英特尔(R) 无线 Bluetooth(R)]点击鼠标右键(1),并点选[卸载设备](2)。
b. 勾选[删除此设备的驱动程序软件](3),并点选[卸载](4)。
c. 于官网下载蓝牙驱动程序并安装。进一步了解如何搜寻与下载驱动程序。
**小提醒: 请找到与您笔记本电脑蓝牙装置相对应的厂商驱动程序,此范例厂商为[英特尔(Intel)]。**
d. 安装完成后,请重新启动计算机并尝试配对蓝牙装置。
好了,今天关于“bluetooth驱动需要经常更新吗”的话题就讲到这里了。希望大家能够对“bluetooth驱动需要经常更新吗”有更深入的认识,并从我的回答中得到一些启示。如果您有任何问题或需要进一步的信息,请随时告诉我。