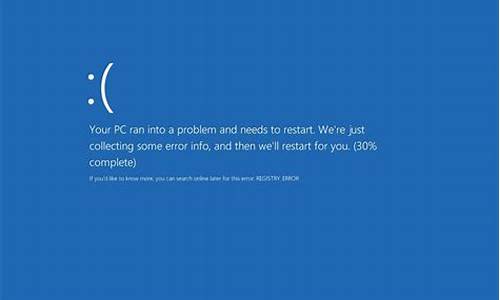您现在的位置是: 首页 > 系统优化 系统优化
bois更新不能开机黑屏_更新bois后开不了机
ysladmin 2024-06-20 人已围观
简介bois更新不能开机黑屏_更新bois后开不了机 最近有些日子没和大家见面了,今天我想和大家聊一聊“bois更新不能开机黑屏”的话题。如果你对这个领域
最近有些日子没和大家见面了,今天我想和大家聊一聊“bois更新不能开机黑屏”的话题。如果你对这个领域还比较陌生,那么这篇文章就是为你而写的,让我们一起来探索其中的奥秘吧。
1.设置BIOS后电脑开机黑屏(开不开机)
2.电脑开机黑屏,无警报,风扇转,无法进入BIOS怎么办?
3.华硕bios更新后黑屏
4.电脑更新bios黑屏
5.Win10系统更新后,开机黑屏怎么办

设置BIOS后电脑开机黑屏(开不开机)
根据你的描述应该是操作系统的问题,按照4操作即可;如果无效,就有可能是主板上的问题,首先检查一下主板的电池;然后再检查存储芯片,发生最多的故障是eprom中的内容损坏或者丢失,重新刷新bios之后无效,只能够更换芯片了;
电脑无法开机、死机、黑屏、蓝屏、重启、运行卡滞等故障可以按照下项检查:
1、首先
检查电源;220v的交流电源(就是平时说的插头、插座);然后再检查电脑电源的输出电压(台式机检查一下电源的风扇、笔记本可以仔细聆听一下机内的cpu、显卡等风扇是否转动);
2、看计算机能否“自检”;如果能够自检,一般重新安装一下操作系统即可;
3、如果是黑屏,重点检查部位(这是电脑黑屏的全部、所有的原因了):
cpu;主板;内存;显卡;显示屏(台式机的显示器);电源(有
输出但是供给电压不完全);以及上述部分的插接件、连接线;
4、检查、清除病毒,重新设置bios、重新安装操作系统即可。
电脑开机黑屏,无警报,风扇转,无法进入BIOS怎么办?
如果没有电力供应检查PC电源电源接口和电源线通电的情况
1.检查机箱电源的接口和电源线,是否完好。如果接口和电源线有破损断裂的应当及时更换
2.检查主板电源线插口。如果没有破损,就将插口拔出再插入。一般可以解决,由于主板接触不良导致没有电的情况
3.检查机箱电源上的开关,看它与主板的连接是否正确。检查主板上的跳线,找到控制电源的跳线,试着削短该跳线针,如果主板可以正常运行,这就说明该跳线已经有问题。主要是由于跳线针和跳线帽接触不良。削短跳线针可以使得两者完全耦合。
华硕bios更新后黑屏
解决方法如下:1、开机按F8,选择最后一次正确的配置进入。
2、开机按F8,选择安全模式进入,卸载最近安装的更新和软件,同时进行杀毒和垃圾清理。
3、安全模式都无法进入建议选择重装操作系统。
4、重装仍然无法启动,应是硬件故障,联系售后维修。
其它解决办法:
检查电脑部件是否安插入牢靠:
首先请检查显示器电缆是否牢固可靠地插入到主机接口中,然后再检查显卡与主板I/O插槽之间的接触是否良好。如有必要,请将显卡取下,重新安插一次,确保安插到位,接触良好。
确认显示器是否损坏:
如果显示器和显卡安装牢靠,那么请换一台确认正常的显示器试一试。如果不再黑屏,那么原因是显示器可能损坏了。
确认风扇是否有问题:
如果显示器未损坏,请进一步检查CPU风扇是否运转。如运转,可用万用表测量电压输出是否正常为±12V、±15V,若不正常可以换一个电源试一试。
检测CPU、显卡和内存条:
如仍出现黑屏,则可将除CPU、显卡、内存条之外的所有组件取下,然后加电启动电脑。如果内存有故障,应会有报警声。如果不是内存原因,请换一个正常的CPU,开机重新检测。如仍出现黑屏,则只能换一个主板了,问题也应该出现在主板上。
电脑更新bios黑屏
还请安装以下步骤操作:
1,请先移除电源线及电池(如果您的计算机为可拆式电池模块),然后按压电源键40秒。
注: ASUS笔记本电脑TP420IA和U4700IA/UX425IA型号的机种请勿移除适配器(需连接着适配器进行CMOS清除)。
2,重新接上电源线及电池,然后将计算机开机,此时应该会自动恢复BIOS更新。在BIOS更新期间请勿移除电源线并等待BIOS更新完成将会重新启动。
3,BIOS更新完成后,建议您再次将BIOS设置恢复至默认值。
Win10系统更新后,开机黑屏怎么办
电脑使用中突然黑屏是怎么回事?
首先检查接触是否良好。可分别检查显卡与显示器之间的接触是否良好,显卡与主板I/O插槽之间的接触是否良好,必要的话可将其取下,重新安装一次,确保安装到位,接触良好。
如果接触没有问题,最好是换一台显示器试一试,以便确定显示器无问题。 如果显示器没有问题,查看cpu 风扇 是否运转,如运转,用 万用表 测量电压输出是否正常为±12V、±15V,若不正常可以换一个电源试一试。
如仍出现黑屏,则取出电脑内所安装的组件,仅留下cpu、显卡、内存条,则可把故障原因限制在cpu、主板、内存三者之中。一般如果内存有故障,应有报警声。如果排除了内存故障,只有cpu和主板了。
换一个正常的cpu(应当与所检测电脑兼容),开机重新检测,如仍出现黑屏,则只能换一个主板了,问题也应该出现在主板上。 电脑黑屏故障可能表明电脑存在较为严重的问题,不妨在出现黑屏现象时按上述方法加以排除。在处理过程中应该灵活应用排除、替换方法,针对适时出现的现象加以排除处理
1.当显示器黑屏没有图像显示时(不过目前市面上的显示器在主机没有信号送来时,屏幕上会显示器"没有信号线连接"),首先检查主机电源是否插接良好,电源的风扇是否转动?主机面板上电源 指示灯 、硬盘指示灯是闪否亮?因为若主机电源不工作或主板没有供电时,显示器在没有接收到信号时,当然就不会有图像显示的。
2.再检查显示器的电源是否插接良好?如果您的显示器的电源 开关 是轻触开关时,当你给显示器加电时,应该会听到轻微的"辟啪"声,这时可判断显示器的开关电源电路良好。再显示器的电源开关是否已经开启?显示器的电源指示灯是否亮?当用手靠近显示器屏幕并慢慢移动是否有"咝咝"的声音,同时手上的汗毛有被吸起的感觉,这在检查显示器高压电路是否正常工作了。
3.如果确定显示器已经加电了,且有高压产生时,继续检查显示器的数据线接头与显卡的信号输出接口是否接触良好?是否有松动?再拔下 插头 检查一下,D型接口中是否有弯曲或断针或者有大量污垢。这是许多用户经常遇到的问题,在连接D型插口时,用力不均匀,或忘记拧紧接口的固定螺丝,使接口松动造成接触不良,或因安装时方法不当或用力过大,使D型接口内有断针或弯针,以致造成接触不良。
1 长按电源按钮关机;2,按电源按钮开机;
3 重复步骤1~2三次;
4. 确认屏幕是否出现“修复”界面,如果有,点击“高级修复选项”;
5. 点击“疑难解答”,点击“高级选项”,点击“启动设置”,点击“重启”;
6. 系统重启以后,按“安全模式”所对应的的数字4以进入安全模式;
7. 进入安全模式以后,按Win徽标键+X,点击“设备管理器”;
8. 展开“显示适配器”,右击独立显卡AMD或者英伟达选择禁用;
1,重启电脑,进入BIOS;进入BIOS方法:重启电脑后不断地按键盘右下角的“Del”键即可进入, 一般笔记本都为“F2”键(如果F2键进不去可咨询厂商如何进入BIOS)。进入BIOS
,2,找到 Secure Boot 选项,并关闭它。
3,后边的“Enabled”表示SecureBoot是开启的状态,我们按键盘下键跳到这个选项,按回车键
4,再按键盘上下键,选中“Disabled”,意思是关闭SecureBoot,选中后按回车键,然后按“F10”键并按回车键确认则保存BIOS配置。
5,进安全模式尝试在C:\windows\system32\drivers下查看看有没有PECKP.sys 驱动程序。如果有改程序请重命名该驱动程序后重启电脑。
好了,今天关于“bois更新不能开机黑屏”的话题就讲到这里了。希望大家能够通过我的介绍对“bois更新不能开机黑屏”有更全面、深入的认识,并且能够在今后的实践中更好地运用所学知识。