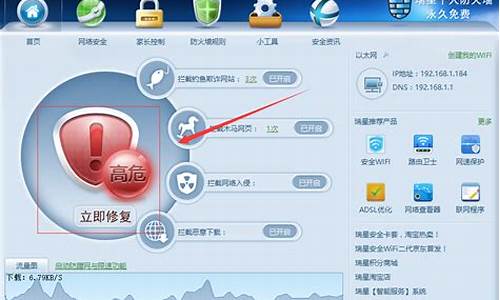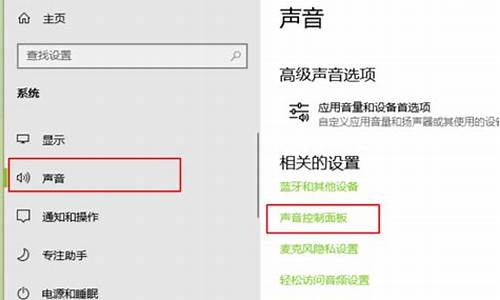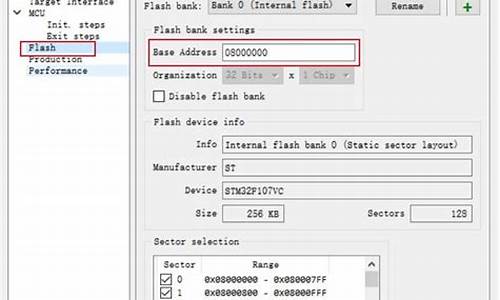您现在的位置是: 首页 > 系统优化 系统优化
bios设置双硬盘图_bios如何设置双硬盘
ysladmin 2024-06-20 人已围观
简介bios设置双硬盘图_bios如何设置双硬盘 很高兴有机会参与这个bios设置双硬盘图问题集合的讨论。这是一个多元且重要的话题,我将采取系统的方法,逐一回答每个问题,并分享一些相关的案例和观点。1.BIOS中设置主硬盘和从硬盘2.双
很高兴有机会参与这个bios设置双硬盘图问题集合的讨论。这是一个多元且重要的话题,我将采取系统的方法,逐一回答每个问题,并分享一些相关的案例和观点。
1.BIOS中设置主硬盘和从硬盘
2.双硬盘bios怎么设置的解决方法
3.昂达AMD A770S+主板接PATA和SATA双硬盘方法及详细图文设置
4.如何设置两块硬盘的启动顺序
5.双硬盘如何设置主盘
6.SATA的希捷硬盘如何设置主从盘

BIOS中设置主硬盘和从硬盘
如果系统中有两块硬盘,应该怎样在BIOS中设置主硬盘和从硬盘?下面由我教大家怎么在BIOS中设置主硬盘和从硬盘 在BIOS中设置主从硬盘的方法如下:(1)在BIOS设置主界面中选中?Standard CMOS Features?选项,按Enter键,进入设置界面。
(2)若要将第一块硬盘设置为主盘则在?Primary Master?中的?TYPE(硬盘类型)?选项中选择?User?选项,将?MODE(硬盘模式)?设置为?LBA?。
(3)将?Primary Slave?的?TYPE(硬盘类型)?设置为?None?即可。
(4)将第二块硬盘设置为从盘:在?Secondary Master?中的?TYPE(硬盘类型)?选项中选择?User?选项,将?MODE(硬盘模式)?设置为?LBA?。
(5)将?Secondary Slave?的?TYPE(硬盘类型)?设置为?None?即可。
(6)保存并退出BIOS设置即可。
bios的进入方法进入方式编辑不同的BIOS有不同的进入方法,通常会在开机画面有提示。
PC机进入方式Award BIOS:按?Del?键AMI BIOS:按?Del?或?ESC?键Phoenix BIOS:按?F2?键acer:按?Del?键
其它进入ibm(冷开机按f1,部分新型号可以在重新启动时启动按f1)hp(启动和重新启动时按f2)sony(启动和重新启动时按f2)dell(启动和重新启动时按f2)acer(启动和重新启动时按f2)toshiba(冷开机时按esc然后按f1)hp compaq(开机到右上角出现闪动光标时按f10,或者开机时按f10)fujitsu(启动和重新启动时按f2)绝大多数国产和台湾品牌(启动和重新启动时按f2)
东芝进入方式适用机型:东芝笔记本问题描述:如何进入BIOS设置界面解决方案:你能够通过如下2种方式进入BIOS设置界面:1、从Windows控制面板(Satellite 17xx,30/31,3000系列机器除外)。启动?东芝硬件设置?程序,?东芝硬件设置?程序提供了一个用户友好的图形界面,以修改BIOS设置。请注意如果你更改了某些设置,必须重新启动计算机后方能生效。?东芝硬件设置?程序是预装在东芝笔记本电脑中的。他也可以作为东芝实用程序的一部分得到下载。2、在系统执行自检过程时按住Esc键(Satellite 17xx,30/31,3000系列机器启动时按住F12键,Satellite5XXX系列无DOS模式下的BIOS设置界面,只能通过第一种方式设置)。要使用该方式,必须先关闭计算机,挂起或休眠状态均无效。首先按开机按钮开机,然后迅速按住Esc键(也可以先按住Esc键然后开机)。当系统自检结束后,将提示用户按F1键进入BIOS界面。此时按F1键即可进入BIOS。
联想进入方式不同联想机型的笔记本,进入BIOS的热键也不同。下面笔者列出了进入ThinkPad的BIOS设置程序的相关热键:ThinkPad 315ED(开机后显示ThinkPad标志时按F2,进入BIOS Utility。)ThinkPad 365X/XD系列ThinkPad 380系列ThinkPad 560系列ThinkPad 600系列ThinkPad 755系列ThinkPad 760系列、 765系列ThinkPad 770系列(主机关闭时,按住F1键并打开主机。按住F1键直到出现Easy Setup的画面。)ThinkPad 240系列ThinkPad 390系列ThinkPad 570系列ThinkPad i 系列 1400ThinkPad i 系列 1200ThinkPad A20m,A20p,A21m,A21p,A22m,A22p,A30,A31ThinkPad T20,T21,T22,T23,T30ThinkPad X20,X21,X22,X23,X24,X30,X31ThinkPad R30,R31,R32(启动过程中出现ThinkPad标志时,按F1键。)ThinkPad G40,ThinkPad R40,R40eThinkPad R50,R50pThinkPad T40,T40p,T41,T41p(启动过程中出现?To interrupt normal startup,press the blue Access IBM button?时,按蓝色的Access IBM按钮,进入IBM Predesktop Area,在界面中选择Start setup utility,即可进入BIOS)ThinkPad 315ED(开机后,当看到屏幕上出现ThinkPad标志时,快速按下F2键即可进入BIOS。)ThinkPad 365X/XD系列ThinkPad 380系列ThinkPad 560系列ThinkPad 600系列ThinkPad 755系列ThinkPad 760系列、765系列ThinkPad 770系列针对上述系列的本本,可以在开机时按住F1键不放,直到屏幕上出现Easy Setup画面为止。ThinkPad 240系列ThinkPad 390系列ThinkPad 570系列ThinkPad i 系列 1400ThinkPad i 系列 1200ThinkPad A 系列ThinkPad T 系列ThinkPad X 系列ThinkPad R 系列(开机后,当看到屏幕上出现ThinkPad标志时,快速按下F1键即可进入BIOS。)
双硬盘bios怎么设置的解决方法
1、开启电脑,我们要先进入BIOS,根据开机的时候,刚一闪过的第一次开机画面,在屏幕下方显示的白色提示文字(一般是显示“DEL”),那么按下 “del(delete)”键;如果显示的是别的文字,则根据所显示的提示文字,可以尝试按F2、F8、F10、F12等等,就可以进入BIOS 。2、开启电脑,根据开机第一个启动画面,在电脑最下方的显示的白色文字的提示。
双硬盘顾名思义就是两块硬盘。双硬盘不仅提升了容量,而且可以组成RAID模式实现高速性能的提升。双硬盘是电脑DIY者对自己在电脑里挂两块硬盘的称呼。
实现原理
IDE硬盘挂双硬盘实现原理:一般的电脑主板上都有两个大小一样的长方形的插槽,一个插着硬盘,另一个插着光驱。我们想再插上另一个硬盘岂不是没地儿了?我们可以用一根数据线(上面有三个插槽的用来连接硬盘和主板的那种宽线,很常见的)一头插在主硬盘上,另一头插在从盘上,还有一个就可以插在主板上。
还要注意的是,主盘和从盘要区分开需要跳线(如果是把两块硬盘接在一根线上,就要把装有系统的硬盘设为启动硬盘或者主盘:接在两根数据线上,两块硬盘无所谓主从)正确后进BIOS看看有没有显示两块硬盘,可以根据硬盘的跳线规则(硬盘背面印着呢)用一个超级小插头(用来把硬盘上的两根针接触到一起)来完成并且对于并口数据线来说,也要遵循主从规则。
如果跳线是主,那么数据线也得插主,就是最头上,如果跳线是从,那么数据线也是从,插在中间。其实主从并不影响系统启动,只要BIOS支持选择从盘启动即可,否则就得用主盘启动,笔者的电脑也是用从盘启动的,如图笔者的电脑就是第四块硬盘为启动盘。
还有很重要的一点,如果新挂上的硬盘转速远超原来的硬盘,跨硬盘读写数据的时候能很明显的感觉到整体速度受转速慢的硬盘的限制。
盘符交错
下面,我们再说一下使用双硬盘时所经常出现的"盘符交错"问题。所谓"盘符交错"就是当我们安装了双硬盘以后,假设每个硬盘各分了三个区,那么正常的情况应该是主盘的各个驱动器在前,从盘的各驱动器在后[如C(主)、D(主)、E(主)、F(从)、G(从)、H(从)]。但实际情况往往是,主盘的C、E驱动器之间挤入了从盘的F驱动器,也就是会出现[C(主)、D(从)、E(主)、F(主)、G(从)、H(从)]的情况,它会给用户带来许多使用上的麻烦,如导致单个硬盘内原来安装的软件运行不正常等。目前有如下几种办法可解决"盘符交错"问题。
昂达AMD A770S+主板接PATA和SATA双硬盘方法及详细图文设置
有关双硬盘bios怎么设置的解决方法
双硬盘bios怎么设置?双(多)硬盘设置固态硬盘启动。现在很多电脑都配置双硬盘或多硬盘,在换系统后,部分会出现不从固态硬盘启动的情况,因为很多朋友不知道怎么设置第一硬盘(主硬盘),下面小篇和大家一起分享下怎么在双(多)硬盘设置固态硬盘启动。
要设置双(多)硬盘设置固态硬盘启动,我们除了主板跳线上设置,还应该在BIOS进行设置。具体设置方法,大家可以看下面的'介绍:
电脑开机时进入BIOS(根据品牌的不同,进入BIOS的方法也是不同的,本站之前和大家介绍不同主板进入BIOS设置的方法,大家可以参考本站教程,如何进入BIOS),
对于老主板,进入BIOS后,主界面上Advanced BIOS Features或者相类似的选项,再找到First Boot Device(第一启动设备),按回车进入,然后我们可以看到选项:有HDD0,HDD1.USB,CDROM等选项,如果是一个硬盘,就不会出现多HDD1。如果是多硬盘,就会出现HDD0,HDD1,HDD2甚至更多,这里我们应该设置为HDD-0(前提是固态硬盘是主硬盘),设置好后,按下F10保存设置,再确认保存退出。就可以了。
对于新主板,可以在MAIN菜单里设置(有的在设备中,要看主板的型号),如下图,我们可以看到接了两个硬盘,一个是在SATA1,另一个SATA6上,通过BOOT中设置,可以将其设置为主从硬盘,一般固态硬盘为主硬盘。 ;
如何设置两块硬盘的启动顺序
你好
1:500G硬盘 不动 接SATA。
2:80G IDE接口硬盘改硬盘跳线为 :从盘(硬盘盘体有跳线说明,硬盘侧面有个盖帽,按图说明跳好,设置为:SLAVE(从盘)模式.
3:按正常方法连接好 2个硬盘和IDE光驱 .一个IDE接口可以同时接80G硬盘和光驱,硬盘位置得靠近光驱较为合适。
4: 开机进昂达AMD A770S+主板的BIOS,在CMOS里 进行设置:把80G硬盘设在500G硬盘或者IDE光驱的后面(一般是第三项)即可!
如果你还有什么不明白的具体操作步骤,请你再百度HI我。我帮你解决!
双硬盘如何设置主盘
想知道如何设置两块硬盘的启动顺序吗?没问题,下面我会简单介绍一下步骤,让你轻松掌握1? 进入BIOS设置
开机进入BIOS设置,找到“Boot Device Priority”,这就是选择硬盘和其他设备启动顺序的地方。如果你有两块硬盘,记得先设置一下它们的优先顺序哦!
2? 指定硬盘启动顺序
进入“Hard Disk Drivers”界面,指定两个硬盘的先后顺序。很简单,只要把需要启动的硬盘调到最上面就行了。一般可以通过翻页键来调整哦!
3? 选择启动设备
返回上一层,再次进入“Boot Device Priority”,你会看到“1st Boot Device”,这就是第一启动设备。为了确保U盘不会“插队”,记得在这里选择硬盘作为启动设备哦!
SATA的希捷硬盘如何设置主从盘
一、区分硬盘类型1、首先大家要学会区分硬盘。家庭使用的硬盘一般分为两类:IDE、SATA。它们之间最明显的区别是接口不同,使用的数据线和电源线明显不同。
2、老电脑一般使用的是IDE硬盘,使用的数据线是串口式的。
3、新电脑一般使用的是SATA硬盘,使用的数据线和IDE硬盘明显不同,所以通过数据线可以很方便地区分。
二、硬盘主从设置方法
1、IDE硬盘通过跳线区分主从,如下图。
2、具体的设置方法,不同厂家生产的硬盘略有不同,具体的请查看硬盘上的说明。
3、SATA硬盘主从设置不需要设置跳线,主要是通过电脑主板上的数据线接口决定的。请认真查看每一个接口的说明文字,SATA1的接口连接主硬盘就可以,从盘和光驱插入其他接口就可以。
4、电脑中使用的是两块SATA硬盘,把主盘插入SATA1后电脑开机速度明显变快,由3分钟提升到了50秒,最重要的是再也没有出现过死机的情况了。谢谢采纳
简单介绍一下双硬盘实现原理:
IDE硬盘挂双硬盘实现原理:一般的电脑主板上都有两个大小一样的长方形的插槽,一个插着硬盘,另一个插着光驱。我们想再插上另一个硬盘岂不是没地儿了?我们可以用一根数据线(上面有三个插槽的用来连接硬盘和主板的那种宽线,很常见的)一头插在主硬盘上,另一头插在从盘上,还有一个就可以插在主板上。是不是很简单呀?
1、在电脑开机时,按下快捷键 F1 进入 BIOS。2、按 ▼ 键将光标移到 “Primary Boot Sequence”一项上,再按下回车键。
3、接着,在新页面中按?▼ 键将光标移到你要设为主盘的硬盘项上。
4、当主盘移到第一位以后,按下快捷键 F10?。注意,当我们把主盘移到第一位时,原来的主盘会自动变成从盘。
5、这时,将会弹出一个对话框。我们在对话框中选择 Yes,再按下回车键就可以了。
好了,今天关于bios设置双硬盘图就到这里了。希望大家对bios设置双硬盘图有更深入的了解,同时也希望这个话题bios设置双硬盘图的解答可以帮助到大家。