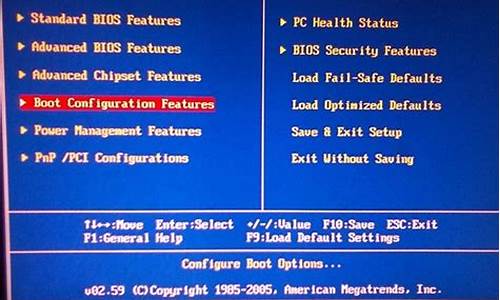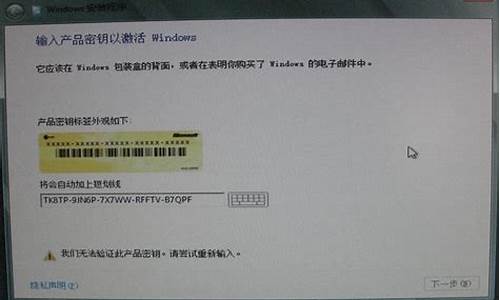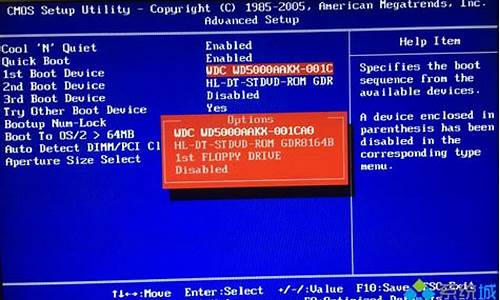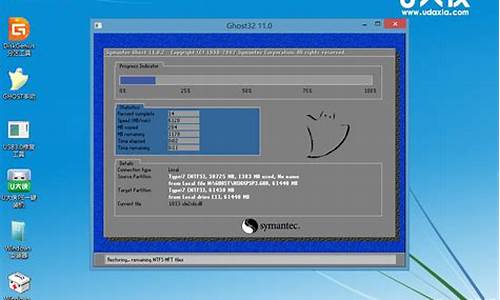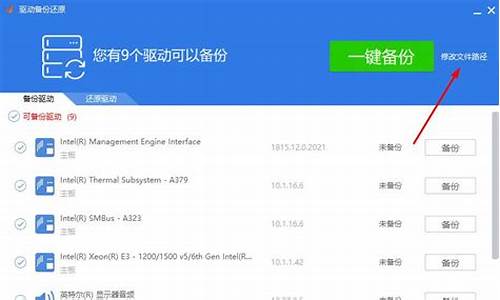您现在的位置是: 首页 > 系统优化 系统优化
bios刷新工具pe
ysladmin 2024-07-02 人已围观
简介bios刷新工具pe 接下来,我将通过一些实际案例和个人观点来回答大家对于bios刷新工具pe的问题。现在,让我们开始探讨一下bios刷新工具pe的话题。1.怎样刷新电脑BIOS?2.如何刷新bi
接下来,我将通过一些实际案例和个人观点来回答大家对于bios刷新工具pe的问题。现在,让我们开始探讨一下bios刷新工具pe的话题。
1.怎样刷新电脑BIOS?
2.如何刷新bios
3.求教刷新BIOS全过程~~~
4.怎样刷新主板BIOS?

怎样刷新电脑BIOS?
提到刷新BIOS,很多人一定认为做这种事很危险,弄不好就会把BIOS刷坏。其实,如果你掌握了正确的方法,并且操作得当,一般是没有什么问题的。刷新BIOS的方法有很多种,除了可以在DOS下刷新外,还可以在Windows下刷新,另外还有一些主板厂商在其主板中设计了BIOS刷新工具,开机后按相应的组合键就可以调出BIOS刷新工具进行刷新。下面就让我来给大家一一介绍一下。
现在国内市面上比较流行的主板BIOS主要有Award BIOS和AMI BIOS这两种,不同类型的BIOS所使用的刷新程序也不相同。我们可以通过开机自检画面判断,或者开机时按“Del”键进入CMOS后,在其设置界面上判断。以下均以Award BIOS为例:
在DOS下刷新
这是大家最常见的一种刷新方法了。
Step1 先将主板的最新BIOS文件(如:Awardbios.bin文件)和刷新工具awdflash.exe下载至你的硬盘上的一个文件夹中,如D:BIOS文件夹。
Step2 制作一张Windows 98启动盘,在BIOS中设成从软驱启动,用这张启动盘引导系统进入DOS实模式状态。
注意:在Windows 98下制作启动盘时,要选择“仅复制系统文件”这项。制作好的启动盘里面只含有“Io.sys、Msdos.sys、Command.com”这三个文件。
另外,如果你的系统是Windows 98,也可以在系统启动时迅速按下F8键,在出现的启动选择菜单里选择第6项“Safe Mode Command Prompt Only”,也可以进入到DOS实模式下。
Step3 输入CD D:BIOS,进入到D:BIOS目录。再输入awdflash.exe,进入到刷新软件的界面。
Step4 在“File Name to Program”后面输入你下载的新版本BIOS名Awardbios.bin。
Step5 回车后,刷新软件会问你“Do you want to save BIOS(Y/N)”,为了保险起见我们一般按“Y”键选择备份原有的BIOS文件。按提示在“File Name to Save”后面输入要保存的BIOS文件名(如oldbios.bin)后回车,此时刷新程序开始备份你的BIOS文件。
Step6 备份工作完成后,刷新程序会再次提示你“Are you sure to program(Y/N)”,其意思为你确认更新BIOS吗?此进按“Y”,刷新程序就把最新的BIOS文件写入到BIOS里了。
BIOS刷新完成后,会出现两个提示信息:一是按F1进行重新启动,二是按F10退出返回DOS,你可以根据你的实际情况来选择。如果你认为你的刷新操作是完全正确的,你就可以按F1键重新启动电脑;如果你认为刷新过程中存在一些错误或不当,就按F10退出,重新刷新。
在Windows下刷新
随着Windows使用者的增多,人们越来越习惯在图形化的界面下操作,毕竟现在用DOS的人是越来越少了。而且很多刚接触电脑的用户总是觉得DOS是一个深不可测的东西,一听说是在DOS环境下升级,就已经畏惧三分,哪里还敢进行BIOS升级?所以,一些厂商就相继推出了在Windows下的BIOS刷新工具,这些图形界面的程序与DOS的刷新程序相比功能更加强大,操作更加容易,更加适合习惯于Windows操作的人使用。
WinFlash.exe是Award公司推出的公用版Windows环境下的BIOS刷新程序(其下载地址是: /download/soft/MagicFlash.zip),利用MagicFlash就可以在线刷新。
解压缩后双击Magic BIOS.exe即可运行,如下图。Magic BIOS启动后,系统即能自动识别出主板当前的BIOS版本,你可点击中上面那个用红色方框标识出的按钮,检查你的主板是否有新的BIOS版本,如果你的主板有新的BIOS的话,一会儿之后,软件就能检查到你主板新版本的BIOS了。
注意:在线刷新可能会受到网速和服务器的影响,一般不建议选择用这种方法进行刷新。
用BIOS自带的刷新工具刷新
除了可以在DOS下和Windows下刷新BIOS外,现在一些主板厂商为了方便用户进行BIOS刷新,就在主板BIOS里内置了刷新程序。如果你在开机自检界面上发现有“Alt+F2 to enter AWDFLASH”的字样,那么恭喜你,你的主板BIOS已经内置了刷新程序。你只需将你主板的BIOS文件下载至一张软盘后,把软盘插进你的软驱,然后启动你的计算机,并马上同时按住Alt和F2键,此时系统将自动启动刷新界面,并开始检测软盘上的BIOS文件和主板上的BIOS文件是否匹配,检测完后就开始自动刷新。刷新过程中会有一个进度条显示,刷新完毕后,系统会自动启动。此时,你的BIOS已经是刷新好的BIOS了。是不是简单多了!
注意:不管用哪种方法刷新,一定要注意在刷新过程中不可出现断电或重启现象,也不要随意按键盘。如果刷新失败,会出现不显示现象,那时只好重写BIOS了。
刷新失败后的解决办法
人有失手,马有失蹄,老虎也有打盹的时候,何况是刷新BIOS呢?所以,你一定要做好刷新BIOS失败的准备,正所谓“有备无患”。如果真的刷坏了,也不要紧,我教你三招保准让你把BIOS重新刷回来。
第一招 利用Boot Block(根区)修复BIOS
如果你那台什么也不显示的电脑在开机后仍然有读软驱的动作、软驱灯还亮,那么恭喜你,BIOS里的Boot Block(根区)还没有损坏,你还可以利用Boot Block(根区)让BIOS执行可引导软盘上的Autoexec.bat文件来修复BIOS。
注:Boot Block(根区)是BIOS里面的一部分,一般情况下,是不会被刷新的。当我们开机后,计算机会首先执行根区的程序,如果此时BIOS完好无损的话,计算机就会正常引导。但如果发现BIOS程序受到破坏时就会启用根区程序,但这时只支持软驱启动和ISA显卡显示。
制作一张启动盘(只含有“Io.sys、Msdos.sys、Command.com”这三个文件),把BIOS刷新程序awdflash.exe和BIOS数据文件xxx.bin拷贝到启动盘里。打开记事本,输入“awdflash xxx.bin /py/sn/sb/cd/cp/r”(不含引号),另存为Autoexec.bat文件,也拷入启动盘中。
注:/py表示自动执行刷新程序 ;/sn表示不备份旧的BIOS文件;/sb表示刷新时强行跳过BIOS根区;/cd刷新BIOS后立即清除DMI数据;/cp在刷新结束后,立即清除即插即用数据(ESCD);/r表示刷新BIOS结束后自动重启。
将做好的启动盘插入到软驱中启动电脑,系统开始读软驱,在软驱停止读盘后,系统自动重新启动电脑。启动后看看,是不是又有显示了。
第二招 “热插拔”修复BIOS
如果第一招不灵的话,你还可以用“热插拔”的方法来修复BIOS,但是前提是你必须找到与你同型号的主板。
注:“热插拔”的一切操作都是在带电的情况下进行的,所以你一定要胆大心细。另外,如果你的BIOS芯片是直接焊接在主板上的,这种方法就行不通了。放掉身上的静电,然后打开你的机箱,找着主板上的BIOS,把它取出来。注意BIOS芯片主要有两种封装方式:一种是DIP封装方式(如图5),我们可以用一个小平口的改锥,在芯片的左右慢慢地把它撬起来;而另一种是PLCC32封装方式(如图6),由于它的特殊性,只能借助特殊的工具才能把它取出来。
打开那台准备好的电脑,启动到DOS状态。在主机带电的情况下,将正常的BIOS芯片取下,再将刷坏的BIOS芯片插回到主板上,用awdflash.exe将一个正确的BIOS版本写到你的BIOS中。
注:当BIOS完成POST上电自检程序、系统启动自举程序后,由操作系统接管系统的控制权,完成机器的启动过程。在此之后,除了相关的程序要调用BIOS中的中断程序外,BIOS已完成了它的历史使命,如果此时我们把BIOS芯片拔下来,根本不会影响系统的正常工作。这时,就可以把损坏的BIOS芯片插回主板,运行相应的刷新程序就可以重新把BIOS文件刷回来。
第三招 绝招
如果第一招不管用,第二招你又不敢用,那就只有使用第三招——绝招了,那就是——找专业的维修商用专用的编辑器修复。
如何刷新bios
如果您的BOOTBLOCK区域没有被损坏,就可以利用AMI工具来修复损坏的BIOS,解决笔记本刷bios黑屏问题,具体方法如下:
1、将需要恢复的BIOS文件复制到启动U盘的根目录下,并重命名为AMIBOOT.ROM。复制完成后将U盘设置为开机第一启动项,进入PE,进入桌面后我们依次点击开始―程序―bios工具―AMI
bios刷新工具;
2、清空主板的CMOS。如果不清空CMOS,将进入不了刷机程序,机器不断黑屏重启;
3、开机并立即按住键盘上的Ctrl和Home键不放,系统将强制启动BOOT块中的BIOS刷新程序。大约15秒后,U盘灯开始闪亮,系统读取数据,25秒左右屏幕点亮并显示BIOS刷新信息;
4、然后我们耐心等待bios刷新完成即可,刷完bios黑屏现象应该就不存在了。
求教刷新BIOS全过程~~~
1、 刷新BIOS前需要先准备一张DOS启动软盘,制作方法有以下几种:
(a). 可以使用系统磁盘,在WIN98中点击我的电脑,在3.5软盘上点击鼠标右键,选择格式化,然后选择仅复制系统文件并格式化即可。
(b). 可以在MS-DOS模式下,在DOS提示符下键入format a:/s格式化一张DOS启动软盘。
2、 DOS启动盘制作完成后您可以将BIOS刷新程序Awdflash.exe,BIOS文件*.bin同时复制到刚刚制作的软盘当中(注意要在同一目录)。然后用该软盘启动DOS,如果是用WIN98/ME的启动盘来升级BIOS,注意当屏幕出现Starting Windows 98......时,按下Shift+F5组合键跳过Config.sys文件的执行。因为在升级BIOS时不能有内存管理程序的执行
3、 启动到DOS后进行BIOS刷新,在DOS提示符下执行 A:>Awdflash *.bin /cc/cd/cp/sn/py确定后就会自动完成BIOS的刷新操作并重新启动。*.bin为BIOS文件名,需要输入您下载的新版本的BIOS文件名,而且要带.bin的后缀才可以。如果需要备份旧版本的BIOS,可以按以下步骤进行:
键入A:>Awdflash **.bin /cc/cp/cd之后,(请注意BIOS文件名与参数之间需留有一空格)片刻将会出现图一的界面。
----提示文字 “Do You Want To Save BIOS (Y/N)”。意思是问你是否要将主板上的BIOS程序存盘。如果要存盘就键入“Y”将会提示您想存储的BIOS程序文件名,
输入文件名并回车就会存储文件到软盘上键入回车就退出界面回到提示符状态。如果不存盘健入 “N”就可以见到下面的图示,
----然后会出现“Are you sure to program (Y/N)”提示,意思是你真的想写程序到BIOS吗,键入“Y”就会写程序到BIOS,(此时一段时间绝对不能断电或停机)约过2秒钟新程序就会写完并出现 “1FFFF OK”等信息,到此BIOS就升级完了。按F1键重新启动,按F10退出返回到DOS状态。如键入“N”就不写程序到BIOS。
AMI Plug-and-Play BIOS升级方法
一、DOS命令模式AMI BIOS刷新方法
1. 制作一张DOS启动盘,只含三个最基本的DOS启动文件即可,将AMI BIOS刷新工具和BIOS文件拷贝到这张软盘上,使用此软盘开引导系统,注意不要加载emm386.exe,qemm.exe,himem.sys等内存驻留程序。
2. 在DOS提示符下键入“AMIFLASH *.ROM”,按“ENTER”键继续。
3. 按屏幕提示开始BIOS刷新,当出现“Flash ROM Update Completed –Pass”提示信息时,表示BIOS已刷新成功。
4. 如果要备份BIOS,请在DOS提示符下键入“AMIFLASH .ROM /S*.ROM”,按“ENTER”键继续即可。
5. 重新启动电脑,在开机时按“DEL“键进入CMOS设置,选择“Load Optimal Defaults”后保存退出。
二、 DOS窗口介面AMI BIOS刷新方法(需较新的AMIFLASH版本才支持此功能,如Ver:843版)
1. 制作一张DOS启动盘,只含三个最基本的DOS启动文件即可,将AMI BIOS刷新工具和BIOS文件拷贝到这张软盘上,使用此软盘开引导系统,注意不要加载emm386.exe,qemm.exe,himem.sys等内存驻留程序。
2. 在DOS提示符下键入AMIFLASH,按“ENTER”键继续。
3. 在出现下图介面后按照屏幕提示输入BIOS文件所在的路径及文件名,然后按“Enter”键确认后刷新BIOS,也可以在“Save”栏内保存当前BIOS,输入要保存的路径及BIOS文件名即可。
4. 按方向键移动窗口左边的状态条到下图窗口,可进行BIOS刷新的一些设置。
5. BIOS刷新完成后,可以按方向键移动窗口左边的状态条到下图窗口,按“Enter”键退回到DOS模式下。
注意:某些AMI BIOS在窗口介面下进行备份或刷新动作时可能会出现问题,在此建议您,如果在窗口介面刷新或备份BIOS失败的话请换用命令方式进行。
AMIBIOS开机画面更改方法:
1 在纯粹dos环境中把AMIBCP.exe、S85DRS14.rom(AA1.4)、SOLTEK.pcx一起COPY到新建资料夹
2 执行AMIBCP.exe S85DRS14.rom
3 出现选项→选取Edit Bios Modules→按enter键
4 检视有无33 Full Screen Logo项目,若有delete,没有则不需要delete
5 按insert键→键入SOLTEK.pcx→按enter键
6 出现选项→选取Moduleid=33h(PageUp PageDown键),选取Compressed=Yes
7 按esc键→按enter键→按esc键
8 出现选项→选取Save Bios To File→按enter
9 键入新Bios文件名(如test.rom)→按enter
10 按esc键→按enter键→存档完成→跳出编辑画面回到纯dos环境
11 新数据夹出现newBios(如TEST.ROM)
12 把newBios、AMIBios更新程序、Command开机文件COPY到软盘片
13 重新执行BIOS更新程序
14 完成
怎样刷新主板BIOS?
首先,如果你的主板BIOS使用稳定,没出现任何问题,并且你本人不需要增加新的功能的话,那么绝对不建议刷BIOS,如果在主板官网上出现了新的BIOS文件,提示刷进BIOS能引进与支援新的功能,并且能带来更好的效果的话,那么可以一试,通常一般玩家在BIOS稳定的情况下,不需要尝试刷新BIOS,够用就行,另外大部分BIOS现在都是属于 Award BIOS格式, 而且Phoenix这个公司的BIOS现在与AWARD已经合并成一家公司,当然特殊除外,大家都知道刷BIOS普遍方式有两种,以前只有可以在DOS下刷,现在也可以在WINDOWS下直接刷,新手比较有用,很简单的,现在重点讲一下步骤,如下:
首先说一下在WINDOWS下怎么刷BIOS\"
1.如果要在WINDOWS下刷进BIOS,需要下载第三方软件,现在介绍一个很简单的软件给大家,就是使用WINFLASH这个软件,有了这个软件,你就可以在WINDOWS系统下,在开机的情况下直接刷BIOS,在此也给大家一个Winflash的下载地址,绿色版本,我用的就是这个:/driver2005/winflash.rar直接用鼠标复制此连接即可下载,我也已经打包作为附件,大家也可以下载附件一
winflash.rar (158 KB, 下载次数: 350)
用右键“目标另存为”下载,不要使用下载工具 2008-08-30 22:04 上传
附件一WINFLASH
下载积分: 电元 -5 ?
点击下载
2.到你主板厂商的主页上去下载最新的BIOS文件到你机器上,然后存入硬盘任意一个盘符,不要放到C盘就行,以免引起不必要的麻烦,因为现在是从WINDOWS下刷,而不是DOS下
3.打开你下载的WINflash这个软件 即如下图:1所示
4.选择 文件---更新BIOS如下图2所示
5.选择更新BIOS后,系统会提示让你选择你存入硬盘的BIOS文件,如下图3所示
6. 然后选择你下载的BIOS文件,一般格式为,BSB后缀的文件,图标为四格类的就是的了,如下图4
7.选择BIOS文件后,确定,即出现 图5
8.更新完后,系统会提示你重启,选择重启,即可,见图6
9.重启后,OK,你的BIOS已经刷新完成了.
下面介绍第二种方法,就是我们常说的DOS下刷新BIOS
在DOS下面刷BIOS,需要使用一些工具,还需要掌握一些技巧和一些必要的命令,
步骤为:
1.首先需要下载一个名为 AWDFLASH工具,大家可以自己搜索一下,然后下载,在这里,我还是给个连接地址了,/support/2006/awdflash8.66.rar,这个版本不是最新的,但个人感觉很好用
2.下载好这个工具后,你还需要一个可以启动的U盘或者软盘,建议U盘吧,现在目前软盘基本都淘汰了而且现在装的机器基本都米有软驱,很少,但是有的话也可,但还是建议使用U盘,方便点,毕竟U盘便宜,基本普及了,使用U盘启动到DOS命令下,是需要主板支持U盘启动,同时也需要U盘支持启动才可以使用,这两者缺一不支持,都不可以使用的,至于怎么把U盘做为启动盘的话,论坛上应该有教程,我这里还是发一下吧,
< 1> 首先要将你的U盘制作为启动盘的话,有很多软件都可以,但是首推荐,USBOOT这个软件,因为这个软件方便,操作简单,而且速度很快一般不容易出错, 这里我还是给个USBOOT软件的下载连接 /soft/34696.htm
< 2>下载后解压运行“Usboot170.exe”就可以启动USBoot来制作U盘启动盘了。打开该软件,会出现一个选择项目,如下图一所示
<3.>顺便提示一下,在制作U盘启动盘前,请先将U盘里的重要资料复制到电脑上进行备份操作。因为用USBoot制作U盘启动盘会将U盘里的原数据删除,但是制作成功之后,我们一样可以将制作成为启动盘的U盘像平常一样的使用
<4>:将鼠标移到USBoot界面的“点击此处选择工作模式”上单击左键,会显示工作模式的菜单,我们通常选择“ZIP”模式(如图2所示),这种模式制作的启动盘机率是最高的,也是主板支持率较好的一种模式。虽然主板支持很多模式比如说HDD类的,但是不建议,如
图二
<5>顺便说一下,ZIP模式是指把U盘模拟成ZIP驱动器模式,启动后U盘的盘符是A:<
< 6>选择好“工作模式”后,点击USBoot界面上的开始<见图三>,这时USBoot会提示我们会将U盘数据销毁,是否继续。由于我们已做好备份所以点“是”继续。
<7>当出现“请拔下U盘”提示时,我们按正常方法取下U盘,然后等下,系统会再次提示插入U盘,这个时候USBoot会自动检测我们的U盘是否成功。
<8>OK,这样一个启动U盘就制作成了,然后进入主板BIOS设置第一启动从U盘启动的格式启动
3.好了,既然现在已经有了可以启动的U盘了,OK现在言归正卷 了,
4.启动到dos mode下输入 up.bat回车 如下图7
5.输入up后批处理自动执行刷新过程 见下图8
6.完成后提示按F1重新启动 进CMOS装载BIOS优化值(Load optimized defaults 回车选Y) 见下图9
7.OK;,你的BIOS已经成功刷新了
另:重点提示: 刷BIOS是个危险的过程,容易出现各种状况,上次引起我主板报废是因为米有设置好,后来又刷一次,继续出现一个超级令人头疼的问题,就是BIOS刷新成功,但是丢失了网卡的MAC地址,你怎么弄都上不了网,意思就是没有固定的网卡MAC地址,系统会随机变一个MAC地址,但还是用不了,很是头疼,这点我是打电话到厂家要到的方法, MAC地址虽然是个小问题,虽然可以使用超级兔子等第三方软件进行自定义,但是很麻烦,毕竟不是在BIOS里固定的文件,所以MAC至关重要
如果你在刷BIOS的过程中,丢失了网卡MAC地址,意思也就说你没有把网卡的MAC地址给刷进BISO,而网卡的MAC地址全球每个网卡都是独一无二的,也就是说一个网卡,只有一个固定的MAC地址,是绝对不会出现相同的MAC,同时也是电信给予锁定的重要依据:
如果你丢失了网卡MAC地址的话,方法是这样,其实很简单:
进入纯DOS模式输入A:\\ awdflash cr51m602.cbt /PY/SN/nvmac:XXXXXXXXXXXX(刚才抄下的MAC地址)/wb
另外很多朋友根本不知道你的网卡地址在哪,网卡地址在你的PCI插槽上的侧边,如果是双网卡的话会在两根PIC的侧面上都有一个,也就是说两支PCI插槽侧面都有一个地址,一起是两个,你用眼睛正视是根本看不到的,我是拆下主板找了很久才找到这个地址,详细位置是在这里,见下图,一般都在这个位置,好好找一下,都在这里贴着的,厂商是不可能把MAC地址写到说明书上和其他的任何地方,
见下图10
OK了,找到这个网卡MAC地址,就按照上面的步骤刷进BIOS就可以了,完成任务了
特别提醒:刷新BIOS前建议您使用UPS不间断电源.如果突然断电,你的主板80%玩儿完了,该扔了,血的教训,往事不提了
另: 本人使用的为AMD平台TF570SLI主板,其他主板设置大同小异,
再次特别提示: 如您的系统运行稳定的话就不需要更新BIOS了,除非特殊情外,另外, 此回答只作为参考,刷BIOS途中出现问题自己负责
相关步骤如下:1、查看主板型号,可以通过cpu-z或者鲁大师查看型号(此处以CPU-Z为例)。
这里要注意的是一定不能够自己擅自单独判断它的型号,不然的话到时候官网寻找错误是非常麻烦的。
2、查找主板品牌的官方网站,此处以华硕为例,所以搜索华硕官网。
3、进入华硕官网后点击“服务支持”。(一般来说不管什么型号,在它的官网上都会有服务支持这个按钮,如果没有显示的话可以去保修手册或者是保修卡上进行寻找。)
4、进入“服务与支持”页面后,点击选择“主板”。
5、选择自己的主板型号,不记得的用回去第一步查看。(这里介绍一个小技巧,可以在第1次查看型号的时候就进行截图,这样的话会比较方便一点,也不容易产生错误。)
6、进入自己主板的型号后,点击“驱动程序和工具软件”。
7、点击下载最新的BIOS系统到U盘,U盘要求是fat32格式的文件系统,而且U盘的内存一定要保持足够,不然的话文件会下载不完全导致刷新失败。
8、把U盘插到主板,然后开机,按F2键,选择从主板shell启动,然后根据提示,进行更新就可以了。
注意:在进行更新的时候,自己一定不要擅自操作,尤其是不可以乱动键盘上的各种操作键,否则很容易导致更新无法继续。
好了,今天关于“bios刷新工具pe”的话题就到这里了。希望大家能够通过我的讲解对“bios刷新工具pe”有更全面、深入的了解,并且能够在今后的生活中更好地运用所学知识。