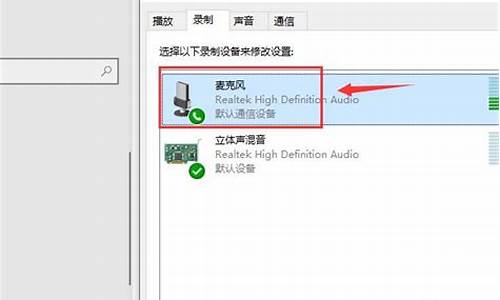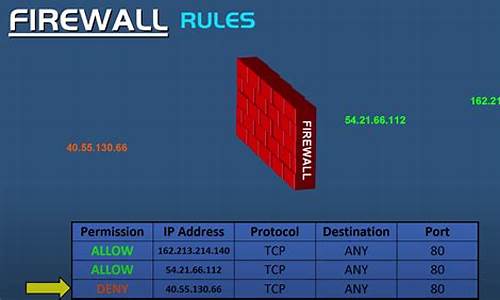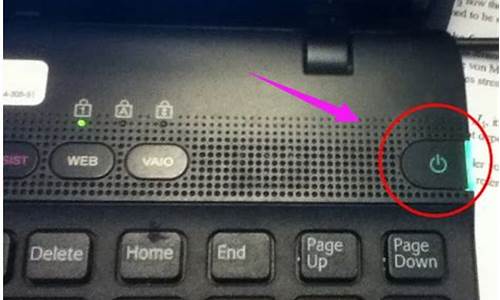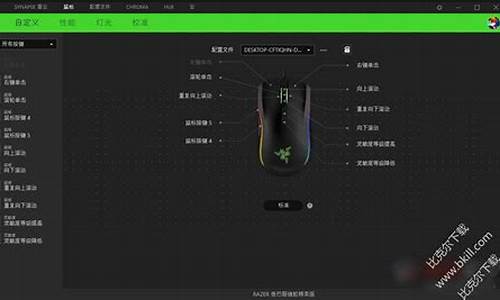您现在的位置是: 首页 > 系统优化 系统优化
win7虚拟机vmware tools安装失败_
tamoadmin 2024-08-11 人已围观
简介1.虚拟机VMware Tool怎么安装不了2.虚拟机无法安装VMware Tools3.虚拟机VMware tools 安装失败。如图。能解决的来4.vmtools只应安装在虚拟机内怎么办5.电脑中虚拟机无法安装VMwareTools提示D盘找不到setup.exe如何解决你看看你的虚拟机“设置”这一项的“使用映像cd-rom”,是不是已经有了其他的iso文件,如果有,就单击“浏览”,找到vmw
1.虚拟机VMware Tool怎么安装不了
2.虚拟机无法安装VMware Tools
3.虚拟机VMware tools 安装失败。如图。能解决的来
4.vmtools只应安装在虚拟机内怎么办
5.电脑中虚拟机无法安装VMwareTools提示D盘找不到setup.exe如何解决
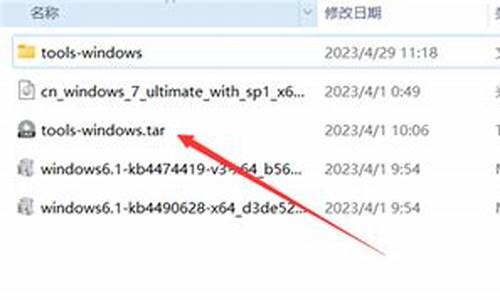
你看看你的虚拟机“设置”这一项的“使用映像cd-rom”,是不是已经有了其他的iso文件,如果有,就单击“浏览”,找到vmware安装目录的iso文件,打开,确定,确定,即可。
注意:1.如果你的虚拟系统是windows的,则选用windows.iso;虚拟系统是linux的,则选用linux.iso;虚拟系统是什么的,就选用对应的iso文件。
2.如果虚拟机是vmware7.0版本或之前的版,通用vmware.iso在安装目录的Tool文件夹里。
希望能帮到你。
虚拟机VMware Tool怎么安装不了
你好!
在"开始"菜单中打开"运行"窗口,在其中输入
regsvr32
msi.dll
然后在我的电脑右键--管理--服务和应用程序
服务
找到
windows
installer
服务
启动
它
以上内容,仅供参考!
希望我的回答,能够帮助你!
如果有疑问,请进行追问!
祝你:天天快乐!
虚拟机无法安装VMware Tools
(1)虚拟机有免安装绿色版,也有非免安装绿色版,一般非免安装绿色版在你安装完虚拟机后,其目录下会自动生成VMware tools安装文件(windows.iso、linux.iso),而免安装绿色版因为是压缩包,里面有没有VMware tools安装文件那就要看发布这个包的人有没有把VMware tools安装文件打包在里面,
(2)虚拟机可以装多个系统、多种系统,然而VMware tools不是针对虚拟机的,而是针对系统的,也就是说如虚拟机装有两个系统(可以都是Windows XP),其中一个系统中安装了VMware tools,那么就只有安装了VMware tools的这个系统才能使用VMware tools的功能,另外一个系统并不能使用VMware tools,不要以为在一个系统中装了VMware tools,以后装什么系统就不用安装VMware tools都可以使用VMware tools了,哪个系统需要使用VMware tools,哪个系统就要安装VMware tools,这是一一对应的关系。
(3)VMware tools安装根据系统,就有不同的VMware tools镜像,不过大家都是ISO格式的包(windows.iso、linux.iso),安装的时候就要根据你的虚拟系统来选择再安装了,不要见到是*.iso格式就选了,比如Linux有Linux的VMware tools,一般命名为linux.iso,它最终是通过运行linux.iso包里面 *.pl 格式的文件进行VMware tools安装的,如果是XP系统,VMware tools安装包一般命名为windows.iso,它最终是通过运行windows.iso包里面 steup.exe来运行安装的。
好了,只需要弄清这三点,基本上是完全可以轻松安装VMware tools了,下面给出安装过程。
windows VMware tools安装步骤:
(1)在CD-ROM虚拟光驱中选择使用ISO镜像,找到VMWARE TOOLS 安装文件,如D:\VMware\VMware Workstation\Programs\windows.iso
(2)启动进入windows
(3)退出到windows,在虚拟机菜单栏中点击 虚拟机-> 安装 VMWARE TOOLS 子菜单,会弹出对话框,点击"确认" 安装
(4)此时,它会自动运行安装,只管按“下一步”就可以安装完成了,如果它不自动运行的话,那就进入光驱(G:)盘,找到一个stuep.exe文件双击安装就好,就这简单。
linux VMware tools安装步骤:
(1) 在CD-ROM虚拟光驱中选择使用ISO镜像,找到VMWARE TOOLS 安装文件,如D:\VMware\VMware Workstation\Programs\linux.iso
(2) 以ROOT身份进入LINUX
(3) 进入linux新建一个终端,输入 /sbin/telinit 3 进入纯文本模式,然后在纯文本模式下再次用root身份登陆
(4)退出到windows,在虚拟机菜单栏中点击 虚拟机-> 安装 VMWARE TOOLS 子菜单,会弹出对话框,点击"确认" 安装
(5 挂载光驱 mount /dev/cdrom /mnt/cdrom (注意命令中输入的空格)这时,你的linux.iso里面的文件就相当于windows光盘里面的文件了
(6) 使用 cd /mnt/cdrom 进入光驱,输入ls命令会查看到有个*.tar.gz格式的文件(如vmware-linux-tools.tar.gz),然后输入命令CP vmware-linux-tools /tmp/将它复制到/tmp/目录下
(7)输入命令 cd /tmp 进入/tmp目录
(8)输入命令tar zxf vmware-linux-tools.tar.gz 将刚刚复制的vmware-linux-tools.tar.gz 解压,默认解压到vmware-linux-tools目录下(与文件名同名)此时就会多出一个命名为vmware-linux-tools文件夹,这里和windows 里面的解压结果一样。
(9)输入命令 cd vmware-linux-tools 进入解压后的目录
(10) 输入命令 ./*.pl 运行安装VMware tools (*.pl文件在前面有提过)
(11)在运行安装过程中,它会一步一步的有问题提出要你回应,此过程中,只要见到问题后面显示[yes]、[no]、[yes/no]的都输入yes,然后回车,其他的问题后面不管[ ]里面是什么直接回车就好,不要输入。
(12)最后它会输出1——15个分辨率让输入数字选择,根据显示器来选择分辨率吧
(13)好了,安装完成,输入命令 startx 回到linux图像界面吧。
虚拟机VMware tools 安装失败。如图。能解决的来
我使用的虚拟机是vmware workstation 6.0版,感觉很好用的。
在初次使用时,唯一有点困扰的地方就是VMware Tools的安装。VMware Tools相当于真实状态下的“驱动程序”,虚拟机运行的系统也需要为其“主板”、“显卡”和“声卡”安装驱动程序,否则安装后只能运行在非常低的画面质量下,还没有声音,很让人郁闷。
正常的介绍是:安装完系统后,点击VMware界面上标题菜单栏处的“虚拟机(M)”→“安装VMware Tools(I)…”,然后就会弹出安装程序……
可实际上,这么做根本不管用,点完安装之后什么也不会发生。正确的安装方法是这样的:安装完系统后,点击“虚拟机(M)”→“设置(S)…”→点选“硬件”选项卡下的“CD ROM”→在右侧窗口处点选“使用ISO镜像(I)”→点击“浏览(B)”,这时会弹出选择窗口对话框。如果你的虚拟机安装在了C盘,那么你就点选“C:\Program Files\VMware\VMware Workstation”,(这个要根据你安装的实际情况来)你会在对话窗口处看到,在“VMware Workstation”文件夹下有5个压缩文件,名字分别是“freebsd”、“linux”、“netware”、“solaris”、“windows”。它们分别是这5种操作系统下相对应的虚拟机驱动程序。在这里,我们选择windows,单击“打开”按钮后返回到“虚拟机设置”窗口处,再单击“确定”,一切OK了!(这时,一般系统会自动播放,启动安装虚拟驱动。如果虚拟系统中没有自动播放,你也可以手动安装:双击虚拟机的光驱盘符,然后安装,接下来就不用细说了……。
vmtools只应安装在虚拟机内怎么办
如果出现上述问题,解决方案详见下:
警告:注册表编辑器使用不当可能导致严重问题,可能需要重新安装操作系统。Microsoft 不能保证您可以解决因注册表编辑器使用不当而导致的问题。使用注册表编辑器需要您自担风险。
请先备份你的注册表!
原因如果是:
下面的注册表子项中有一项设置不正确,则可能会出现此问题:
&S226; HKEY_CURRENT_USER\Software\Microsoft\Windows\CurentVersion\Explorer\User Shell Folders
&S226; HKEY_LOCAL_MACHINE\Software\Microsoft\Windows\CurentVersion\Explorer\User Shell Folders
要解决此问题,请按照下列步骤操作:
1..单击“开始”,单击“运行”,键入Regedit.exe,然后单击“确定”。
2. 找到并单击下面的注册表子项: HKEY_CURRENT_USER\Software\Microsoft\Windows\CurentVersion\Explorer\User Shell Folders
3. 在右窗格中,验证其中的值是否与下表中的值相同。如果所有值都与下表匹配,则转到步骤7。
数值名称类型数值数据
AppData REG_EXPAND_SZ %USERPROFILE%\Application Data
Cache REG_EXPAND_SZ %USERPROFILE%\Local Settings\Temporary Internet Files
Cookies REG_EXPAND_SZ %USERPROFILE%\Cookies
Desktop REG_EXPAND_SZ %USERPROFILE%\桌面
Forites REG_EXPAND_SZ %USERPROFILE%\Forites
History REG_EXPAND_SZ %USERPROFILE%\Local Settings\History
Local AppData REG_EXPAND_SZ %USERPROFILE%\Local Settings\Application Data
Local Settings REG_EXPAND_SZ %USERPROFILE%\Local Settings
My Pictures REG_EXPAND_SZ %USERPROFILE%\My Documents\My Pictures
NetHood REG_EXPAND_SZ %USERPROFILE%\NetHood
Personal REG_EXPAND_SZ %USERPROFILE%\My Documents
PrintHood REG_EXPAND_SZ %USERPROFILE%\PrintHood
Programs REG_EXPAND_SZ %USERPROFILE%\「开始」菜单\程序
Recent REG_EXPAND_SZ %USERPROFILE%\Recent
SendTo REG_EXPAND_SZ %USERPROFILE%\SendTo
Start Menu REG_EXPAND_SZ %USERPROFILE%\「开始」菜单
Startup REG_EXPAND_SZ %USERPROFILE%\「开始」菜单\程序\启动
Templates REG_EXPAND_SZ %USERPROFILE%\Templates
4. 如果有任何名称、类型或值与步骤3 中的表不匹配,则右键单击该值名称,然后单击“删除”。
5. 在左窗格中,右键单击“User Shell Folders”,指向“新建”,单击“可扩充字符串值”,键入要按步骤3 中的表输入的名称值,然后按Enter 键。
6. 右键单击在步骤5 中创建的值,单击“修改”,在“数值数据”框中键入该数值名称的值,然后单击“确定”。
7. 找到并单击下面的注册表子项: HKEY_LOCAL_MACHINE\Software\Microsoft\Windows\CurentVersion\Explorer\User Shell Folders
8. 在右窗格中,验证其中的值是否与下表中的值相同。如果所有值都与下表匹配,则转到步骤12。
数值名称类型数值数据
Common AppData REG_EXPAND_SZ %ALLUSERSPROFILE%\Application Data
Common Desktop REG_EXPAND_SZ %ALLUSERSPROFILE%\桌面
Common Documents REG_EXPAND_SZ %ALLUSERSPROFILE%\Documents
Common Forites REG_EXPAND_SZ %ALLUSERSPROFILE%\Forites
Common Programs REG_EXPAND_SZ %ALLUSERSPROFILE%\「开始」菜单\程序
Common Start Menu REG_EXPAND_SZ %ALLUSERSPROFILE%\「开始」菜单
Common Startup REG_EXPAND_SZ %ALLUSERSPROFILE%\「开始」菜单\程序\启动
Common templates REG_EXPAND_SZ %ALLUSERSPROFILE%\Templates
9.如果有任何名称、类型或值与步骤3 中的表不匹配,则右键单击该值名称,然后单击“删除”。
10. 在左窗格中,右键单击“User Shell Folders”,指向“新建”,单击“可扩充字符串值”,键入要按步骤3 中的表输入的名称值,然后按Enter 键。
11. 右键单击在步骤5 中创建的值,单击“修改”,在“数值数据”框中键入该数值名称的值,然后单击“确定”。
电脑中虚拟机无法安装VMwareTools提示D盘找不到setup.exe如何解决
用过虚拟机的朋友应该都知道,我们安装虚拟机必须要安装Vmwaretools工具,可是安装时可能会提示vmtools只应安装在虚拟机内,导致无法成功安装。那么vmtools只应安装在虚拟机内怎么办呢?小编这就为大家带来vmwaretools只能在虚拟机中安装的解决方法。
vmwaretools只能在虚拟机中安装的解决方法:
1、导致问题出现的原因是修改系统文件夹下的XX.vmx文件引起的,因此我们需要修改vmx文件里的内容(以记事本打开编辑,编辑前我们需要备份vmx文件);
2、之所以不能安装是因为你的虚拟机设置了以下某些禁止检测的项目了,关闭后就可以安装了:
monitor_control.restrict_backdoor=“true”
isolation.tools.getPtrLocation.disable=“TRUE”
isolation.tools.setPtrLocation.disable=“TRUE”
isolation.tools.setVersion.disable=“TRUE”
isolation.tools.getVersion.disable=“TRUE”
monitor_control.disable_directexec=“TRUE”
monitor_control.disable_chksimd=“TRUE”
monitor_control.disable_ntreloc=“TRUE”
monitor_control.disable_selfmod=“TRUE”
monitor_control.disable_reloc=“TRUE”
monitor_control.disable_inout=“TRUE”
monitor_control.disable_memspace=“TRUE”
monitor_control.disable_priv=“TRUE”
monitor_control.disable_seg=“TRUE”
这些配置参数代码不一定全部都有,如果有那就删除掉,VMwaretools工具安装完成后,在吧原本备份前的vmx文件,放回相对应的文件夹。
总结:之所以配置文件会被修改,就是为了让系统检测此系统并不是在虚拟机里安装,结果vmwaretools只认虚拟机;
3、然后打开虚拟机VMwaretools工具安装,查看是否可以正常安装;
4、到这个界面如果不提示“VMwaretools只能在虚拟机中安装”那么就大功告成了;
5、安装之后需要确认下是否安装成功,如果提示“重新安装VMware工具”就证明已经安装成功了。
好了,以上就是关于vmtools只应安装在虚拟机内怎么办的全部内容了,希望这篇vmwaretools只能在虚拟机中安装的解决方法对你有帮助。
我们在虚拟机VMwareWorkstation中的操作系统需要安装自带的VMwareTools工具才能进行虚拟机和物理机之间的文件传输。但是有用户出现了在电脑中无法安装VMwareTools的情况,并提示D盘找不到setup.exe。对此,我们可以参考下列方法进行解决。
推荐:最新ghost系统下载
1、下载一个iso镜像文件,然后开始创建虚拟机;
2、选择典型配置即可;
3、选择光盘映像文件;
4、根据提示完成新建虚拟机的操作;
5、然后开始安装Windows系统,进入PE模式;
6、使用分区工具一键分区;
7、运行恢复系统到C盘;
8、然后进行系统的安装;
9、完成安装进入系统后,在菜单栏点击“虚拟机”——“安装VMwareTools”;
10、接着会打开VMwareTools安装向导,如果没有则更具提示按Win+R打开运行,输入D:\setup.exe;
11、其中的D:指的是虚拟CD-ROM驱动器,因此也有可能不是位于D盘,需要看具体情况,如图中是位于E盘;
12、打开VMwareTools安装向导后,根据提示进行安装即可。
如果在电脑中的虚拟机系统中无法安装VMwareTools,并提示D盘找不到setup.exe,可以按照以上方法进行解决。
上一篇:win764旗舰版优化_
下一篇:_windows7 64位旗舰版