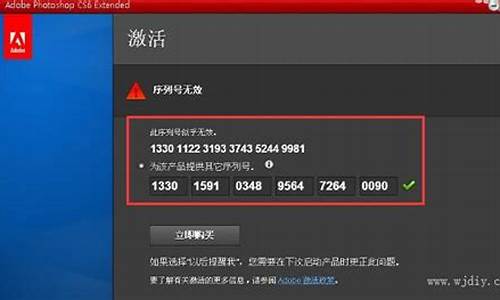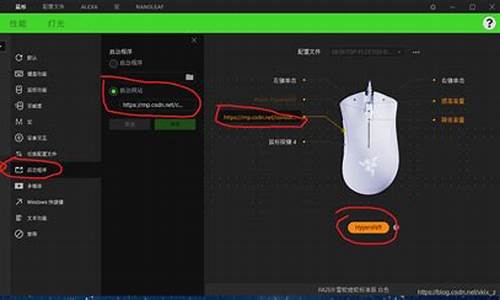您现在的位置是: 首页 > 系统优化 系统优化
联想windows7系统_联想 win7系统
ysladmin 2024-05-10 人已围观
简介联想windows7系统_联想 win7系统 大家好,今天我想和大家分享一下我对“联想windows7系统”的理解。为了让大家更深入地了解这个问题,我将相关资料进行了整理,现在就让我们
大家好,今天我想和大家分享一下我对“联想windows7系统”的理解。为了让大家更深入地了解这个问题,我将相关资料进行了整理,现在就让我们一起来探讨吧。
1.联想X240笔记本怎样重新安装win7系统
2.联想怎么重装系统windows7
3.联想m828z-n000一体机怎么安装win7?

联想X240笔记本怎样重新安装win7系统
联想X240笔记本重新安装win7系统具体操作步骤如下:准备工作:
① 下载u深度u盘启动盘制作工具
② 一个能够正常使用的u盘(容量大小建议在4g以上)
③了解电脑u盘启动快捷键
安装系统到电脑本地操作步骤:
1、首先将u盘制作成u深度u盘启动盘,重启电脑等待出现开机画面按下启动快捷键,选择u盘启动进入到u深度主菜单,选取“02U深度WIN8 PE标准版(新机器)”选项,按下回车键确认,如下图所示:
2、进入win8PE系统,将会自行弹出安装工具,点击“浏览”进行选择存到u盘中win7系统镜像文件,如下图所示:
3、等待u深度pe装机工具自动加载win7系统镜像包安装文件,只需选择安装磁盘位置,然后点击“确定”按钮即可,如下图所示:
4、此时在弹出的提示窗口直接点击“确定”按钮,如下图所示:
5、随后安装工具开始工作,需要耐心等待几分钟, 如下图所示:
6、完成后会弹出重启电脑提示,点击“是(Y)”按钮即可,如下图所示:
7 、此时就可以拔除u盘了,重启系统开始进行安装,无需进行操作,等待安装完成即可,最终进入系统桌面前还会重启一次,如下图所示:
联想怎么重装系统windows7
windows7硬盘安装方法:1、硬盘空间准备。
安装Win7系统的分区一般要30~50G大小,且为NTFS格式。因现在的电脑已经在C盘安装了XP,因此要另外先准备一个30~50G的D盘或E盘来装Win7 。
2、Win7文件准备。
①下载Win7 的ISO文件到本机硬盘中。
②提取Win7 启动文件。用UltraISO软件或虚拟光驱加载Win7的ISO文件,将bootmgr文件和boot、efi、sources文件夹拷到C盘(sources只需拷贝boot.wim文件,其余的不必拷贝,因此可以事先在C盘新建一个文件夹sources,再拷贝boot.wim文件进去)。
③提取Win7 安装文件。用与②相同的方法将sources文件夹拷贝到E盘中(也可以放到F盘等,只要不放在Win7 要安装的D盘)。
3、Win7 启动格式准备。
在XP系统打开行命令行窗口(方法是:开始→运行,填入CMD然后回车),在命令行窗口键入命令并回车:
c:\boot\bootsect.exe /nt60 c:
注:如果安装64位的Win7/Vista,因为系统镜像中的bootsect.exe是64位的,不能在32位系统下运行。解压后覆盖boot文件夹中的64位的bootsect.exe就行了。
4、启动Win7 的PE系统。
重启电脑,就会进入WinPE 系统 ,启动完成后弹出Win7 安装界面,点“下一步”→“修复计算机”→“否”→“下一步”→“命令提示符”,弹出命令行窗口。
5、清理启动文件。
必须删除原来拷贝到C盘的bootmgr文件和boot、efi、sources文件夹,以免安装Win7 时启动文件混乱导致失败。分别在命令行窗口键入命令并回车:
del c:\bootmgr
rd /s c:\boot
rd /s c:\efi
rd /s c:\sources
6、格式化D盘。
键入以下命令并回车:format d: /q /fs:ntfs
如果D盘已经是NTFS格式,可以不加/fs:ntfs这个参数。 如果D盘是空盘,就不必格式化了,跳过这一步。
7、运行win7 安装命令。
键入以下命令并回车:
E:\SOURCES\setup.exe
8、完成安装。
按提示一步步完成win7 安装,其过程跟光盘安装是一样的。
安装完成后,就拥有Win7-XP双系统了。
要注意的是:
①在提示选择“安装类型”时不要选“升级”,要选“自定义(高级)”;
②在提示安装到哪一个盘时选“分区2”(即D盘),不要搞错了;
③在提示输入产品密钥时,输入你申请(搜索)到的密钥,或可以留空,直接点“下一步”,等安装完成后,再激活。
联想m828z-n000一体机怎么安装win7?
联想重装系统windows7步骤如下:一、硬盘安装
1、打开网页浏览器,需要首先在网络上下载最新的Win7镜像系统。下载的文件不要放在准备安装的系统盘,默认系统盘为C,就放在D,或E盘内。如图所示:
2、先找到镜像文件,图标是光驱,ISO文件,大小在3G左右,鼠标右键单击下载好的镜像安装文件,解压缩。如图所示:
3、打开安装的文件夹,可以看到2个的AUTORUN文件,需要找到AUTORUN.exe的程序安装文件,用鼠标左键双击就可以安装需要的Win7系统。如图所示:
4、点击安装后,记住选择的镜像是安装到C盘的,所以不要选择错误了,如图所示:
5、随后会看到电脑进入重启,跳出这样的画面说明安装正常了。
6、进入这个安装页面,基本可以确定电脑已经可以安装成功!需要注意的是安装的过程中是不可以断电的,系统会默认的安装硬件的驱动,所以安心等待即可!
二、U盘安装
准备工具:
1、win7系统镜像文件
2、u启动U盘启动盘
具体步骤:
1、制作u启动u盘启动盘,重启电脑时按开机启动快捷键设置u盘启动,进入u启动主菜单界面后选择运行win8pe选项回车,如图:
2、进入pe系统,在弹出的u启动pe装机工具中选择好win7镜像文件,并放在c盘,点击确定,如图:
3、程序将执行还原操作,勾选完成后重启复选框,点击确定。如图:
4、接下来就是程序安装过程,电脑会重启多次。如图:
5、安装完成后只需设置即可,win7系统就安装完成了。
PS: 以下内容非原创,你可以尝试一下看看是否有效。不同的用户,对于电脑的需求是不一样的,有些用户可能会使用七代、八代的英特尔CPU组装电脑,但有些高端的用户,可能会选用九代的英特尔CPU组装电脑。由于现在的电脑主板架构更新,市面上很多八代以上的英特尔CPU都装不了win7系统,九代英特尔CPU一般搭配的是B365或B360、Z390主板,默认搭载九代英特尔主板的B365就可以直接安装win7,重点是B360/Z390主板搭配的九代英特尔CPU和一些品牌机采用的Q370主板搭配九代英特尔CPU,在安装win7的过程中会存在不少问题,同时还要在安装win7时在Bios中关闭安全启动和开启兼容模式,并且安装过程中USB鼠标键盘不能使用,要采用win7新机型安装,所以九代英特尔CPU安装win7还是有点小麻烦的。正因为这样,白云一键重装系统就给大家带来了较为详细的操作步骤。
intel 九代CPU安装win7操作作步骤
安装前的准备工作
1、下载白云系统和白云一键重装系统工具
工具特点:
1. 支持PE下自动修复UEFI+GPT引导, 2. 支持LEGACY/UEFI双引导, 3.一键装机自动注入nvme驱动)2、驱动总裁下载(全面支持B360/B365/Z390/H370等主板USB驱动以及UDH620/630/P630集显驱动)
3、同时我们还需要准备一个USM启动U盘(USM启动U盘制作教程),并把需要安装的win7系统放到U盘里。还有特别需要注意的地方是:一定要备份好重要的数据才进行操作,要不然丢失数据就会很麻烦。
联想电脑为例,intel 九代CPU装win7系统Bios设置步骤(安装WIN7系统重要一步,否则安装完后会进不了系统)1、开机的时候连续按F2或Fn+F2进入BIOS,按方向键切换到Security,回车选择将Secure Boot设置成Disabled关闭安全启动,这里一定要关,要不然进不了系统;
2、切换到Exit,回车把OS Optimized Defaults设置为Disabled,改成支持win7系统模式;?
3、Startup下,把Boot Mode从UEFI改成Legacy only引导模式,再把CSM默认Disabled改成Enabled,开启兼容模式,选择F10保存设置,在弹出的选项中选择YES; 4、切换到Devices项,回车选择ATA Drive Setup,进入改硬盘模式,将Configure SATA as中默认的RAID改成AHCI模式,否则安装win7时会出现0x0000007b蓝屏,因为win7中没有集成raid硬盘驱动,然后选择F10保存设置,在弹出的选项中选择YES;5、插入制作好的U盘启动盘,电脑重启的时候,按F12或FN+F12调出启动管理对话框,回车选择USB HDD识别到U盘启动进入PE;
6、进入PE启动主菜单后,选择 04.启动windows_10PE_x64(精简版,适合常用维护) 进入PE; 注:戴尔笔记本每做一步BIOS更改记得应用一下 2、切换到Boot Sequence项,这里将Boot list Opion引导模式选择为UEFI,这里一定要选这个模式,要不然安装win7后电脑也引导不了;? 3、切换到Sercurity后,在右侧找到PTT Sercurity项,取消勾选PTT On; 4、注意:切换到System Configuration项,如果硬盘模式是RAID,那就将SATA Operatior硬盘模式改为AHCI模式,否则有些U盘进入PE后找不到硬盘,改了后选择退出并保存BIOS即可; 5、插入制作好的U盘启动盘,重启电脑的时候,连续按F12,打开快速引导菜单,选择识别的U盘启动回车从U盘启动; 改硬盘分区格式为GUID分区(戴尔intel 九代英特尔CPU台式机装win7建议采用GPT分区)1、选择U盘启动盘进入PE后,在桌面上运行DiskGenius分区工具,点击菜单栏的硬盘,选择转换分区表类型为guid格式,然后保存更改;
2、然后选择要分区的硬盘,点击上面快速分区; 3、在弹出的快速分区界面,我们这里选择好分区的类型GUID和分区的个数以及大小,这里一般推荐C盘大小大于60G比较好,然后注意如果是固态硬盘要进行4K对齐; 4、分区完成后可以看到ESP和MSR分区代表GPT分区完成; 5、双击打开桌面上映像总裁,选择要安装的win7系统(映像总裁自动调用CeoMSX导入磁盘控制器及USB3.0驱动,不需要额外集成),点击下一步; 6、选择以C盘为系统盘,点击下一步,最后我们只需要耐心等待,电脑会在这个过程中重启不知道多少次,直到能进入桌面,win7就已经安装成功了;以上就是九代CPU完美支持win7方法,目前驱动总裁已经全面支持B360/B365/Z390/H370/Z370等主板USB驱动以及UDH620/630/P630集显驱动,大家有需要的可以下载使用。如果这篇文章的方法能帮到你,那就收藏白云一键重装系统网站,在这里会不定期给大家分享常用装机故障解决方法。
好了,今天关于“联想windows7系统”的话题就讲到这里了。希望大家能够通过我的讲解对“联想windows7系统”有更全面、深入的了解,并且能够在今后的学习中更好地运用所学知识。