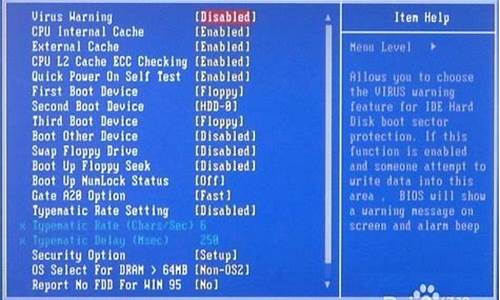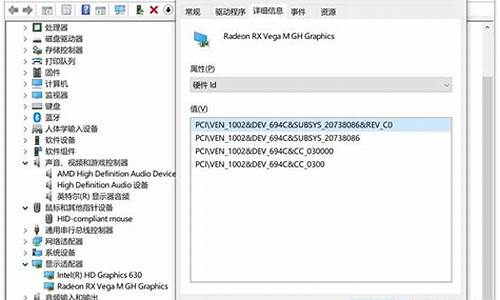您现在的位置是: 首页 > 系统优化 系统优化
hp台式机bios设置启动顺序_惠普bios启动项设置
tamoadmin 2024-08-14 人已围观
简介1.惠普台式机如何设置从u盘启动2.惠普bios怎么设置u盘启动3.惠普笔记本电脑进入bios后怎样设置硬盘为第一启动项4.HP笔记本如何修改启动模式 方法一: 1.我们在开机(或重启)后,当出现HP(或COMPAQ)界面的`时候,连续按“F10”键进入bios设置界面。 2.进入bios后找到“system configuration-boot option”然后按回车键进入选项。 3
1.惠普台式机如何设置从u盘启动
2.惠普bios怎么设置u盘启动
3.惠普笔记本电脑进入bios后怎样设置硬盘为第一启动项
4.HP笔记本如何修改启动模式
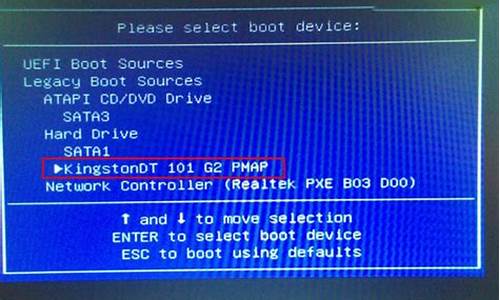
方法一:
1.我们在开机(或重启)后,当出现HP(或COMPAQ)界面的`时候,连续按“F10”键进入bios设置界面。
2.进入bios后找到“system configuration-boot option”然后按回车键进入选项。
3.进入选项后再在“boot order”中把“Usb CD/DVD rom drive”设置为“first”(我们可以按F5,F6进行上下调节选项的顺序);
4.最后再Exit-- Load setup defaults--yes保存退出即可
方法二:
如果此前已经制作好了启动U盘,并插入到笔记本USB接口中,惠普笔记本设置U盘启动有2种方法:
一种是,重启惠普笔记本,然后立即按Del键,之后即可进入到惠普笔记本的bios设置,之后在bios设置中,将笔记本第一启动项设置为U盘启动即可。
还有一种更为简便的方法,同样是重启惠普笔记本,然后按F9键,即可进入到惠普笔记本第一启动项选择界面,直接选择从U盘启动即可,如下图所示。这种方法值得大家推荐。
如果以上方法不行,可以试试开机按ESC后再按F9,即可进入到惠普笔记本的第一启动项设置了,之后选择U盘启动即可。
惠普台式机如何设置从u盘启动
惠普电脑设置硬盘启动项的具体方法如下:
1、接通电源后,在惠普Logo界面,按F9键即可进入BIOS设置界面;
二、进入BIOS界面后,使用左右方向键找到“systemconfiguration(系统设置)”,我们再使用上下方向键选择“BootOptions(启动选项)”;
3、在BootOrder(启动顺序)界面,使用上下方向键选择从硬盘启动的方式;
4、使用上下方向键选定硬盘启动的项目后,按下F10键,在出现的“ExitSingChanged(保存设置退出)”选择“Yes”保存退出就可以了。
NotebookHardDrive是硬盘启动
IntenalCD/DVDROMDrive是光盘启动
USBDisketteonKey/USBHardDisk是USB启动
USBCD/DVDROMDrive是USB光盘启动
USBFloppy是USB软驱
NetworkAdapter是网络(卡)启动
惠普bios怎么设置u盘启动
在我们使用U盘启动的时候,往往需要对其进行一些设置,如果不能设置,那么将会影响到U盘的使用。惠普台式电脑开机后按F2键进入BIOS,设置引导时点击Boot-然后选择SecureBoot启动(高级电源管理)。然后在新页面,用方向键选择SeExitSingBoot进入下一步。然后会出现一个选择F12BootMenuFromSecureBoot为自启动项的界面。接下来会进入USB选项,在这个界面点击USBHDD或者直接按F10键即可进入下一步。最后选择UserSetup(U盘启动)为第一启动项。这里我们要注意了,U盘不能设置为第一启动项,否则将无法启动系统。
1、首先,将U盘插入电脑,开机后进入BIOS,选择SecureBoot或U盘启动进行设置。设置完后,按F10保存并重新启动。进入系统之后,会弹出是否允许重新设置BIOS的提示,点是即可。在弹出的界面上找到之前选择好的几个启动项,如图所示,然后取消选择Yes,按F10保存并重新启动。注:有些主板没有这个功能:如果你的主板有此功能,请看主板说明书或找客服咨询,重启后会弹出BIOS菜单界面,如果你没有看到所选项的话,可以先点Y键,然后再点SETUP或UserSelect等键。
2、接着再到U盘的根目录下找到分区和文件夹,将其复制到启动项目录。接着重启电脑,进入到系统桌面后找到该U盘启动盘,然后将其移动到系统桌面上即可。在该U盘启动盘内先插入PE(U盘安装)工具,然后使用工具里面的引导修复功能(EFI),把它重装一下系统。重装完之后再插入U盘安装即可进入到Windows7系统啦。电脑开机后可以直接通过快捷键F12进入到BIOS里面。如果想要更快速的设置U盘启动,可以通过快捷键F12切换到User/Exit选项卡下的Boot选项。也可以通过U盘里面保存的启动文件进行自定义设置BIOS,一般都会有对应的启动项格式和容量大小来显示。
3、接着使用键盘的方向键选择F12BootMenu或UserSetup按回车键进入USB选项选项。点击第一项USBHDD。接着会弹出窗口,你选择EnabledU,然后按回车键进入设置界面。如果你没有U盘的话,这个选项是不存在的;有的话,你可以通过F12或者F10来进入USB选项。当我们从U盘启动进入系统后,就可以对系统进行设置了。然后就可以正常使用U盘了。如果不能正常使用U盘,请重新启动电脑或者重启计算机即可解决问题。
惠普笔记本电脑进入bios后怎样设置硬盘为第一启动项
下面以惠普笔记本为例,操作步骤如下:
1、打开笔记本电脑,在桌面显示Windows图标时按F8,进入BIOS模式,如下图所示:
2、在BIOS模式中,找到Boot选项,并点击选择,如下图所示:
3、然后再选择Hard Disk Drivers并按回车,如下图所示:
4、在Hard Disk Driver中选择U盘,并按回车键,如下图所示:
5、最后按F10键保存设置,即可完成设置u盘启动,如下图所示:
HP笔记本如何修改启动模式
1、开机时按Del键进入该BIOS设置界面,根据界面提示选择高级BIOS设置(Advanced BIOS Features)
2、如下图:进入到高级BIOS设置(Advanced BIOS Features)界面,方向键控制上下,首先选择硬盘启动优先级:Hard Disk Boot Priority,进入到启动顺序选择界面;
3、进入到硬盘启动优先级(Hard Disk Boot Priority)选择界面:使用小键盘上的加减号“+、-”来选择与移动设备,将U盘选择在最上面即可。然后,按ESC键退出,回到高级BIOS设置(Advanced BIOS Features)界面。
4、如下图,再选择第一启动设备(First Boot Device):该版本的BIOS这里没有U盘的“USB-HDD”、“USB-ZIP”之类的选项,经尝试选择移动设备“Removable”不能启动,但选择“Hard Disk”可以启动电脑。
扩展资料:
AwardBIOS
1、启动电脑时按Del进入这个界面,选择Advanced BIOS Features,回车;
2、选择Hard Disk Boot Priority,按回车键进入设置;
3、WDC WD1600AAJS这一项表示硬盘,通过按Page UP或+号移动到第1的位置,同时按住Shift和=两个键就是+,最后按F10回车保存。
参考资料:
很多人的电脑在使用过程中,会出现一些异常情况,比如说蓝屏或者是黑屏的情况。这时候,我们就要考虑启动模式是不是有问题了。其实笔记本电脑都可以设置启动模式的,因为不同的笔记本电脑品牌以及主板BIOS也就有差异。所以大家在安装的时候可能会碰到一些问题。
如果你的开机画面有蓝屏或黑屏的情况时,请先关闭电源后再进入Windows系统来解决。如果没有遇到这种情况,那么可以进入BIOS模式设置下,在CMOS中把光驱设置为第一启动设备,然后再将BIOS文件拷贝到U盘或者移动硬盘上,然后就可以正常启动了。
1、进入电脑桌面,找到开始菜单,这个是最简单的,不过大家要注意的是,这个步骤不是重装系统的时候才需要做的!在开始菜单找到设置按钮点击更改BIOS设置按钮在打开的界面中,点击高级启动设置,然后就可以进入BIOS设置了。
2、右键点击命令提示符进入以下界面,此时要在BIOS界面中输入相应的启动密码,这里我们输入:当然也可以通过修改BIOS启动顺序来实现上述功能,只要在BOOT选项中选择EnabledOPTIONSPATH即可。完成以上设置后,将U盘或移动硬盘插入到计算机中就可以自动识别了,当检测完毕之后就会自动进入Windows系统进行安装。
3、打开命令提示符窗口后,输入以下命令:如果是英文输入,则可以直接在这里输入。然后按回车键,进入BIOS设置界面。
4、输入完毕后,点击回车进行重启,完成操作。在这里需要注意的是,修改BIOS前,最好先重启一下电脑。然后打开运行窗口中,输入命令regedit。最后就可以进入BIOS模式下,找到BIOS设置进行修改了。不过由于不同品牌的笔记本型号不同,因此具体操作方法也有区别。
5、重启完成后,重新启动电脑即可。在开机画面出现品牌LOGO的时候,按键盘上的F2键(在惠普笔记本电脑键盘中为F2)。进入启动项后,输入sysdmi:进入启动菜单。按F10键,弹出确认窗口(也可以按住Shift键并选择菜单)。输入Y保存,重新启动电脑即可。