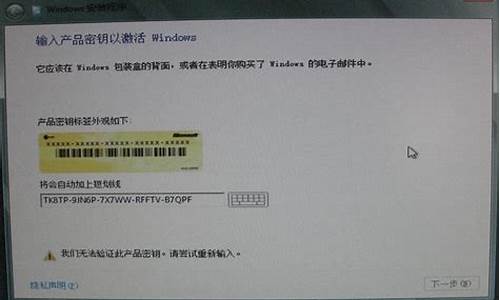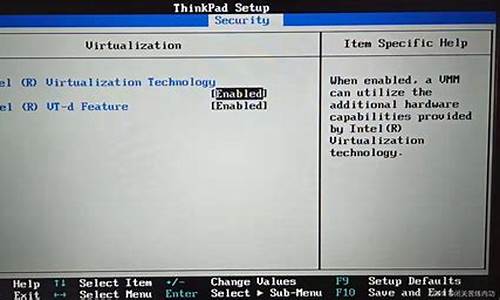您现在的位置是: 首页 > 系统优化 系统优化
xp进入安全模式方法_xp怎么进入安全模式启动状态
tamoadmin 2024-08-16 人已围观
简介1.谁教一下XP系统的安全模式怎么启动?2.windows怎么进入安全模式启动3.老电脑,XP系统怎么进入安全模式?4.XP系统的电脑怎样进入 安全模式 啊5.XP系统电脑怎么进入安全模式?6.怎么安全模式进入电脑xp怎么开机进入安全模式?我们在安全模式下可以修复一些系统错误,但是有用户不懂得如何进入安全模式,下面小编教大家最好的xp纯净版系统进入安全模式的方法。xp系统进入安全模式的方法如下:1
1.谁教一下XP系统的安全模式怎么启动?
2.windows怎么进入安全模式启动
3.老电脑,XP系统怎么进入安全模式?
4.XP系统的电脑怎样进入 安全模式 啊
5.XP系统电脑怎么进入安全模式?
6.怎么安全模式进入电脑
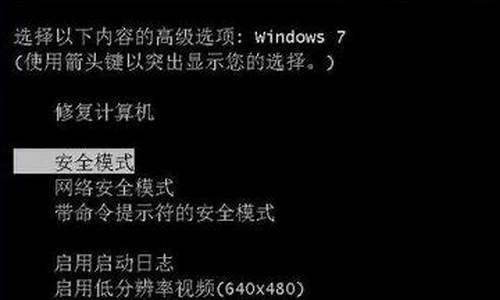
xp怎么开机进入安全模式?我们在安全模式下可以修复一些系统错误,但是有用户不懂得如何进入安全模式,下面小编教大家最好的xp纯净版系统进入安全模式的方法。
xp系统进入安全模式的方法如下:
1、如果不能进入正常系统,开机后,可以到系统选项界面时,直接按F8进入安全模式,如果是在正常系统中要进入安全模式,可以先在开始菜单中选择“运行”;
2、在运行窗口中输入msconfig命令,然后按确定;
3、进入系统配置实用程序窗口,首先看到的应该是“正常启动”这一项;
4、需要把它改为“诊断启动”这一项,然后按“应用”按钮;
5、当按了“应用”后,会提示一个错误,不要管,按“确定”,然后按“关闭”按钮;
6、这时会弹出一个信息框,提示重启才能使设置生效;
7、重启后,当进入系统选项时,马上按F8键,进入到“高级选项”;
8、在“高级启动选项”窗口,选择“安全模式”这一项;
9、启动安全模式会比正常模式的启动时间要长一点,稍等一下,就会进入安全模式,在安全模式下的操作与正常模式下的操作都是一样的,只是功能少一些。
以上就是小编教大家winxp系统怎么进入安全模式的方法,希望能够帮到大家。
谁教一下XP系统的安全模式怎么启动?
1. 安全模式:选用安全模式启动Windows XP时,系统只调用一些最基本的文件和驱动程序,只使用少量设备,且不加载启动组中的任何内容;启动后不能与网络接通,许多设备也不能正常使用(Windows XP的安全模式下可以使用光驱)。这种模式有助于诊断系统产生的问题所在,如果新添加的设备或对驱动程序进行更改后系统有问题就可以进入安全模式,将出现问题的设备删除,然后再安装。如果安全模式下不能解决问题,则多半需要重新使用安装光盘来修复系统。2. 带网络连接的安全模式:这种模式使用基本文件和驱动程序,与安全模式相比,它还要加载网络驱动程序,它的主要作用与安全模式基本相同,但是它不支持用PCMCIA卡(一种遵循个人计算机内存卡国际协会规范的可移动插卡)联网。如果计算机已经接入网络,且用安全模式启动时没有检测到任何错误,则可能是网卡出错,用此模式可以发现一些在安全模式下隐藏的问题。3. 命令行提示符的安全模式:使用基本的文件和驱动程序启动Windows ,启动后进入命令提示窗口。注意该模式下将不会出现桌面和开始菜单,如果不小心关闭了该DOS窗口,则关机只能通过按Ctrl+Alt+DEL来打开Windows 任务管理器,然后从它的关机菜单下选择;或者在任务管理器中加载新任务explorer.exe可以出现桌面和开始菜单,然后可以像正常模式一样关机。4. 启用启动日志:引导Windows 并将系统正常加载和没有正常加载的程序记录到文件中(文件的名称是ntlog.txt,位于Windows XP的安装目录下),通过这个日志文件可以分析系统启动时出现问题的根本原因。5. 启用VGA模式:使用标准VGA驱动程序来引导Windows ,如果在安装了新的显示驱动程序后导致Windows 出现错误,则可以进入该模式,然后将错误的驱动程序删除后再安装其它驱动程序。该模式常用于解决因显卡驱动错误造成系统启动异常的问题。实际上,在安全模式、网络安全模式、命令提示符安全模式下都使用标准VGA驱动程序。6. 最后一次正确的配置:系统出现问题后(比如新添的驱动程序与硬件不一致可能导致系统无法正常启动),使用最后一次正确的配置来启动Windows 一般都可以解决这些问题。当然,如果因为系统文件丢失或损坏而出现的系统问题,它是不能解决的(这种情况可以进入系统配置实用程序后点击展开文件提取相应文件来恢复)。7. 目录服务恢复模式:该模式是用于还原域控制器上的Sysvol目录和Active Directory(活动目录)服务的。它实际上也是安全模式的一种。
windows怎么进入安全模式启动
要进入安全模式,只要在启动时不停地按F8,就会出现选项菜单,再用键盘上的上下光标键进行选择即可进入不同的启动模式。选项菜单包括了以下几个: 1.安全模式 只使用基本文件和驱动程序。 如鼠标(USB串行鼠标除外)、监视器、键盘、硬盘、基本、默认系统服务等,但无网络连接。 如果用安全模式也不能成功启动计算机,则可能需要使用恢复控制台功能来修复系统。 2.带网络连接的安全模式 在普通安全模式的基础上增加了网络连接。但有些网络程序可能无法正常运行,如MSN等,还有很多自启动的应用程序不会自动加载,如防火墙、杀毒软件等。所以在这种模式下一定不要忘记手动加载,否则恶意程序等可能会入侵在你修复电脑的过程中。 3.带命令行提示符的安全模式 只使用基本的文件和驱动程序来启动,在登录之后,屏幕上显示命令提示符,而非Windows图形界面。 说明:在这种模式下,如果你不小心关闭了命令提示符窗口,屏幕会全黑。可按下组合键Ctrl+Alt+Del,调出“任务管理器”,单击“新任务”,再在弹出对话框的“运行”后输入“C:\WINDOWS\explorer.exe”,可马上启动WindowsXP的图形界面,与上述三种安全模式下的界面完全相同。如果输入“c:\windows\system32\cmd”也能再次打开命令提示符窗口。事实上,在其它的安全模式甚至正常启动时也可通过这种方法来启动命令提示符窗口。 4.启用启动日志 以普通的安全模式启动,同时将由系统加载(或没有加载)的所有驱动程序和服务记录到一个文本文件中。该文件称为ntlog.txt,它位于%windir%(默认为c:\windows\)目录中。启动日志对于确定系统启动问题的准确原因很有用。 5.启用VGA模式 利用基本VGA驱动程序启动。当安装了使Windows不能正常启动的新卡驱动程序时,这种模式十分有用。事实上,不管以哪种形式的安全模式启动,它总是使用基本的驱动程序。因此,在这些模式下,屏幕的分辨率为640×480且不能改动。但可重新安装驱动程序。 6.最后一次正确的配置 使用Windows上一次关闭时所保存的注册表信息和驱动程序来启动。最后一 次成功启动以来所作的任何更改将丢失。因此一般只在配置不对(主要是软件配置)的情况下,才使用最后一次正确的配置。但是它不能解决由于驱动程序或文件被损坏或丢失所导致的问题。 7.目录服务恢复模式 这是针对服务器操作系统的,并只用于恢复域控制器上的SYSVOL目录和ActiveDirectory目录服务。 8.调试模式 启动时通过串行电缆将调试信息发送到另一台计算机。 如果正在或已经使用远程安装服务在您的计算机上安装Windows,则您可以看到与使用远程安装服务还原或恢复系统相关的附加选项!
老电脑,XP系统怎么进入安全模式?
当电脑进入安全模式时,可以删除顽固文件、查杀、解除组策略的锁定、卸载不正确的驱动等,因此很受人欢迎。
工具原料:电脑+windows操作系统
windows进入安全模式启动的方法如下:
方法一、开机时按F8键(适用于xp、win7系统),进入安全模式,如下图所示:
方法二、开机时按Ctrl键(适用于win7系统)
当重启电脑时,按住Ctrl键不放,会出现系统多操作启动菜单,这个时候只需要选择“安全模式”,就可以直接进入安全模式了。
方法三、设置系统进入(适用于xp、win7、win8、win10)
打开电脑后,单击“开始—运行”(或Windows键+R组合键),在弹出的运行对话框中输入“msconfig”,在弹出的“系统配置”对话框中找到“引导”选项卡,然后选中“安全引导”,点击“确定”保存修改。最后重启电脑,系统就会自动进入安全模式。
综上所述共有三种方法可以进入安全模式。
XP系统的电脑怎样进入 安全模式 啊
启动计算机,在系统进入Windows启动画面前,按下F8键(或者在启动计算机时按住Ctrl键不放),在出现的启动选项菜单中,选择“Safe Mode”进入安全模式
这里建议 按下电源后不停按F8
另外一种方式:
1、windows桌面环境下,点击“开始”菜单,然后点击“运行”;
2、输入msconfig,然后点击“确定”按钮;
3、点击“Boot.ini”标签;
4、选择"/SAFENOOT";
5、然后点击“确定”按钮保存退出,重新启动计算机;
6、重启之后出现的WindowsXP高级选项菜单和Windows2000的类似,选择“安全模式”即可
XP系统电脑怎么进入安全模式?
经常使用电脑的人可能都听说过,当电脑出了故障时,Windows会提供一个名为“安全模式”的平台,在这里用户能解决很多问题--不管是硬件(驱动)还是软件的。然而你会使用这个安全模式么?今天我们就来带您认识一下它的真面目。
初识安全模式
要进入安全模式,只要在启动时不停地按F8,就会出现选项菜单,再用键盘上的上下光标键进行选择即可进入不同的启动模式。选项菜单包括了以下几个:
1.安全模式
只使用基本文件和驱动程序。如鼠标(USB串行鼠标除外)、监视器、键盘、硬盘、基本、默认系统服务等,但无网络连接。
如果用安全模式也不能成功启动计算机,则可能需要使用恢复控制台功能来修复系统。
2.带网络连接的安全模式
在普通安全模式的基础上增加了网络连接。但有些网络程序可能无法正常运行,如MSN等,还有很多自启动的应用程序不会自动加载,如防火墙、杀毒软件等。所以在这种模式下一定不要忘记手动加载,否则恶意程序等可能会入侵在你修复电脑的过程中。
3.带命令行提示符的安全模式
只使用基本的文件和驱动程序来启动,在登录之后,屏幕上显示命令提示符,而非Windows图形界面。
说明:在这种模式下,如果你不小心关闭了命令提示符窗口,屏幕会全黑。可按下组合键Ctrl+Alt+Del,调出“任务管理器”,单击“新任务”,再在弹出对话框的“运行”后输入“C:\WINDOWS\explorer.exe”,可马上启动Windows XP的图形界面,与上述三种安全模式下的界面完全相同。如果输入“c:\windows\system32\cmd”也能再次打开命令提示符窗口。事实上,在其它的安全模式甚至正常启动时也可通过这种方法来启动命令提示符窗口。
4.启用启动日志
以普通的安全模式启动,同时将由系统加载(或没有加载)的所有驱动程序和服务记录到一个文本文件中。该文件称为 ntlog.txt,它位于 %windir% (默认为c:\windows\)目录中。启动日志对于确定系统启动问题的准确原因很有用。
5.启用VGA模式
利用基本VGA驱动程序启动。当安装了使Windows不能正常启动的新卡驱动程序时,这种模式十分有用。事实上,不管以哪种形式的安全模式启动,它总是使用基本的驱动程序。因此,在这些模式下,屏幕的分辨率为640×480且不能改动。但可重新安装驱动程序。
6.最后一次正确的配置
使用Windows上一次关闭时所保存的注册表信息和驱动程序来启动 。最后一次成功启动以来所作的任何更改将丢失。因此一般只在配置不对(主要是软件配置)的情况下,才使用最后一次正确的配置。但是它不能解决由于驱动程序或文件被损坏或丢失所导致的问题。
7.目录服务恢复模式
这是针对服务器操作系统的,并只用于恢复域控制器上的SYSVOL目录和Active Directory目录服务。
8.调试模式
启动时通过串行电缆将调试信息发送到另一台计算机。
如果正在或已经使用远程安装服务在您的计算机上安装 Windows,则您可以看到与使用远程安装服务还原或恢复系统相关的附加选项。
现实应用
1.笔者过去用的是一款旧显示器,又是初学者,初学者最爱干的是什么,换点墙纸,设一下分辨率也觉得很有成就感,没想到误将分辨率和刷新率调得太高,下次启动时屏幕花屏,害得的重新安装了操作系统才算了事。
现在想起来那时也真的傻瓜可爱,只要将其重启到安全模式(前四种模式都行)下,删除显卡驱动程序,再重启电脑即可,重启(正常启动)时,系统会自动扫描显卡并安装驱动程序,屏幕即可恢复正常显示。
还有些问题也可用这种方法来处理,比如Windows XP会自动识别硬件并安装驱动程序,但有时总是老眼昏花,而且在设备管理器下不会显示出错信息。但就是工作不正常,如上不了网(网卡驱动有错)、屏幕显示不对(显卡驱动有错)等,也可在安全模式重新安装驱动程序。
2.揪出恶意的自启动程序或服务
如果电脑出现一些莫明其妙的错误,比如上不了网,按常规思路又查不出问题,可启动到带网络连接的安全模式下看看,如果在这里能上,则说明是某些自启动程序或服务影响了网络的正常连接。
可在带网络连接的安全模式下,用带重定向的命令提示符工具TaskList >d:\Anquan.txt将当时的进程记录到D:盘根目录下的文本文件 Anquan.txt中。接着,以正常的方式启动电脑,将Anquan.txt中记录到的进程与此时的进程进行比较,你会发现此时的进程要多得多,请逐个结束多出来的进程,并检查网络连接是否正常。如果结束到某一进程时网络连接正常了,则说明就是刚结束的进程就是罪魁祸首。查出后,可删除与进程相关的可执行文件。但还要注意的是,由于它是自动运行的,强行删除后,可能会引起启动时报“找不到某文件”的错误,还得将其与自启动有关的设置全部清除,包括“系统配置实用程序”的“启动”、“Win.ini”下的内容、注册表下的内容、启动脚本下的内容、“开始”菜单“启动”下的内容等。
3.调整分区
有一次,笔者带着本本儿出差,途中想处理一下下车即用的报表文件,可本本儿偏不争气,启动时报分区错误。天啊,出门在外的,又没带任何工具软件,好在天无绝人之路,还能启动到安全模式下——有法了,命令行工具Diskpart能胜任分区魔术师的一切工作(可能还少有朋友听说吧)。Diskpart功能非常强大,它工作于一个集成的环境,输入Diskpart后,显示图1所示的专用提示符即Diskpart>(注意:这不是一个路径),在这一环境下可输入很多与之相关的同时也是它的专用子命令。下面就来演示分区的扩容功能。
说明在先:以下的操作是在台式机上记录下来的。
①启动到带命令提示符的安全模式下,输入命令Diskpart。再输入list partition 显示一下分区,显然,其中有两个主分区、两个扩展分区。
②输入“Select Parttition 3”使第3分区(5004MB的那个),使该分区具有焦点属性。再输入“Delete Partition”即可删除该分区。请将图3第1、2两个“List partition”命令后的值进行比较,不难看出,原分区3确实已被删除了。
③输入“Select partition 1”使其具有焦点属性,再输入“Extend”,刚才被删除分区所空出来的末分配空间就能自动添加到第1分区中去。
为分区扩容,这可是分区魔术师的专利,“diskpart”也能实现,看来,Windows server 2003不支持分区魔术师是有道理的。再输入“List partition”可观察到第1个分区的容量变化情况。
说明:将带有焦点的分区扩展为最邻近的未分配空间时。对于普通分区,未分配的空间必须在同一磁盘上,并且必须接着带有焦点的分区。
如果要被扩容的分区是NTFS格式,扩容后不会丢失任何数据。如果是非 NTFS 的文件系统格式,此命令就会失败,但不会对分区作任何更改也不会破坏数据。不能扩展当前系统分区或启动分区,也不能对包含页面文件的分区进行扩容。从图中可看出,我的电脑中有两个主分区,分区5才是活动分区。不然,不能对分区1进行扩容操作。
语法:extend [size=n]
参数说明: size=n :添加到当前分区的空间大小 (MB)。如果不指定大小,磁盘就扩展为占用所有最邻近的未分配空间。
④不管对硬盘分区做了什么样的改动,包括创建、删除、扩容等,都用不着重新启动电脑即可生效(这是分区魔术师不能做到的),但在“我的电脑”却看不到这些分区,这是为什么呢,原来,还没为其指定驱动器号(也就是盘符),怎样指定盘符呢?下面以为第一个分区指定盘符为例进行说明。
使第1个分区具有焦点属性,再输入命令“Assign”,Diskpart就会自动为其分配一个。当然也可用命令“Assign Letter=X”来手动指定,手动指定时,不能与已存在的盘符如C等相同。经过这样的处理后,就能在“我的电脑”下查看到这些分区了。
⑤将分区5设为活动分区,先用Select Parttition 5使其具有焦点属性再用Active激活即可。最后输入Exit,退出Diskpart集成环境,让电脑自动重启。
说明:如果用惯了DiskPart,你就会觉得它的设计很符合人们的思维习惯,一般是先指定焦点,再进行操作,操作过程中还可随显示分区状态以便掌握进度。输入Help可查看到所有的子命令,输入有错时,它还会自动列出子命令列表及简要说明,将你引导到正路上来。另外,安装Windows 2003后,大家最熟悉的分区魔术师(非服务器版)不能正常运行,使用Diskpart确实是一个不错的选择。
如前所述,在Diskpart下进行任何操作前都必须指定焦点,即指明对哪一对象进行操作,这一方面使的我的操作逻辑清楚,但另一方面,如果对误指定了焦点又执行了破坏性的命令,如删除分区等,会造成无可挽回的损失。所以,请随时用List命令查看各分区状态,焦点分区前有一个星号(*)标志。
此外,你还可以借助安全模式来完成的清除工作。比如有的杀毒软件能报告但却不能清除甚至隔离、删除,遇到这种情况,可启动到安全模式下尝试删除这些文件。当然,这里我们也只是介绍了一些比较常见的安全模式用途,算是抛砖引玉吧,希望各位能够在实际的电脑使用中,逐步体验其更多的便捷之处。
怎么安全模式进入电脑
首先开机在进入Windows系统启动画面之前按下F8键;然后又出现一个界面,在界面窗口上选择“安全模式”选择你直接按“Enter”键,也就是确定就可以了,紧接着出现一个界面,这个界面是屏幕左上角有一个光标在跳动,时间要长一点,请耐心等待。之后,出现一个界面,问你是,还是否,你选“是”就可以进入安全模式了。
首先打开笔记本电源,在出现画显的时候按F8。
按F8后出现了windows 高级选项菜单,单击“安全模式”。
这里有几个选项,一个是操作系统一个是ghost软件,选择第一个。
这里选择要进入到哪个用户,选择第一个管理员。
这里要输入密码,然后在回键确认。
如下图出现了桌面选项,单击“是”。
如下图就进入到了安全模式。
1、选择左下角[开始]-[设置]
2、选择[更新和安全]
3、点选[恢复]后,点选[立即重启]
4、重新开机进入?Windows RE(恢复环境)界面,点选[疑难解答]
5、点击[高级选项]
6、选择[启动设置]
7、选择[启动]
8、点选要进入的安全模式环境,一般状态下建议选择(4)启用安全模式
9、选择后会进入安全模式