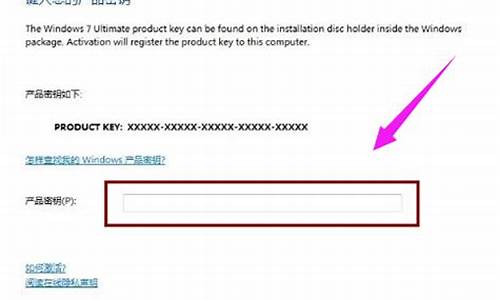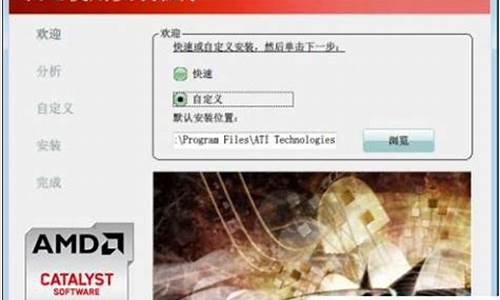您现在的位置是: 首页 > 系统优化 系统优化
显示器驱动程序已停止响应 并且已成功恢复出厂怎么办_
tamoadmin 2024-08-17 人已围观
简介1.怎么解决显示器驱动程序已停止响应,并且已恢复2.电脑显示器驱动程序已停止响应,并且已恢复 怎么解决3.电脑时不时弹出显示器驱动程序已停止响应的四种解决方法4.显示器驱动程序已停止响应,并且已恢复问题怎么解决上网或看或玩游戏的时候屏幕突然变黑,几秒之后又恢复正常,右下角提示“显示器驱动程序已停止响应,并且已恢复”。这可能是显卡驱动程序发生了错误或者显卡的温度过高电源负载过大功率不足影响导致的。方
1.怎么解决显示器驱动程序已停止响应,并且已恢复
2.电脑显示器驱动程序已停止响应,并且已恢复 怎么解决
3.电脑时不时弹出显示器驱动程序已停止响应的四种解决方法
4.显示器驱动程序已停止响应,并且已恢复问题怎么解决

上网或看或玩游戏的时候屏幕突然变黑,几秒之后又恢复正常,右下角提示“显示器驱动程序已停止响应,并且已恢复”。这可能是显卡驱动程序发生了错误或者显卡的温度过高电源负载过大功率不足影响导致的。
方案一:修改注册表
1.点击开始→运行:输入“regedit”
2.定位到
“HKEY_LOCAL_MACHINESYSTEMControlSet002ControlGraphicsDrivers项
对于32位系统:
右键单击此项,选择新建→单击DWORD 值→输入”TdrDelay”:
对于64位系统:
右键单击此项,选择新建→单击QWORD 值→输入”TdrDelay”:
3.双击右侧“TdrDelay”→在数值数据中输入“8”,单击确定→重启计算机:
方案二:检测硬件温度,如果温度过高,需要加强散热
打开驱动人生→硬件检测
方案三:更新其它版本显卡驱动
点击打开驱动人生-选取不同版本的显卡驱动,点击重新更新即可。
如果以上方法没有解决,小编还为你提供了以下排除方法
不少使用Vista/Win7系统的用户,都会遇到显示器突然黑屏,稍等一会儿又恢复正常,而屏幕右下方弹出“显卡驱动停止响应,现已恢复”的提示,这种故障影响面较大,而故障原因暂时还没有定论,不过照着下面的方法来做,排除它并不困难。
屏幕右下方的提示
换显卡驱动
既然显卡驱动停止响应,那么可能是显卡驱动和系统不兼容所致,升级驱动是个好办法。不过事实上只有少部分电脑在升级驱动后故障消失,而大部分用户都反映无论是升级还是换回原来的驱动,都没什么作用。不过作为解决故障的第一步,升级驱动是必要的。
寻找不兼容软件
事实上,不少用户的电脑都是因为软件兼容问题导致驱动失去响应,但到底是什么软件导致兼容问题,这并没有一个定论,有的用户是杀毒软件不兼容,有用户是某种应用软件不兼容。因此可以回忆下在出现这种问题前,自己是否安装过什么软件,看看卸载它之后能否恢复正常。如果实在是无法回忆起来,那么在做好相关数据备份后,直接重装系统更为简单。
加强显卡散热和供电
其实在排除这个故障的处理过程中,显卡降温的作用并不明显,通过显卡降温来排除故障的用户同样很少。但如果你使用发热较大的显卡,而电源功率又较小,也有可能因为供电不足而出现这种故障。
给处理器降温
可能很少人会将处理器温度和显卡驱动联系起来,但至少笔者的电脑是如此,在清理了处理器散热器,并且加强机箱的散热之后,这种故障完全消失了。事实上,也有不少用户都是通过给处理器降温,才最终排除故障的。具体原因可能是因为处理器温度过高导致频繁降频,从而使系统处于不稳定状态。
关闭AERO特效
如果这些方法试过都没效,那么可以尝试关闭Vista/Win7系统的AERO特效,但这在比较老旧的显卡,诸如只具备128MB显存的7300GT、X800之类的才奏效,这其中的具体原因仍然不清楚,但有部分用户确实通过关闭AERO特效才排除故障。
在“运行”中输入“rundll32.exe dwmApi #104”可关闭AERO特效
写在最后:
受到“显卡驱动停止响应”这种故障困扰的用户其实相当多,但到目前为止,解决的方法千奇百怪,而故障的具体原因也一直没有个定论。不过以上的操作,基本搜集了主流的解决办法,唯一存在变数的就是软件兼容问题,但通过重装系统也能很好解决。
王者之心2点击试玩
怎么解决显示器驱动程序已停止响应,并且已恢复
有时我们会遇到屏幕突然黑屏,过了几秒后恢复正常,并在任务栏右下角提示?显示器驱动程序已停止响应,并且已成功恢复?,怎么办?下面是我为大家介绍显示器驱动程序已停止响应并且已成功恢复的解决方法,欢迎大家阅读。
显示器驱动程序已停止响应并且已成功恢复的解决方法重新安装显卡驱动
1运行驱动精灵软件,弹出的主界面单击?驱动程序?选项
2在标准模式下的显示器中单击?下载?按钮,下载后安装驱动即可。
END
禁用视觉效果
1依次打开?开始控制面板性能信息和工具?
2在左侧单击?调整视觉效果?
3弹出性能选项窗口,点击?视觉效果?标签,选择?调整为最佳性能?,单击?确定?
END
关闭超时检测和恢复的功能
在开始菜单搜索框中键入?regedit?,搜索结果单击程序?regedit.exe?
展开到以下特定的注册表项
HKEY_LOCAL_MACHINE\SYSTEM\CurrentControlSet\Control\GraphicsDrivers
在?GraphicsDrivers?项鼠标右键?新建DWORD 值?
鼠标右键重命名右边窗口的?新值 #1?,键入?TdrLevelOff?作为名称
电脑显示器驱动程序已停止响应,并且已恢复 怎么解决
显示器驱动程序已停止响应的解决办法:首先,点“开始”,找到“计算机”并点右键,找到“属性”打开,找到“高级系统设置”并打开,打开“高级系统设置”后,找到选项卡“高级”并打开,在“高级”选项卡中找到“性能”的选项“设置”。
进入“设置”,找到“视觉效果”的“玻璃效果”和“启用桌面组合”取消这两个显示效果,选择完成点“确定”,显示器会黑屏一会切换显示效果。
这里注意一点:当你关闭“启用桌面组合”显示效果后,那么“启用AeroPeek”也就自动关闭了,因为“启用AeroPeek”的前提就是先要启用“启用桌面组合”。
当你关闭“启用桌面组合”后,“启用AeroPeek”消失了,重新启用“启用桌面组合”才能找回“启用AeroPeek”效果。
可以先关闭“玻璃效果”看一下,如果显示的问题解决了,就不要关闭“启用桌面组合”了。毕竟关闭了“启用桌面组合”就没法用“AeroPeek”效果了。
电脑时不时弹出显示器驱动程序已停止响应的四种解决方法
1、问题的原因就是显卡驱动与当前系统的“配合”上出现了问题。
2、解决方法就是:更新显卡驱动程序。
3、建议用随机的驱动程序进行安装,或者从上下载符合当前系统的驱动程序安装。
显示器驱动程序已停止响应,并且已恢复问题怎么解决
细心小伙伴发现使用电脑的时候发现右下角时不时的弹出"显示器驱动程序已停止响应,并且已恢复"的提示框,这意味此电脑不能再运行对显卡要求高的程序,例如游戏、CAD、PS、PR等软件,改如何解决此疑问?本文教程给大家分享四种解决方法。
方法一:
1、首先我们可以下载安装“360驱动大师”,打开之后检测一下,是否有驱动需要安装或者升级的,待检测完之后点击“一键安装”即可开始自动更新驱动程序;
2、更新完成后按照提示,重新启动计算机。
方法二:
硬件问题:
1、检查主板或显卡温度是否过热、过热的可以将主机进行清理。如果有条件我们可以更换主机内的电源,测试是否是电源供电不足导致的原因。
2、将主机挂机,断电后,检查主机中的显卡与主板是否完好连接着。
方法三:
软件问题:
我们可以重新安装Win10操作系统来解决。虽然安装系统挺麻烦,但是也不失为一种能最快解决问题的方法!
方法四:
1、首先,点“开始”,找到“计算机”并点右键,找到“属性”打开:
2、找到“高级系统设置”并打开:
3、打开“高级系统设置”后,找到选项卡“高级”,并打开:
4、在“高级”选项卡中找到“性能”的选项“设置”:
5、进入“设置”,找到“视觉效果”的“玻璃效果”和“启用桌面组合”取消这两个显示效果:
6、选择完成点“确定”,显示器会黑屏一会切换显示效果。
7、这里注意一点:当你关闭“启用桌面组合”显示效果后,那么“启用AeroPeek”也就自动关闭了,因为“启用AeroPeek”的前提就是先要启用“启用桌面组合”,大家看下图:
当你关闭“启用桌面组合”后,“启用AeroPeek”消失了,重新启用“启用桌面组合”才能找回“启用AeroPeek”效果。
大家可以先关闭“玻璃效果”看一下,如果显示的问题解决了,就不要关闭“启用桌面组合”了。毕竟关闭了“启用桌面组合”就没法用“AeroPeek”效果了。
8、经过以上设置以后,显示效果就自动生效了,如果你不放心,可以选择重新启动一下电脑。
9、最后再说一下,请大家先保证正确安装了显卡驱动,且显卡能正常使用。
上文和大家详解电脑时不时弹出"显示器驱动程序已停止响应”的四种解决方法,简单操作之后,一切又恢复正常运行了。
有用户电脑无法正常工作,提示用户:?显示器驱动程序已停止响应,并且已恢复?。可能和驱动或硬件有关,那么具体怎么解决呢?遇到该问题可以阅读下文了解快速解决显卡驱动程序已停止响应并且已恢复故障的办法。
操作步骤:
1、如果你在xp系统下正常运行,没有出现过这种情况,而你把xp升级成Vista或win7后,问题才出现。那么,证明你的计算机硬件没有问题,问题的原因就是显卡与当前系统的?配合?上出现了问题。
2、针对上面提到的升级系统后出现问题,我们首先想到的就是要更新显卡驱动程序。我们可以从上下载符合当前系统的驱动程序,也可以使用一些驱动管理软件进行下载和安装。
3、我们知道出现这个问题的根本原因是系统中的超时检测和恢复服务(TDR)发挥了作用。这时我们可以使用?驱动精灵?来修复这个问题。
4、下载和安装驱动精灵的过程,我就不赘述了。安装完成之后,打开软件,点击?系统助手?,然后再点击?显示驱动停止相应立即修复?。
5、在这里我们就能看到,可能导致这个问题出现的原因,然后点击?立即修复?。大约10秒钟以后,修复即可完成。
6、我们点击一下?立即重启?,重启一下电脑,看问题是否解决。如果问题依然存在,那么我们就要考虑 是否显卡降频、禁用TDR、禁用Windows 3D主题,桌面效果等。如果问题还是没有解决,我们就要考虑是不是显卡硬件故障了。
相关阅读:显卡保养维护技巧
显卡作为电脑最基本的部件之一。尤其越来越多的用户目前选择的独立显卡需要我们进行日常的防护。掌握这些小技巧将有利于您的显卡正常工作,提高显卡工作效率。
夏天到来天气越来越热。
1、首先要保证机箱通风良好.这可以保护显卡以及保护机器内所有的硬件防止温度过高造成运行速度下降、死机甚至烧毁。如果机器房间比较热夏天可以将机箱侧面板拿下来以帮助散热。或者加风扇来帮助散热,条件允许的话推荐用水冷来使得显卡工作效率加高。
2、显卡接口和显示器街头一定要接好,虚接容易频繁断续或者打火导致将显卡接口烧毁.
3、最好别超频。超频对于显卡效果并不是十分明显。反而容易造成发热巨增而造成GPU运行速度变慢甚至烧毁。
4、注意灰尘清理。无论夏卡还是主板或者其他部件,用的时间长了势必会产生灰尘,需要我们即使将机箱拆卸后进行除尘工作。以保证各个部件的正常工作。