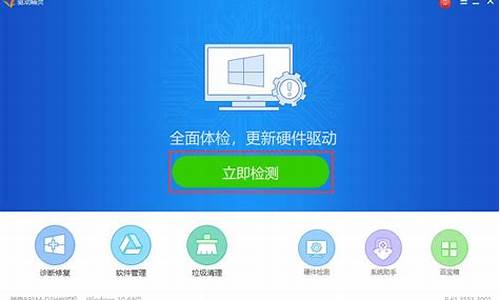您现在的位置是: 首页 > 系统优化 系统优化
xp系统补丁包文件备份不了怎么解决_xp系统补丁包文件备份不了
tamoadmin 2024-08-19 人已围观
简介1.XP如何备份?请教2.xp系统如何做备份系统 windowsXP中如何进行系统备份3.安装xp系统后怎么备份还原系统4.为什么我的XP系统没有系统备份An intel inconsistency has been detected .If this problem persists,contact symantec technical support at 的意思大体是“发现英特尔不一致。如果
1.XP如何备份?请教
2.xp系统如何做备份系统 windowsXP中如何进行系统备份
3.安装xp系统后怎么备份还原系统
4.为什么我的XP系统没有系统备份

An intel inconsistency has been detected .If this problem persists,contact symantec technical support at 的意思大体是“发现英特尔不一致。如果此问题仍然存在,请与Symantec联系技术支持”这个只是字面上的翻译。
也许是你的步骤走错了 。再试下,或许你可以在winpe的界面下去备份。
系统自带的GHOST也会出现不兼容的现象。如果你真的要备份的话,使用下雨林木分提供的“okyone”看下。或许就在网络上下个ghost11硬载盘版的。不行的话 就是你自身的系统的问题了 。如果你连系统都不会装的话,那你自己备份我真的有点觉得是不会有很大的可能性成功的。
XP如何备份?请教
这个要看具体情况了.一半来说备份以后本来的备份文件会被覆盖.也就是说本来的备份文件会消失,变成新备份好的文件.如果是这样,只能清除了.
也有可能原来的备份还在.需要自己找一下确定备份文件是原来的还是新备份的.如果发现原来的备份存在.可以启动恢复功能.一般来说需要删除新的备份文件.并且把老的文件名改成新备份的文件名,放在新备份文件的文件夹下面.再启动恢复就可以了.
也可以进行手动操作.
xp系统如何做备份系统 windowsXP中如何进行系统备份
XP系统自带的备份功能
其实XP系统中自带一个系统备份功能,不必利用任何工具即可备份刚装好的系统。具体步骤:
1、开始--程序--附件--系统工具--备份,等待一会儿
2、进入备份或还原向导界面,点击下一步
3、既然要备份系统当然是选择“备份文件和设置”,下一步
4、选择要备份什么内容信息
5、选择保存备份的位置以及名称,然后点击下一步等待备份完成即可。
安装xp系统后怎么备份还原系统
1、首先点击“开始”——“所有程序”——“附件”——“系统工具”——“备份”。
2、弹出“备份或还原向导”窗口。
3、点击“高级模式”链接。
4、弹出“备份工具”窗口。
5、点击“备份”。
6、在“作业”菜单上单击“新建”,选择要备份的文件和文件夹。
7、在“备份目的地”中,如果要将文件备份到文件,则选择“文件”选项。
8、在“备份媒体或文件名”中,如果要将文件和文件夹备份到文件,则输入备份文件的路径和文件名,或者单击浏览查找。
9、单击菜单中“工具”按钮菜单中的选项。
10、弹出“选项”窗口。可以在其中选在所需要的备份选项。
11、选好之后点击确定。
12、最后点击开始备份,则选中的文件就开始备份了。
为什么我的XP系统没有系统备份
1、备份系统文件
我们这里说的备份系统文件是通过创建紧急恢复盘来完成的,在计算机系统工作正常时,我们可以制作系统紧急恢复盘,以便在系统出现问题时,使用它来恢复系统文件,用这种方法我们可以修复基本系统,包括系统文件、引导扇区和启动环境等。
步骤如下:打开“开始”菜单,选择“程序”-->“附件”-->“系统工具”-->“备份”命令,打开“备份工具向导”窗口,可直接单击“高级模式”,打开“备份工具”窗口,在“欢迎”选项卡中,单击“自动系统恢复向导”按钮,将打开“自动系统故障恢复准备向导”对话框,单击“下一步”按钮,进入“备份目的地”对话框,在软驱中插入一张空白的软盘,然后单击“下一步”按钮,继续下去即可完成备份工作。
2、备份硬件配置文件
硬件配置文件可在硬件改变时,指导 Windows XP 加载正确的驱动程序,如果我们进行了一些硬件的安装或修改,就很有可能导致系统无法正常启动或运行,这时我们就可以使用硬件配置文件来恢复以前的硬件配置。建议用户在每次安装或修改硬件时都对硬件配置文件进行备份,这样可以非常方便地解决许多因硬件配置而引起的系统问题。
步骤如下:鼠标右键单击“我的电脑”,在弹出的快捷菜单中选择“属性”命令,打开“系统属性”对话框,单击“硬件”标签,在出现的窗口中单击“硬件配置文件”按钮,打开“硬件配置文件”对话框,在“可用的硬件配置文件”列表中显示了本地计算机中可用的硬件配置文件清单,在“硬件配置文件选择”区域中,用户可以选择在启动 Windows XP 时(如有多个硬件配置文件)调用哪一个硬件配置文件。要备份硬件配置文件,单击“复制”按钮,在打开的“复制配置文件”对话框中的“到”文本框中输入新的文件名,然后单击“确定”按钮即可。
3、备份注册表文件
注册表是 Windows XP 系统的核心文件,它包含了计算机中所有的硬件、软件和系统配置信息等重要内容,因此,我们很有必要做好注册表的备份,以防不测。
步骤如下:首先在“运行”命令框中输入“Regedit.exe”打开注册表编辑器,如果要备份整个注册表,请选择好根目录(我的电脑节点),然后在菜单中选择“导出”命令,打开“导出注册表文件”对话框,在“文件名”文本框中输入新的名称,选择好具体路径,点击“保存”按钮即可。
注意在默认情况下,注册表编辑器会将我们选择的注册表子树或整个树作为保存对象,如果要备份整个注册表,在“导出范围”中选择“全部”单选按钮;如果只备份注册表中的某一分支,选择“所选分支”单选按钮,然后输入要导出的分支名称即可。
4、制作系统的启动盘
对于不能从光盘引导启动的计算机,为了防止系统出现故障而无法引导,我们还应该制作用来引导计算机的启动盘,当系统不能启动时,用启动盘引导启动计算机后,可以使用“恢复控制台”、“紧急修复磁盘”和“自动系统恢复”等功能来恢复系统。准备4张空白的、格式化好的3.5英寸软盘,分别标注为“启动盘1”、“启动盘2”、“启动盘3”和“启动盘4”来方便区分,在 Windows XP 安装时,根据安装向导可以很方便地制作启动盘。
5、备份整个系统
在我们计算机系统中,往往存放着一些非常重要的常规数据,它们有的甚至比系统数据都重要,比如公司的财务数据和业务数据等。因此我们在备份系统数据的同时,还应该注意备份一些常规重要数据。
要备份整个系统数据请按如下步骤进行:打开“开始”菜单,选择“程序”、“附件”、“系统工具”、“备份”命令,打开“备份工具”窗口中的“欢迎”选项卡,单击“备份”按钮,打开“备份向导”对话框,单击“下一步”按钮,系统将打开“要备份的内容”对话框,在“选择要备份的资料”选项区域中选择“备份这台计算机的所有项目”单选按钮,然后单击“下一步”按钮继续向导即可。
注意:在“要备份的内容”对话框中,如果只需要备份系统的状态数据,可以选择“只备份系统状态数据”单选按钮;如果只需要备份指定的数据,可选择“备份选定的文件、驱动器或网络数据”单选按钮。
6、创建系统还原点
“系统还原”是 Windows XP 的组件之一,用以在出现问题时将计算机还原到过去的状态,但同时并不丢失个人数据文件(如Microsoft Word文档、浏览历史纪录、图画、收藏夹或电子邮件)。“系统还原”可以监视对系统和一些应用程序文件的更改,并自动创建容易识别的还原点。这些还原点允许用户将系统还原到过去某一时间的状态。
方法如下:打开“开始”菜单,选择“程序”、“附件”、“系统工具”、“系统还原”命令,打开系统还原向导,选择“创建一个还原点”,点击“下一步”按钮,为还原点命名后,单击“创建”按钮即可创建还原点。
7、设定系统异常停止时Windows XP的对应策略
我们还可以在系统正常时,设定当系统出现异常停止时,Windows XP 的反应措施,比如我们可以指定计算机自动地重新启动,步骤如下:鼠标右键单击“我的电脑”,在弹出的快捷菜单中选择“属性”,打开“系统属性”设置窗口,选择“高级”标签,打开“高级”选项卡,在“启动和故障恢复”选项区域中单击“设置”按钮,打开“启动和故障恢复”对话框,在“系统失败”选项区域中,通过启用复选框可以选择系统失败后的应对策略,在“写入调试信息”选项区域中可以设置写入系统调试信息时的处理方法,设置完毕,单击“确定”按钮返回“系统属性”对话框,再单击“确定”按钮。
8、使用Ghost备份(一键备份还原)
系统备份
使用Ghost进行系统备份,有整个硬盘(Disk)和分区硬盘(Partition)两种方式。在菜单中点击Local(本地)项,在右面弹出的菜单中有3个子项,其中Disk表示备份整个硬盘(即克隆)、Partition表示备份硬盘的单个分区、Check表示检查硬盘或备份的文件,查看是否可能因分区、硬盘被破坏等造成备份或还原失败。分区备份作为个人用户来保存系统数据,特别是在恢复和复制系统分区时具有实用价值。
选Local→Partition→To Image菜单,弹出硬盘选择窗口,开始分区备份操作。点击该窗口中白色的硬盘信息条,选择硬盘,进入窗口,选择要操作的分区(若没有鼠标,可用键盘进行操作:TAB键进行切换,回车键进行确认,方向键进行选择)。
在弹出的窗口中选择备份储存的目录路径并输入备份文件名称,注意备份文件的名称带有GHO的后缀名。
接下来,程序会询问是否压缩备份数据,并给出3个选择:No表示不压缩,Fast表示压缩比例小而执行备份速度较快,High就是压缩比例高但执行备份速度相当慢。最后选择Yes按钮即开始进行分区硬盘的备份。Ghost备份的速度相当快,不用久等就可以完成,备份的文件以GHO后缀名储存在设定的目录中。
系统克隆
硬盘的克隆就是对整个硬盘的备份和还原。选择菜单Local→Disk→To Disk,在弹出的窗口中选择源硬盘(第一个硬盘),然后选择要复制到的目标硬盘(第二硬盘)。注意,可以设置目标硬盘各个分区的大小,Ghost可以自动对目标硬盘按设定的分区数值进行分区和格式化。选择Yes开始执行。
Ghost能将目标硬盘复制得与源硬盘几乎完全一样,并实现分区、格式化、复制系统和文件一步完成。只是要注意目标硬盘不能太小,必须能将源硬盘的数据内容装下。
Ghost还提供了一项硬盘备份功能,就是将整个硬盘的数据备份成一个文件保存在硬盘上(菜单Local→Disk→To Image),然后就可以随时还原到其他硬盘或源硬盘上,这对安装多个系统很方便。使用方法与分区备份相似。
如果您说的是还原点,说明是您关闭了,如果不是这个是需要您自己准备的,没有准备就没有,XP是不自带别的还原的。
XP怎么还原系统(有一个前提,如果您的电脑死机、蓝屏、开不了机,还原的方法基本无效,这时就需要重装了)
首先看看是否开启了系统还原:
右击我的电脑选属性/系统还原/去掉“在所有驱动器上关闭系统还原”的勾选,然后按应用。
1)使用系统自带的系统还原的方法:
系统自带的系统还原:“开始”/“程序”/“附件”/“系统工具”/“系统还原”,点选“恢复我的计算机到一个较早的时间”,按下一步,你会看到日期页面有深色的日期,那就是还原点,你选择后,点击下一步还原。
2)如果使用软件备份系统:
建议下载“一键GHOST 2016.092.16 硬盘版”安装、备份、恢复备份,一键即可十分方便(请您搜索下载安装)。
一键GHOST有两种还原方法,可以进入系统或可以进入安全模式(开机按F8),点击桌面图标或开始/所有程序,点击一键GHOST,打开软件,点选还原C盘,点下面的还原即可。如果进不了系统和安全模式,开机就有一键GHOST选项,一般有5秒的等待时间,按确认键,一键GHOST就可以还原系统(备份是打开软件点选备份C盘,点击下面的备份即可)。
建议下载“一键GHOST 2016.02.16 硬盘版”安装、备份、恢复备份,一键即可十分方便(下载网址:://.onlinedown.net/soft/33492.htm)。