您现在的位置是: 首页 > 系统优化 系统优化
nvidia显卡驱动更新教程详解_nvidia显卡驱动更新教程详解
tamoadmin 2024-08-23 人已围观
简介1.英伟达显卡怎么更新驱动最近很多人问NVIDIA电脑显卡驱动怎么更新,小编一开始也不知道,于是到网上仔细的研究了一番,总算找到了笔记本win10显卡驱动的更新方法,具体内容都在下面的文章中了,大家如果有需要的话,可以来查看小编带来的详细步骤哦。NVIDIA电脑显卡驱动怎么更新?方法一、1.进入此电脑,点击进入设备管理器;2.在设备管理器的窗口中,找到显示适配器下的显卡驱动;3.右键显卡驱动,选择
1.英伟达显卡怎么更新驱动
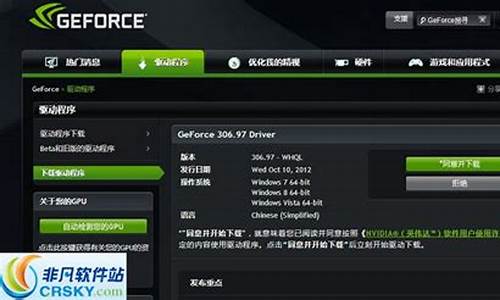
最近很多人问NVIDIA电脑显卡驱动怎么更新,小编一开始也不知道,于是到网上仔细的研究了一番,总算找到了笔记本win10显卡驱动的更新方法,具体内容都在下面的文章中了,大家如果有需要的话,可以来查看小编带来的详细步骤哦。
NVIDIA电脑显卡驱动怎么更新?
方法一、
1.进入此电脑,点击进入设备管理器;
2.在设备管理器的窗口中,找到显示适配器下的显卡驱动;
3.右键显卡驱动,选择更新驱动程序;
4.在弹出的窗口中,选择浏览我的计算机以查找驱动程序软件,计算机将自动升级驱动程序,只需等待完成即可。
方法二、
1.下载驱动人生8;
2.打开驱动人生8,点击驱动管理-立即扫描,驱动人生将自动扫描设备管理器中的所有驱动,检测电脑中是否缺少驱动或是否存在故障驱动;
3.点击升级驱动或一键修复,即可快速升级驱动和修复故障驱动,非常适合小白操作。
以上就是小编为大家带来的NVIDIA电脑显卡驱动怎么更新的方法了,希望能帮助到大家。
英伟达显卡怎么更新驱动
具体设置步骤如下:
1、进入NVIDIA
2、进入到驱动程序下载页面,网站会自动识别出你的NVIDIA显卡型号,您需要核对是否正确(若没有填写驱动型号,请刷新几次网页或自己选上)确认好后,点搜索
3、搜索后,会刷新出您驱动型号所支持的最新驱动程序,点下载
4、找到下好的驱动程序,右键以管理员身份运行
5、显示“检查系统兼容性”
6、NVIDIA软件许可协议,点同意并继续
7、选择自定义安装。看情况选择安装目录,最好不要装到C盘,点下一步
8、把“执行清洁安装”的勾打上。这样会卸载掉原来旧版本的驱动程序,点下一步
9、点完下一步后,就开始自动安装。中间会有两次左右的黑屏
10、显示“NVIDIA安装程序完成”,点关闭
11、重启电脑,右下角小图标Geforce Expenrience叹号消失,已经是最新的驱动,而且能正常联网了
有很多用户在使用英伟达显卡的时候,可能驱动需要进行更新,但是用户自己又不知道怎么去,其实很简单,只要我的电脑的属性里面就可以进行更新。
英伟达显卡怎么更新驱动:
1、首先右击“此电脑”点击“属性”。
2、再点击右边的“设备管理器”。
3、然后点击“显示适配器”展开。
4、接着右击NVIDIA显卡,点击“更新驱动程序”。
5、在“更新驱动程序”的界面中点击“自动搜索更新的驱动程序软件”。
7、最后下载并且安装,就成功完成更新驱动了。









