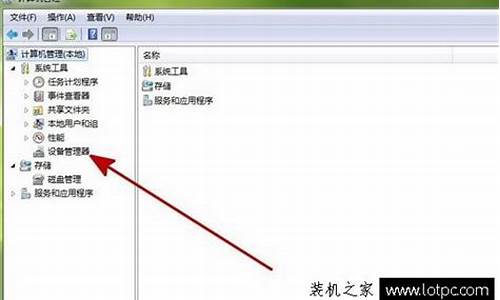您现在的位置是: 首页 > 系统优化 系统优化
windows7官方安装工具_windows7系统安装工具
tamoadmin 2024-08-29 人已围观
简介1.win7系统开机弹出WindowsInstaller窗口的解决方法2.新手安装Windows7系统,遇到这样那样的问题: 开始说不支持这样的硬盘什么的。。。 后来解决了,又出现:3.windows7旗舰版sp1 64怎么安装4.苹果电脑怎么直接装win7系统5.WIN7怎样重装系统?6.如何在32位系统上安装64位程序?7.如何制作一个U盘启动盘8.windows7自动安装方法|win7自动装
1.win7系统开机弹出WindowsInstaller窗口的解决方法
2.新手安装Windows7系统,遇到这样那样的问题: 开始说不支持这样的硬盘什么的。。。 后来解决了,又出现:
3.windows7旗舰版sp1 64怎么安装
4.苹果电脑怎么直接装win7系统
5.WIN7怎样重装系统?
6.如何在32位系统上安装64位程序?
7.如何制作一个U盘启动盘
8.windows7自动安装方法|win7自动装机教程

用U盘安装Windows7系统步骤:
准备工具:
1、u启动u盘启动盘
2、win7系统镜像包
具体步骤:
一、制作u启动盘
1、从网上下载u启动u盘启动盘制作工具安装包
2、安装u启动u盘启动盘制作工具
3、插入u盘,打开u启动u盘启动盘制作工具,点击“一键制作启动U盘”
4、弹窗确认,执行一键制作启动u盘操作
二、安装win7
1、制作u启动u盘启动盘,重启电脑时按开机启动快捷键设置u盘启动,进入u启动主菜单界面后选择运行win8pe选项回车
2、pe系统自动弹出pe装机工具,在已经给硬盘分区完成情况下,可以直接在pe装机工具中选择win7系统镜像装在c盘中,点击确定,
3、接着提醒程序将执行还原操作,点击确定,
4、进行程序还原过程,等待win7系统镜像释放完毕,
5、重启计算机,然后进行程序安装过程,静候即可。
6、安装结束后自行设置常规参数,设置完成进入win7系统桌面,系统就安装结束了?
win7系统开机弹出WindowsInstaller窗口的解决方法
是的,你可以使用U盘来安装Windows 7系统,但需要确保将Windows 7 ISO文件正确制作成可引导的U盘。以下是制作和安装Windows 7系统的步骤:
制作可引导的U盘(需要另一台已经运行Windows的计算机):
1.准备U盘:
插入一个至少容量为4GB的U盘。请注意,U盘上的所有数据将被格式化,所以在继续之前备份重要文件。
2.下载Windows 7 ISO文件:
下载Windows 7的ISO镜像文件。你可以在Microsoft官方网站或其他可信的来源下载。
3.下载Windows USB/DVD下载工具**(如果没有其他制作工具):
Microsoft提供了一个免费的工具,称为"Windows USB/DVD下载工具",可以帮助你制作可引导的U盘。下载并安装这个工具。
4.运行Windows USB/DVD下载工具:
打开该工具,然后按照提示选择Windows 7 ISO文件和U盘。
5.制作可引导的U盘:
使用工具制作可引导的U盘。这个过程可能需要一些时间,具体取决于你的U盘速度和计算机性能。
安装Windows 7(目标计算机):
1.插入U盘:
将制作好的可引导U盘插入目标计算机的USB接口。
2.启动计算机:
启动或重新启动计算机,并在启动过程中按下相应的键(通常是F2、F12、Esc或Del)以访问引导选项菜单。
3.选择U盘为启动设备:
在引导选项菜单中,选择U盘作为首选启动设备。然后保存设置并退出BIOS/UEFI界面。
4.启动Windows 7安装程序:
计算机将从U盘启动,然后显示Windows 7安装程序界面。
5.按照安装向导进行安装:
按照安装向导的提示进行操作,选择安装语言、时区、键盘布局等选项。然后输入Windows 7产品密钥(如果有)。
6.选择安装类型:
在安装类型选项中,选择“自定义(高级)”以进行清洁安装,或者选择“升级”以保留旧文件。
7.分区硬盘:
如果进行自定义安装,请分区和格式化硬盘。通常,你需要至少一个分区来安装Windows 7。
8.安装Windows 7:
点击“下一步”并等待安装程序完成。安装过程可能需要一段时间。
9. **配置Windows 7**:
在安装完成后,按照向导的提示设置用户名、密码和其他系统设置。
10.安装驱动程序和更新:
安装Windows 7后,确保安装计算机的所有必要驱动程序,并运行Windows Update以获取最新的安全性和性能更新。
这些步骤应该帮助你制作可引导的U盘并安装Windows 7系统。如果你遇到任何问题,可以随时寻求进一步的帮助。
新手安装Windows7系统,遇到这样那样的问题: 开始说不支持这样的硬盘什么的。。。 后来解决了,又出现:
win7系统电脑开机弹出一个关于WindowsInstaller的提示窗口,也不知道怎么回事。WindowsInstaller是系统中一个重要的服务项,用于管理软件的安装、删除等操作,如果开机后弹出上述提示窗口,很有可能是没有正常运行该服务。那么该如何解决呢?下面小编向大家讲解具体解决方法。
推荐:win732位系统下载
1、获取账户管理员权限,按Win+R打开运行,输入services.msc并回车;
2、找到WindowsInstaller,点击启动或重启动;
3、若无法启动,可到微软官方网站下载WindowsInstaller安装程序并重新安装;
4、若还是无法解决,就到系统盘中,将C:\ProgramFiles\CommonFiles\InstallShield\Engine文件夹删除。
如果你开机总是会弹出一个WindowsInstaller的提示窗口,那么可以通过以上方法进行解决。简单的设置方法,希望能够帮助到大家。
windows7旗舰版sp1 64怎么安装
安装Windows7系统的方式有:
一、光盘安装,这个最方便
二、硬盘安装,这个最省事
三、U盘安装,这个最炫技术
安装Windows7系统的准备:
1、准备Windows7系统的光盘或者ISO文件
2、要安装系统的硬盘合理分区:
系统盘要20G或者更多,格式必须是NTFS
推荐的软件是Acronis.Disk.Director.Suite
注意:
Windows7这样的系统和PM磁盘软件不兼容
安装Windows7,用光盘安装,插入Windows7光盘,设置BIOS从光盘启动,即可开始出现安装界面
用硬盘安装方式,可使用Windows7系统安装工具:NT6快速安装器
用U盘安装Windows7系统,先要把U盘做成启动盘,把w7的ISO解压到硬盘的非C分区,然后,用U盘启动电脑,在DOS下或者在PE下开始安装Windows7系统
你说前个问题需要用磁盘软件调整或者格式化C盘为NTFS
后面的问题可以这样解决:
错误提示为:选中的磁盘具有MBR分区表。在EFI系统上,windows只能安装到GPT磁盘。解决方法:将win7的ISO文件用UltraISO制作一个U盘启动安装盘启动-写入硬盘映像,然后用这个U盘来启动安装,就不会出现上面的问题了。
问题是你没有多少分,让心伤心
苹果电脑怎么直接装win7系统
windows7旗舰版sp1 64安装步骤:
准备工具:
1、制作好的大u盘
2、windows7旗舰版sp1 64系统镜像文件
具体步骤:
一、制作u启动盘
第一步
下载并且安装好大装机版,打开安装好的大装机版,插入u盘等待软件成功读取到u盘之后,点击“一键制作启动u盘”进入下一步操作。
第二步
在弹出的信息提示窗口中,点击“确定”进入下一步操作。
第三步
耐心等待大装机版u盘制作工具对u盘写入大相关数据的过程。
第四步
完成写入之后,在弹出的信息提示窗口中,点击“是(Y)”进入模拟电脑。
第五步
模拟电脑成功启动说明大u盘启动盘已经制作成功,按住Ctrl+Alt释放鼠标,点击关闭窗口完成操作。
二、安装
第一步
将制作好的大u盘启动盘插入usb接口(台式用户建议将u盘插在主机机箱后置的usb接口上),然后重启电脑,出现开机画面时,通过使用启动快捷键引导u盘启动进入到大主菜单界面,选择“02运行大Win8PE防蓝屏版(新电脑)”回车确认。
第二步
登录大装机版pe系统桌面,系统会自动弹出大PE装机工具窗口,点击“浏览(B)”进入下一步操作。
第三步
点击打开存放在u盘中的ghost win7系统镜像包,点击“打开(O)”后进入下一步操作。
第四步
等待大PE装机工具提取所需的系统文件后,在下方选择一个磁盘分区用于安装系统使用,然后点击“确定(Y)”进入下一步操作。
第五步
点击“确定(Y)”进入系统安装窗口。
第六步
此时耐心等待系统文件释放至指定磁盘分区的过程结束。
第七步
释放完成后,电脑会重新启动,稍后将继续执行安装win7系统后续的安装步骤,所有安装完成之后便可进入到win7系统桌面。
WIN7怎样重装系统?
1、进入Mac OS操作系统,使用无线网络进行宽带链接。如下图所示:
2、在苹果电脑桌面的应用程序列表中找到实用工具,继续下一步。如下图所示:
3、使用工具列表中找到Boot Camp,如下图所示:
4、在苹果air装windows7操作系统之前,提前下载好win7驱动程序。在弹出的Boot Camp助理中点击继续,选择“下载此mac的windows支持软件”,点击继续进入下一步。如下图所示:
5、windows驱动程序下载完毕后,Boot Camp助手提示将软件副本刻录到CD或DVD,或者将软件存储到外置磁盘。如下图所示:
6、用U盘或移动硬盘,将windows驱动程序复制到U盘或移动硬盘上。然后选择存储路径,这里选择的是MacBook Air,点击储存即可。到此air装windows7系统的准备工作全部完成。如下图所示:
7、windows驱动程序存储完毕后,点击继续开始苹果air装windows7过程,如果是第一次苹果air装windows7系统,点击启动windows启动器,点击继续进入下一步。如下图所示:
8、创建windows分区,在air装windows7系统时,建议windows7系统盘盘符不要小于20G,如果系统盘过小可能导致安装失败。如下图所示:
9、分区完毕后重新启动电脑即可进入windows安装过程,在选择安装盘符界可以看到事先分配的20G存储空间,格式化此存储空间后选择进入下一步。如下图所示:
10、windows安装过程,接下来按着系统要作即可完成安装。
11、安装windows7系统还没完全完成,还需要检查其驱动程序,进入win7系统桌面时候,打开设备管理器,查看驱动是否完整。可以看到蓝牙、摄像头、无线网卡等驱动不能正常工作。
12、事先备份好驱动的U盘插入电脑,双击U盘中的Boot Camp程序。这是Boot Camp会自动安装苹果Air win7驱动,请耐心等待。如下图所示:
13、win7驱动自动安装完毕,点击结束退出即可。
14、重启电脑,在键盘上按住"option"键可以看到苹果系统和windows7系统,通过键盘的左右键选择右侧的win7系统进入。如下图所示:
15、最后设置默认启动系统,在win7控制中找到Boot Camp,选择windows7,点击应用确定即可。
扩展资料:
1、win7系统是由微软公司(Microsoft)开发的操作系统,核心版本号为Windows NT?6.1。Windows 7可供家庭及商业工作环境、笔记本电脑、平板电脑、多媒体中心等使用。2009年7月14日Windows 7RTM(Build 7600.16385)正式上线。
2、2006年初,Blackcomb被重命名为Vienna,然后又在2007年改称Windows Seven。2008年,微软宣布将Windows 7 作为正式名称,成为现在的最终名称——Windows 7。
3、很多电脑都预装了Win7系统,但是硬盘一般只分为C盘和D盘,而对于大多数网友来说,都是想要多分几个区的,在Win7系统中可直接对已存在的磁盘作一定的变更而不影响已经存在的数据。
参考资料:
如何在32位系统上安装64位程序?
以下是win7重装系统步骤
1.首先将预先制作的U盘启动盘插入计算机的USB插槽,然后重新启动计算机并在看到启动屏幕时连续按相应的启动快捷键,在启动启动项选择中选择USB启动弹出窗口,按Enter键确认进入U盘PE的主菜单界面。如下所示:
2.进入PE系统的桌面后,PE安装工具将自动弹出。在这里,检查下载的Win7系统,在目标分区中选择系统磁盘(通常为C磁盘),然后单击以安装系统。
3.进入系统的安装过程,此处无需任何操作,请耐心等待,然后重新启动计算机以完成安装。如下所示:
4.完成上述步骤后,重新启动计算机,然后进入最终的系统和驱动程序安装过程。此步骤不需要我们进行操作,只需耐心等待,然后等待系统部署完成并进入系统桌面。
win7系统重装步骤就演示到这里,你学会了吗?
如何制作一个U盘启动盘
安装64位程序在32位系统上虽然可能需要一些额外步骤,但通过特定方法可以实现。首先,你需要准备两个关键文件:一个64位的Windows7系统镜像和一个系统一键安装工具。以下是详细的安装过程:
1.下载安装工具后,启动它,选择备份/恢复功能,然后选择自定义镜像恢复选项。这将引导你进入下一步骤。
2.在工具中,自动检测你下载的64位镜像文件。点击右侧的挂载选项,然后继续进行。
3.在选择镜像的界面,由于文件名可能不直观,你需要找到与64位系统对应的文件,通常这是最大的文件。点击系统安装版本标签,然后进入下一步安装过程。
4.这款工具会开始进行系统的安装和配置。当配置完成后,重启你的电脑,进入启动菜单,选择"one-keyreinstallation"选项,开始进行最终的安装步骤。
总之,虽然在32位系统上安装64位程序需要一些步骤,但通过正确使用上述工具和镜像,你能够顺利完成安装任务。记得选择正确的文件并按照指示进行,以确保安装的顺利进行。
windows7自动安装方法|win7自动装机教程
①一个有Windows系统的电脑(制作启动盘用)
②一个4G以上的U盘
③Windows7/8.1/10系统包
④软碟通UltraISO软件
1、下载完成后就可以开始安装:
2、接受协议,点击“下一步”:
3、选择默认安装路径即可,点击“下一步”:
4、选择默认选项即可,点击“下一步”:
5、点击“安装”:
6、安装完成:
7、打开刚才安装的UltraISO软件(Windows7系统下需要右击UltraISO图标选择以管理员身份运行),点击“继续试用”即可:
8、现在开始制作U盘版系统盘
①打开软碟通软件插上您的U盘
②打开您的系统镜像文件。就是准备工作时候需要到微软下载的那个。
③点击启动----写入硬盘映像
④在硬盘驱动器里选择您的U盘。
⑤点击写入,就开始制作了。
⑥耐心等待:
⑦成功啦,您现在拥有一个U盘版的系统盘啦。
按照以上步骤,拥有windows 10镜像的U盘启动盘就制作完成了
Win7 自动安装方法|win7 自动装机教程如下:
一、准备工作:
1. 准备一个 U 盘,用于存放 Windows 7 系统的安装文件。
2. 在电脑上安装 Rufus 软件,用于制作启动盘。
3. 下载 Windows 7 的 ISO 文件。
二、制作启动盘:
1. 打开 Rufus 软件,选择“开始”按钮,然后选择“创建一个可启动的 USB 闪存驱动器”选项。
2. 选择要制作的 U 盘,然后选择 Windows 7 的 ISO 文件。
3. 选择启动盘的类型,一般选择“MBR(Bios) ”或者“GPT(UEFI) ”。
4. 设置启动盘的名称和密码(可选),然后点击“开始”按钮。
5. 等待 Rufus 软件制作启动盘,制作完成后,会弹出一个提示框,提示制作成功。
三、安装 Windows 7:
1. 将制作好的启动盘插入到需要安装 Windows 7 的电脑上。
2. 开机时,按下启动菜单快捷键(通常为 F12 或者 ESC,具体取决于电脑品牌和型号),在启动菜单中选择启动盘。
3. 进入 Windows 7 安装界面,选择“升级到 Windows 7”选项,然后按照提示进行操作。
4. 在安装过程中,需要输入 Windows 7 的产品密钥,如果没有,可以选择“我没有产品密钥”选项,然后在安装完成后,通过互联网激活。
5. 安装完成后,电脑会自动重启,进入 Windows 7 系统。
四、安装驱动程序和软件:
1. 进入 Windows 7 系统后,需要安装驱动程序和软件。
2. 可以通过设备管理器,查看电脑上未安装驱动程序的硬件,然后从官方网站下载对应的驱动程序。
3. 安装需要的软件,例如办公软件、杀毒软件等。
五、激活 Windows 7:
1. 如果在安装过程中没有输入产品密钥,可以在 Windows 7 系统中通过互联网激活。
2. 打开“控制面板” ,然后选择“系统和安全” ,再选择“系统” ,在“系统信息”窗口中,点击“激活”按钮。
3. 在弹出的窗口中,选择“通过互联网激活”选项,然后按照提示进行操作。
以上就是 Win7 自动安装方法|win7 自动装机教程的详细步骤,希望对您有所帮助。