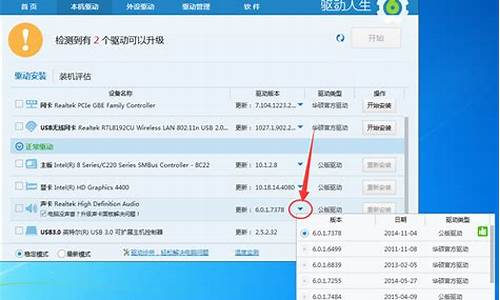您现在的位置是: 首页 > 系统优化 系统优化
linux从u盘启动_linux启动u盘
tamoadmin 2024-09-03 人已围观
简介1.制作linux系统U盘并使用U盘安装CentOS7.6系统2.如何在Linux制作启动U盘3.如何使用ultraiso制作LinuxU盘启动盘linux中如何用命令挂载U盘?1、首先需要把U盘插入到电脑上,然后按下快捷键Ctrl+Alt+T打开linux的终端。2、然后在终端中输入“sudofdisk-l”,注意后面的为小写的l不是i,此时返回的结果会知道U盘的分区名字为sdb1。3、然后输入
1.制作linux系统U盘并使用U盘安装CentOS7.6系统
2.如何在Linux制作启动U盘
3.如何使用ultraiso制作LinuxU盘启动盘

linux中如何用命令挂载U盘?
1、首先需要把U盘插入到电脑上,然后按下快捷键Ctrl+Alt+T打开linux的终端。
2、然后在终端中输入“sudofdisk-l”,注意后面的为小写的l不是i,此时返回的结果会知道U盘的分区名字为sdb1。
3、然后输入命令“sudomount/dev/sdb1/mnt”回车即可挂载U盘。
4、最后看到提示,就说明挂载成功了,然后输入命令“cd/mnt”,就可以进入到U盘里面了。
如何将U盘里东西拷到Linux系统中?
第一步:
将U盘插入电脑,在Linux系统中会有反应,类似sda、sdb,然后去/dev目录查看是否有这个文件
第二步:
新建一个目录:/mnt/mine
第三步:
将u盘挂载到/mnt/mine下:mount/dev/sdb/mnt/mine
第四步:
查看是否挂载成功:df-h,看是否有/mnt/mine
第五步:
如果挂载成功,u盘中的数据就全部在/mnt/mine中了
第六步:
使用cp-rp命令,就可以互拷了,大功告成!
u盘怎么做系统盘linux?
方法/步骤:
1到Etcher下载Etcher安装包,由于本地电脑操作系统是Windows10,所以选择了Windows的安装包
2双击安装包安装Etcher
3安装完后打开Etcher,从本地目录选择相应镜像文件,支持iso、img、disk、raw等多种镜像格式的文件。
4选择具体的U盘,注意U盘的重要数据一定要提前备份好。
5开始制作U盘启动盘
6制作中,耐心等待下
7制作完成。重启电脑,让电脑从刚制作完成的U盘启动,验证U盘启动盘是否可用。
Vmware虚拟机怎么样连接U盘linux如何使用U盘?
1确认U盘打开我的电脑找到移动硬盘(U盘)的大小确认。
2虚拟机怎么挂U盘接着找到vmware虚拟机,找到需要挂载U盘的虚拟机。点击移动设备,勾选刚刚的U盘
3接着在弹出的提示框中选择是。
4连上之后,可以看到右下角虚拟机设备栏可以看到U盘的设备图标。
5win虚拟机怎么用U盘如果是windows系统,那使用U盘就简单了。直接到虚拟机里面找到我的电脑就可以打开查看使用U盘。
6linux虚拟机系统怎么使用U盘通过硬盘查询命令,"fdisk-l"查看当前系统的硬盘情况,找到NTFS分区所在的磁盘,如图。标注为HPFS/NTFS格式
7安装ntfs-3g程序挂载ntfs需要安装这个软件。"yum安装查询确认是否安装了,可通过"rpm查询"
8安装好之后,新建一个挂载点,然后执行挂载U盘。切换到U盘目录到虚拟机使用了。
在Linux系统中如何把文件拷贝到U盘?
方法步骤如下
1把U盘插入Linux电脑,确保U盘指示灯是亮着的
2进入Linux系统主界面,按Ctrl+Alt+T打开命令窗口
3先获取高级用户权限
输入命令:sudo-i
确定后输入高级用户密码
4首先使用fdisk-l命令查看一下U盘是否有被识别到,及识别的U盘是在哪个位置
5本次接入看到U盘的位置是/dev/Sdb4
6输入挂载U盘命令:mount/dev/sdb4/mnt
回车后即挂载U盘成功
继续输入:cd回车,可以查看U盘下的文件
7现拷贝桌面上的1.png文件到U盘中
输入命令:cp/home/user/desktop/1.png/mnt
回车后等待复制完成
8拷贝完成后,需要退出U盘
输入命令:umount/mnt
拓展
随着开放源代码软件的影响力日益增强,Linux凭借其高效和广泛的应用优势,已成为中高端服务器的主要操作系统。
当前,it互联网市场上的大多数服务器都是Linux系统。Linux技术的应用也非常广泛。随着Linux技术的飞速发展,互联网市场对Linux人才的需求逐渐增加。Linux运维也已成为许多人追捧的工作之一
制作linux系统U盘并使用U盘安装CentOS7.6系统
把linux系统装到u盘里需要先准备以下材料:
1、UltraISO“软碟通”软件:UltraISO PE(软碟通) V9.5.3.2901 简体中色单文件版。
2、Ubuntu 10.04系统或者其他版本的Linux系统。
3、需要制作u盘装系统的u盘一个。
操作步骤如下:
1、首先插入u盘到电脑主机usb接口处(建议插入到主机箱后置的usb接口),然后打开UltraISO软件,再打开选择需要写入u盘的Ubuntu 10.04或者其他版本的Linux系统的iso镜像包。
2、点击“启动光盘”,然后鼠标移动选择到“写入硬盘映像”并点击鼠标左键,
弹出一个写入硬盘映像的窗口,值得注意的是:硬盘驱动器那里要看清楚,是刚才插入usb接 ?口的那个u盘,也就是需要写入的u盘,千万别搞错了。
写入方式默认即可,然后点击“便捷启动”,选择到“写入新的驱动器引导区”,再鼠标右移 ?选择到“Syslinux”项,点击鼠标!如下图:
3、接下来会弹出一个“写入引导扇区成功”的提示窗口,如下图:
也就是继续上一步的操作,点击“写入”继续,意思是把整个iso镜像包写入到的u盘里面,如下图:
4、点击了“写入”按钮以后将会弹出一个确定窗口,其表达的意思是让您进一步确认是否将iso镜像包写入到该u盘里面,只要点击“是(Y)”按钮即可,如下图:
在写入u盘的时候要注意的是:尽量不要去做其他操作,建议耐心等待其写入成功!如下图:
5、大功告成,u盘写入Ubuntu Linux系统就完成了,接下来可以做的就是利用这个制作好引导的u盘来安装Ubuntu系统了。
如何在Linux制作启动U盘
一、制作linux启动盘
使用光盘刻录软件将系统镜像刻录到U盘后使用U盘安装系统。
1、 准备
1个大于8GU盘(最小1G以上,最好8G)
官方系统镜像(CentOS7-1810)
光盘刻录软件(UltraISO)
2、 制作linux系统优盘
二、使用U盘安装CentOS7.6系统
1、 插入刚刚制作的系统U盘进入BIOS,更改U盘为第一启动项。
2、 进入centos安装界面,按TAB键进入配置编辑(根据提示,uefi是按e键)
3、 进入图形界面如果不出现报错就是成功了,可以正常安装操作系统了。
安装之后重启后关机移除U盘在开机即可正常使用。
如何使用ultraiso制作LinuxU盘启动盘
制作方法
1.首先格式化U盘,可以选择快速格式化。设置如下图:
启动Unetbootin-windows-latest如图设置,选择我们准备好的光盘镜像ISO文件。
检查你要制作的是否是I盘,一定不要选错了,如果没有错误点击确定按钮,则开始制作,如下图。
制作完成,这里可以不用着急选择“现在重启”,选择“退出”按钮,到这一步我们还需要配置下Linux的启动文件。
退出后使用syslinux.cfg配置文件覆盖U盘根目录的同名文件,如下图:
这样电脑设置为U盘启动时,就可以选择简体中文版的CDlinux了。在启动的时候选择Default Chinese或(zh_TW) Chinese,
如果你没有这个配置文件,也可以把下面的内容全部替换syslinux.cfg的内容。这个是我自己修改的启动菜单文件,默认为简体中文启动。
default vesamenu.c32
prompt 0
menu title Please select the startup mode--Jack
timeout 100
label unetbootindefault
menu label Default Chinese
kernel /CDlinux/bzImage
end initrd=/CDlinux/initrd quiet CDL_LANG=zh_CN.UTF-8
label unetbootindefault
menu label Default No Parameters Mode
kernel /ubnkern
end initrd=/ubninit
label ubnentry0
menu label Safe Graphics Mode
kernel /CDlinux/bzImage
end initrd=/CDlinux/initrd quiet CDL_SAFEG=yes
label ubnentry1
menu label (de_DE) Deutsch
kernel /CDlinux/bzImage
end initrd=/CDlinux/initrd quiet CDL_LANG=de_DE.UTF-8
label ubnentry2
menu label (en_CA) English
kernel /CDlinux/bzImage
end initrd=/CDlinux/initrd quiet CDL_LANG=en_CA.UTF-8
label ubnentry3
menu label (en_GB) English
kernel /CDlinux/bzImage
end initrd=/CDlinux/initrd quiet CDL_LANG=en_GB.UTF-8
label ubnentry4
menu label (en_US) English
kernel /CDlinux/bzImage
end initrd=/CDlinux/initrd quiet CDL_LANG=en_US.UTF-8
label ubnentry5
menu label (fr_CA) French
kernel /CDlinux/bzImage
end initrd=/CDlinux/initrd quiet CDL_LANG=fr_CA.UTF-8
label ubnentry6
menu label (fr_CH) French
kernel /CDlinux/bzImage
end initrd=/CDlinux/initrd quiet CDL_LANG=fr_CH.UTF-8
label ubnentry7
menu label (fr_FR) French
kernel /CDlinux/bzImage
end initrd=/CDlinux/initrd quiet CDL_LANG=fr_FR.UTF-8
label ubnentry8
menu label (ja_JP) Japanese
kernel /CDlinux/bzImage
end initrd=/CDlinux/initrd quiet CDL_LANG=ja_JP.UTF-8
label ubnentry9
menu label (ko_KR) Korean
kernel /CDlinux/bzImage
end initrd=/CDlinux/initrd quiet CDL_LANG=ko_KR.UTF-8
label ubnentry10
menu label (ru_RU) Russian
kernel /CDlinux/bzImage
end initrd=/CDlinux/initrd quiet CDL_LANG=ru_RU.UTF-8
label ubnentry11
menu label (zh_CN) Chinese
kernel /CDlinux/bzImage
end initrd=/CDlinux/initrd quiet CDL_LANG=zh_CN.UTF-8
label ubnentry12
menu label (zh_TW) Chinese
kernel /CDlinux/bzImage
end initrd=/CDlinux/initrd quiet CDL_LANG=zh_TW.UTF-8
label ubnentry13
menu label MemTest86+: a thorough, stand alone memory tester for x86
kernel /CDlinux/boot/memtest.bin.gz
end initrd=/ubninit
到这一步应该可以使用我们的U盘来启动CDLinux了。重启电脑,按F12进入启动菜单选择,我们选择USB启动。
错误一:进入U盘启动后屏幕一直黑屏
但是我用的是Win7系统,我启动后出现黑屏,只有一个光标在最左上角一闪一闪的,说明我制作的还无法启动。如下图:
我们还是无法启动,因为U盘引导还要有MBR扇区,否则无法制作启动盘,我们使用ULtraISO工具来制作引导记录文件。
注意①:U盘必须要有MBR扇区,否则无法制作启动盘,检测U盘是否有MBR的软件和方法自己在网上找下下载,现在一般的U盘默认都支持的,我的这个就没有去检查,直接写MBR引导记录,所以大家尽量用质量好一点的U盘,例如金士顿
打开我们的打开ULtraISO软件,网上绿色版的很多,解压就可以用,但需要注意一下版本,好像自UltraISO V9.2起,UltraISO已经包含制作启动U盘的功能;我用的是9.6.1版本的,人下图:
在打开的界面中点击“启动”菜单,选择“写入硬盘镜像...”,如下图:
打开如下图:
在上图中,选择U盘的盘符,注意不要写错了,点击便捷启动-->写入新的音频主引导记录(MBR)-->USB-HDD+
我这里选择的USB-HDD+,你也可以根据自己的电脑情况自己选择。稍后会提示(MBR)引导记录写入成功的提示,直接点击确定按钮。
各种U盘启动模式简介:
1、USB-HDD:硬盘仿真模式,DOS启动后显示C:盘,HP U盘格式化工具制作的U盘即用此启动模式。此模式兼容性很高,但对于一些只支持USB-ZIP模式的电脑则无法启动。
2、USB-ZIP:大容量软盘仿真模式,DOS启动后显示A盘,FlashBoot制作的USB-ZIP启动U盘即用此模式。此模式在一些比较老的电脑上是唯一可选的模式,但对大部分新电脑来说兼容性不好,特别是大容量U盘。
3、USB-HDD+:增强的USB-HDD模式,DOS启动后显示C:盘,兼容性极高。其缺点在于对仅支持USB-ZIP的电脑无法启动。
4、USB-ZIP+:增强的USB-ZIP模式,支持USB-HDD/USB-ZIP双模式启动(根据电脑的不同,有些BIOS在DOS启动后可能显示C:盘,有些BIOS在DOS启动后可能显示A:盘),从而达到很高的兼容性。其缺点在于有些支持USB-HDD的电脑会将此模式的U盘认为是USB-ZIP来启动,从而导致4GB以上大容量U盘的兼容性有所降低。
5、USB-CDROM:光盘仿真模式,DOS启动后可以不占盘符,兼容性一般。其优点在于可以像光盘一样进行XP/2003安装。制作时一般需要具体U盘型号/批号所对应的量产工具来制作,对于U3盘网上有通用的量产工具。
再次重启,则可以正常的进入CDLinux系统了。
错误二:使用ULtraISO制作的U盘启动,无法启动
网上有很多人说可以使用ULtraISO直接刻录到U盘,本人页进行了测试,按照网上的方式一步一步的制作,最后制作完成后,刻录成功后,U盘的文件是这样的:
重启后,界面提示如下图:
本人经过网上查询,网上说ULtraISO制作Windows的系统,但是制作Linux的系统则无法引导启动,所以改用以上的方法,使用Unetbootin+ULtraISO制作U盘的CDLinux系统,以上可以成功引导并启动。具体的出处我忘记。
把U盘的CDLinux系统隐藏
相信你看了上面的教程,应该已经制作了一个可以启动并运行的CDLinux系统了吧,但是在我们的U盘还有部分没有用,总不能这么大的一个U盘就为cdlinux使用吧?如果再向U盘里存东西,也比较乱,万一哪天误删除把CDLinux用的一些文件给删除,上面的做了这么长时间的就白辛苦了。
所以我打算把CDLinux的文件进行隐藏掉,而且U盘又不影响使用,我们比较理想的是U盘启动盘制作完成后,并不影响U盘原有功能,你仍然可以用U盘存储数据.(本人用的是金士顿8G的U盘),所以我这里介绍两个方式对CDLinux系统进行隐藏:
隐藏方式一:制作完启动盘后,把所有的CDLinux文件属性设置为隐藏掉,这样表面上看还是一个普通的U盘,也不容易造成误删。
隐藏方式二:制作一个隐藏分区,把CDLinux装在隐藏分区中。
第一种隐藏方式比较简单,我想大家都会,这里就不去详细介绍了,不会的再给我留言吧。
这里主要介绍第二种方式,使用ULtraISO的功能,把CDLinux写入U盘的隐藏分区,讲解如下:
通过上面的教程讲解,相信你现在手上的U盘已经可以正常的启动进入CDLinux系统了,上面我们也讲解了为什么通过ULtraISO制作的U盘无法进入系统,并且我们在写MBR引导的时候,不知道你是否注意到有个“隐藏启动分区”的选项,对我们就要使用这个功能。
我的想法是这样的:在用ULtraISO制作的U盘启动CDLinux中,ULtraISO只是机械的把CDlinux0.9.7.1_SSE.iso中的文件拷贝到U盘里,并没有产生其他的文件,我就利用这个功能,把可以正常启动进入CDLinux的U盘,重新刻录到U盘;首先使用ULtraISO把我们已经制作成功的U盘启动CDLinux,也就是你U盘上的所有文件,制作成一个ISO文件,如下图:
我们重新制作了一个ISO文件,文件名是CDlinux0.9.7.1_SSE_Jack.iso这个是我们刚从U盘上的文件制作的,然后在用ULtraISO把这个ISO文件写入到U盘的隐藏分区,点击“启动”菜单,选择“写入硬盘镜像...”,如下图:
在隐藏启动分区选择“隐藏”,点击“格式化”选择格式化保证U盘比较干净,然后在点击“写入”按钮,会有警告提示,如下图:
选择是,等待完成并退出,好了这时候打开我们的U盘,看不到任何文件,打开我们的磁盘管理,可以看到如下图:
再次重启,进入CDLinux系统,可以正常启动,好了到此我们的CDLinux完美隐藏,并且也不影响U盘的正常使用,就算你现在格式化U盘,依然不会影响我们的CDLinux系统分区的数据,达到了完美结合的目的。
制作linux的U盘启动盘其实是有很多的工具的,可以使用ultraiso 或者使用dd命令或者使用rufus来进行刻录U盘。但是更推荐使用rufus 来进行刻录,因为比较简单,他的引导处理的更好。用ultraISO也是可以的,但是需要进行拷贝ISO文件到U盘中,因为用ultra刻录好后,优盘只是有了linux的引导盘,而没有安装文件,
打开ulltraiso --文件--添加--选择光盘ISO
菜单中--“启动”选“写入硬盘镜像”
选择U盘,在这里一定要注意选中需要刻录的U盘,注意备份U盘的数据,U盘是要格式化的
默认的就是可以了,点击写入就可以了,下面就是写入镜像的过程
写入完成后,此时U盘启动盘制作好了,但是请注意,以我个人的经验,要想安装linux还需要把linuxiso镜像复制到U盘启动盘。
下面就是设置电脑bios的设置了,从U盘启动。在安装linux的时候注意跟进自己的实际情况选择电脑的分区。祝你好运
学习linux建议现在虚拟机中试试,了解下linux的各个安装步骤的含义(分区哪里很重要),如果单纯是学习,还是不建议用真实环境的。建议去.linuxprobe 看看。linux的学习是一个过程,祝你好运,加油!!