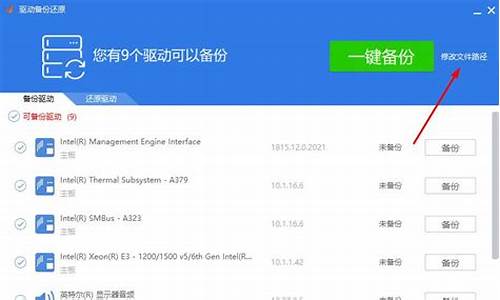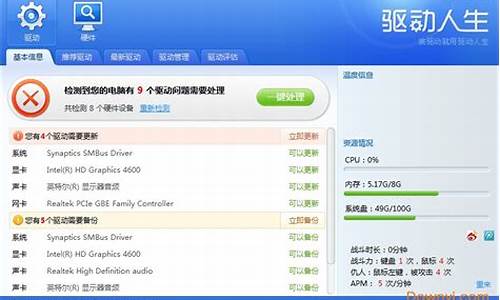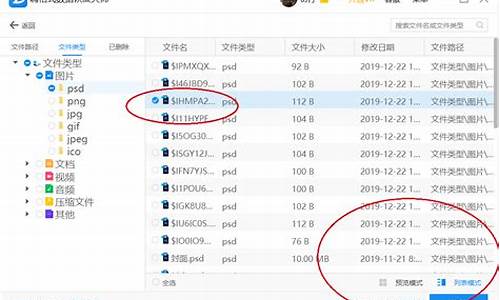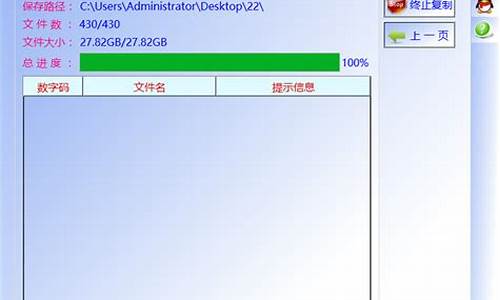您现在的位置是: 首页 > 系统优化 系统优化
tplink路由器怎么设置pppoe_tplink无线路由器怎么设置xp系统
tamoadmin 2024-09-04 人已围观
简介1.TP-Link TL-WR886N无线路由器怎么设置?2.TP-LINK720N迷你型无线路由器Windows XP设置方法3.TP-Link TL-WR886N上网设置教程4.tplink wr845n无线路由器怎么设置5.windows xp如何安装tp-link路由器宽带总线接路由WAN口,LAN口用一条网线跟电脑连接(如果是笔记本或者台式电脑有无线网卡的,你也可以直接连无线),接好。在
1.TP-Link TL-WR886N无线路由器怎么设置?
2.TP-LINK720N迷你型无线路由器Windows XP设置方法
3.TP-Link TL-WR886N上网设置教程
4.tplink wr845n无线路由器怎么设置
5.windows xp如何安装tp-link路由器

宽带总线接路由WAN口,LAN口用一条网线跟电脑连接(如果是笔记本或者台式电脑有无线网卡的,你也可以直接连无线),接好。在电脑IE输入:192.168.1.1
(路由后台地址一般都是默认这个)输入铭牌上的用户名和密码,进去之后,在设置向导那里按照提示一步一步往下操作就饿可以了!很简单的,哪里不理解再问我
TP-Link TL-WR886N无线路由器怎么设置?
1、首先打开网上邻居,点击选择打开“创建一个新的连接”。
2、然后在弹出来的窗口中点击下一步。
3、然后在弹出来的窗口中点击选择第一个“连接到Internet”,点击下一步。
4、然后在弹出来的窗口中点击选择“手动设置我的连接。
5、然后在弹出来的窗口中点击选择用要求用户名和密码的宽带连接来连接这个选项,单击下一步
6、然后在弹出来的窗口中点击下一步。
7、然后在弹出来的窗口中可以省略,不填将会显示“宽带连接”字样,也可以输入想要的文字,点击“下一步”。
8、然后在弹出来的窗口中点击打勾“在我的桌面上添加一个到此连接的快捷方式”,点击完成后,在电脑桌面上就建立了一个宽带连接。
9、然后在弹出来的窗口中点击宽带连接这个图标,输入网络运营商提供的账号和密码即可上网。
TP-LINK720N迷你型无线路由器Windows XP设置方法
步骤一、TL-WR886N路由器安装
1、电话线上网:请准备2根较短的网线,一根网线用来连接ADSL Modem(猫)与腾达TL-WR886N路由器的WAN接口;另一根网线用来连接腾达TL-WR886N路由器上的任意一个LAN(1/2/3/4)接口与计算机。
2、光钎上网:请准备2根网线,一根网线用来连接光猫与腾达TL-WR886N路由器的WAN接口;
另一根网线用来连接腾达TL-WR886N路由器上的任意一个LAN(1/2/3/4)接口与计算机。
3、网线入户上网:请准备1根网线,先把宽带运营商提供的入户网线插在腾达TL-WR886N路由器的WAN接口;再把自己准备的网线,一头连接计算机,另一头连接到腾达TL-WR886N路由器上的任意一个LAN(1/2/3/4)接口。
注意问题:
(1)、腾达TL-WR886N无线路由器安装成功后,设备上的SYS指示灯会闪烁,WAN接口会常亮或者闪烁,1/2/3/4口中与电脑相连的端口常亮或闪烁。
(2)、用户请根据自己的宽带接入方式,按照上面介绍的方法,安装你的TL-WR886N路由器。
步骤二:设置电脑IP地址
本例以Windows XP系统进行演示,Windows 7和Windows 8用户请阅读文章:电脑动态IP地址设置方法。
1、右击“网上邻居”——>点击“属性”
2、鼠标右击“本地连接”—>点击“属性”
3、鼠标双击“Internet协议(TCP/IP)”
4、选择“自动获得IP地址”和“自动获得DNS服务器地址”——>点击“确定”。
步骤三、TL-WR886N路由器上网设置
1、登录设置界面:运行电脑上的浏览器,在浏览器的地址栏中输入tplogin.cn然后按下回车
键,会弹出一个对话框。tplogin.cn打不开?点击阅读:tplogin.cn打不开的解决办法
2、设置登录密码:第一次登录TL-WR882N路由器时,需要用户手动设置一个登录密码;在“
设置密码”框中设置管理密码——>并在“确认密码”中再次输入——>点击 确定。
3、运行设置向导:输入密码进行登录后,路由器上会自动弹出设置向导界面,如果没有弹出
,可以点击左侧菜单中的“设置向导”来运行。
4、选择上网方式:这里可以看到一共有4个选项,分别是:“让路由器自动选择上网方式”
、“PPPoE(ADSL虚拟拨号)”、“动态IP(以太网宽带,自动从服务商获取IP地址)”、“静
态IP(以太网宽带,网络服务商提供固定IP地址)”。
TP-Link TL-WR886N上网设置教程
1.猫连接无线路由器WAN口 。
2.电脑网线连接无线路由LAN口。
3.电脑本地连接打开,自动获得IP地址后,查看IP地址的网关。
4.打开浏览器,在浏览器地址输入查看的网关,进入路由器设置界面。
5.在路由器设置界面点击左侧的网络设置-WAN口设置,在下拉框里选择PPPOE模式,输入你的网络运营商给你的账号密码,下面把连接点成“自动连接”后保存。
6.在左侧点击无线设置,选择个加密方式,设置密码后保存.
7.DHCP设置打开,设置自动分配IP地址,保存并重启路由器。
8.重启完成后检测电脑能否正常上网,如电脑可正常上网,就表示设置成功
如果以上你看不懂的话,这里有图文教程的链接是
://wenku.baidu/link?url=mNLZYwVsQtv8dqXio0rAv55PyvsxsBPI58mCa_4qGSM8RZAldA5A0JJgagtQu7u5R2dEUNvLXUrth5vTqqetNpBZQunMX0-U90WL5z28gwO
tplink wr845n无线路由器怎么设置
TP-LinkTL-WR886N上网怎么设置?下面小编将给大家介绍TP-Link TL-WR886N无线路由器的安装和上网设置方法,还有不懂的朋友一起来看看吧!
ps:小编的TP-Link TL-WR886N还在路上,所以就用其他路由器代替啦,大致方法都相同,所以大家不用担心。
步骤一、TL-WR886N路由器安装
电话线上网
准备2根较短的网线,一根网线用来连接ADSL Modem与TL-WR886N路由器的WAN接口;另一根网线用来连接TL-WR886N路由器上的任意一个LAN接口与计算机。
光钎上网
准备2根网线,一根网线用来连接光猫与TL-WR886N路由器的WAN接口,另一根网线用来连接TL-WR886N路由器上的任意一个LAN接口与计算机。
网线入户上网
准备1根网线,先把宽带运营商提供的入户网线插入TL-WR886N路由器的WAN接口;再把自己准备的网线,一头连接计算机,另一头连接到TL-WR886N路由器上的任意一个LAN接口。
注意问题
、TL-WR886N无线路由器安装成功后,设备上的SYS指示灯会闪烁,WAN接口会常亮或者闪烁,1/2/3/4口中与电脑相连的端口常亮或闪烁。
、用户请根据自己的宽带接入方式,按照上面介绍的方法,安装你的TL-WR886N路由器。步骤二:设置电脑IP地址
步骤二、设置电脑IP地址
本例以Windows XP系统进行演示,Windows 7和Windows 8用户请阅读文章:电脑动态IP地址设置方法。
1、右击“网上邻居”——点击“属性”
2、鼠标右击“本地连接”—点击“属性”
3、鼠标双击“Internet协议”。
4、选择“自动获得IP地址”和“自动获得DNS服务器地址”——点击“确定”。
PS:如果之前电脑上是静态IP地址上网,请先记录下电脑上的IP、网关、子网掩码、DNS信息,然后再设置为自动获得,如下图。
步骤三、TL-WR886N路由器上网设置
1、登录设置界面:运行电脑上的浏览器,在浏览器的地址栏中输入tplogin.cn然后按下回车键,会弹出一个对话框。
2、设置登录密码:第一次登录TL-WR882N路由器时,需要用户手动设置一个登录密码;在“设置密码”框中设置管理密码——并在“确认密码”中再次输入——点击 确定。
注意:如果已经设置好管理密码,会直接弹出一个输入密码的对话框,用户只需要输入之前设置好的密码即可进行登录。
3、运行设置向导:输入密码进行登录后,路由器上会自动弹出设置向导界面,如果没有弹出,可以点击左侧菜单中的“设置向导”来运行。
4、选择上网方式:这里可以看到一共有4个选项,分别是:“让路由器自动选择上网方式”、“PPPoE”、“动态IP”、“静态IP”。如何来选择上网方式呢?下面进行详细介绍。
、ADSL拨号:目前,90%以上的用户办理的宽带都是“ADSL拨号”上网,办理“ADSL拨 号”宽带业务后,宽带运营商会提供一个宽带用户名、宽带密码给用户;在未使用路由器时 ,需要通过电脑上的“宽带连接”来拨号上网。
ADSL拨号上网设置:选择“PPPoE”——点击“下一步”
输入宽带运营商提供的宽带帐号和密码——点击“下一步”。
、动态IP:也就是动态IP,办理了“动态IP”上网宽带业务的用户,宽带运营商会提供一根网线到用户家里;在未使用路由器时,只需要把这根网线插在电脑上,并把电脑的IP地址设置为自动获得,电脑就可以上网了。
动态IP设置:选择“动态IP”——点击“下一步 ”。
、静态IP:办理了“静态IP”上网宽带业务的用户,宽带运营商会提供一根网线到用户家里,同时还会提供一个IP地址、子网掩码、网关、2个DNS服务器地址给用户;在未使用路由器时,只需要把这根网线插在电脑上,并根据提供的IP地址信息来设置电脑上的IP地址。
静态IP上网设置:选择“静态IP”——点击“下一步”。
填写运营商分配的IP地址、子网掩码、网关以及DNS服务器地址——点击“下一步”。
6、配置无线网络:“SSID”即无线网络名称,用户根据自己的需求进行设置——勾选“WPA-PSK/WPA2-PSK”——设置“PSK密码”——点击“下一步”。
7、重启路由器:点击“重启”——在弹出对话框点击“确定”。
8、重启完成后,重新登录到TP-Link TL-WR882N无线路由器的设置界面,点击“运行状态”——查看“WAN口状态”,如果显示已经获取到了IP地址等信息,如下图所示,表示设置成功,可以正常上网了。
注意问题:
、上网方式不要选择“让路由器自动选择上网方式”,路由器经常识别不准确,造成无法上网。
、“PPPoE”、“动态IP”、“静态IP”这三种上网方式,是根据你办理的宽带业务类型来选择的,选择不正确,是不能够上网的;如果根据上面的介绍,你还是不能判断自己的上网方式,请电话咨询你的宽带运营商客服,弄清楚了再进行选择。
、由于路由器的软件版本不一样,设置上和本文介绍的可能略微有些差异,但不会太大
王者之心2点击试玩
windows xp如何安装tp-link路由器
硬件连接
1. 建立局域网连接
用网线将计算机直接连接到路由器LAN口。也可以将路由器的LAN口和局域网中的集线器或交换机
通过网线相连,
2. 建立广域网连接
用网线将路由器WAN口和xDSL/Cable Modem或以太网相连
3. 连接电源
连接好电源,路由器将自行启动。
建立正确的网络设置
本路由器默认 LAN 口 IP 地址是 192.168.1.1,默认子网掩码是 255.255.255.0。这些值可以根据实际需要而改变,以 Windows XP 系统为例,介绍计算机参数的设置步骤。
1. 右键点击桌面上的“网上邻居”图标,选择属性,或通过“开始→控制面板→网络连接”路径,进入“网络连接”页面。
2. 右键单击“本地连接”,选择属性。
3. 弹出“本地连接 属性”框,下拉“此连接使用下列项目”,选中 Internet 协议(TCP/IP)再左键单击属性,或直接双击 Internet 协议(TCP/IP)项。
4. 弹出“Internet 协议(TCP/IP)属性”框,可通过以下两种方式获得 IP 地址:
① 自动获取 IP(推荐)
在“常规”项下分别选择自动获得 IP 地址、自动获得 DNS 服务器地址。
② 手动设置 IP
选择使用下面的 IP 地址,依次输入
IP 地址: 192.168.1.x(x 可取 2-254 之间任意值,图 5 中举例随取数值 12)
子网掩码:255.255.255.0
默认网关:192.168.1.1
选择使用下面的 DNS 服务器地址,在首选 DNS 服务器栏输入与默认网关相同数值,即
192.168.1.1,或输入本地 DNS 服务器的 IP 地址。
5. 最后点击确定,即完成 IP 地址的设置。
不同品牌的路由器,设置方式都不相同,但与系统并无关系,都是使用浏览器设置;回答里提供下载的PDF文件,是解决提问中问题的详细说明(注意第三页内容);完成路由器设置,切记需要导出设置文件备份,以后可以直接导入使用;如果满意,请给分!