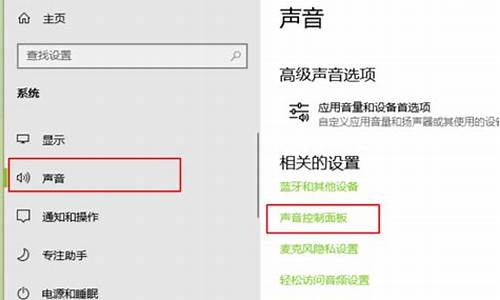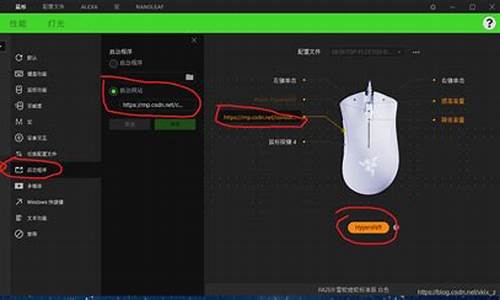您现在的位置是: 首页 > 系统优化 系统优化
刷bios改硬件信息_bios改硬件参数怎么识破
tamoadmin 2024-09-05 人已围观
简介1.刷新BIOS有什么好处?对电脑有什么影响?理论上讲是可以的,但是真正的操作我没试过,不过即使你更改了,他也只是一个虚拟数字,不会成为实际的,否则就乱套了,不过建议你不要更改,真正来讲有可能存在报错的可能性,不过要是虚拟机就一定可以更改了。刷新BIOS有什么好处?对电脑有什么影响?使用EZ Flash的方式来更新主板BIOS1.EZ Flash支持外接U盘来更新BIOS,所以准备一个U盘首先下载
1.刷新BIOS有什么好处?对电脑有什么影响?

理论上讲是可以的,但是真正的操作我没试过,不过即使你更改了,他也只是一个虚拟数字,不会成为实际的,否则就乱套了,不过建议你不要更改,真正来讲有可能存在报错的可能性,不过要是虚拟机就一定可以更改了。
刷新BIOS有什么好处?对电脑有什么影响?
使用EZ Flash的方式来更新主板BIOS
1.EZ Flash支持外接U盘来更新BIOS,所以准备一个U盘
首先下载好BIOS至U盘,一般都是压缩档案,需要解压缩之后放在U盘的根目录下,文档拷贝完成之后,请将U盘插在的主板上
2.开机按键盘上的Del或者F2键,进入主板的BIOS,按F7来进行切换,利用键盘上的左右方向按键,移动到Tool选单,就可以看到ASUS EZ Flash 3的工具
3.选中了ASUS EZ Flash 3 Utility按键盘上Enter键进去,可以看到更新的两种模式,第一种是从Storage来进行更新,也就是从设备上更新,也就是我们这次演示的方式来更新;另一种方式是从Internet来更新,当然这个时候是需要您连接网络的,务必接上您的网线。这里需要特别说明,从Internet更新的话对于网络要求非常高,若是中途有中断的话就会导致BIOS读取、下载、更新的失败,且更新BIOS风险性极大,为保证主板顺利更新BIOS,比较建议使用Storage的方式来更新BIOS,这里的默认方式也是这种,然后选择Next即可
4.选择好了之后就可以看到更新BIOS的基本画面,这里可以看到您接的U盘,以及里面的全部文件,也可以看到我们一开始放置的BIOS文档
5. 可以使用键盘或者鼠标选中到这个文件,按了Enter之后,首先EZ Flash会问您,是否要读取这个文档?Do you want to read this file,选择Yes
6.这个时候会再次出现风险提示,Do you really want to update BIOS?这里可以显示主板的型号,以及更新的目标BIOS的版本,若是确定要更新的话,选择Yes
7.选了Yes之后EZ Flash就开始自动进行BIOS的更新了
8.直至更新完成之后,会自动重新启动,第一次重启的时候,因为BIOS需要重新读取,所以开机的时候会出现如下需要按F1的画面,请不要担心,这个是正常的画面,需要您按F1进BIOS重新读取一下即可。
随着计算机的日益普及而计算机硬件技术又一日千里,电脑的升级也就成了DIYer的家常便饭了,甚至有人偏激的说"现在的电脑不会用坏,只会被淘汰!"。电脑的升级有很多方面,从硬件上和软件上都可以对电脑进行升级。比如今天我在这里想要和大家探讨主板的BIOS升级就是从软件上对电脑升级的一种方法。这种升级可以用极小的代价换取电脑性能的提高。一般主板厂商提供的新BIOS提供了对新的硬件或技术规范的支持。比如正确识别Pentium III Coppermine、CeleronII、Cyrix III等新的CPU,对大硬盘识别及支持。 同时,新的BIOS还修正老版本BIOS中的一些BUG:这也是升级BIOS的一个十分重要的原因,无须多述,举一个简单的例子。磐英EP-8KTA2 11月10日增加了在133MHz外频下SDRAM的稳定性。 所以,从某种意义上说,升级主板的BIOS就意味着整机性能的提升和功能的完善。 \x0d\\x0d\可是我要提醒大家的是如果你在使用中并没有遇到问题,完全没有必要升级主板BIOS,因为有些厂家新发布的BIOS可能是解决了他们所说的问题,但是同时又可能会出现另外的一些问题,例如造成你的机器频繁死机等等。同时,对于新手来说,升级主板BIOS并不是一件非常容易的事,因为它不仅要求使用者具备一定的电脑知识,而且还存在一定的危险性,所以我在此向大家介绍一下我的关于升级主板BIOS的几点经验,希望对想升级主板BIOS的你有所帮助。 \x0d\\x0d\首先让我们先熟悉一下什么是BIOS和BIOS的作用吧。BIOS全名为(Basic Input Output System)即基本输入/输出系统,是电脑中最基础的而又最重要的程序。它负责管理计算机的键盘输入、显示、磁盘操作、串行通信等等。准确地说,BIOS是硬件与软件程序之间的一个"转换器"或者说是接口(虽然它本身也只是一个程序),负责解决硬件的即时需求,并按软件对硬件的操作要求具体执行。计算机用户在使用计算机的过程中,都会接触到BIOS,它在计算机系统中起着非常重要的作用。 \x0d\\x0d\计算机启动时依照BIOS的内容主要完成以下几个功能: \x0d\\x0d\1.自检及初始化:开机后BIOS最先被启动,然后它会对电脑的硬件设备进行完全彻底的检验和测试。如果发现问题,分两种情况处理:严重故障停机,不给出任何提示或信号;非严重故障则给出屏幕提示或声音报警信号,等待用户处理。如果未发现问题,则将硬件设置为备用状态,然后启动操作系统,把对电脑的控制权交给用户。 \x0d\\x0d\2.程序服务:BIOS直接与计算机的I/O(Input/Output,即输入/输出)设备打交道,通过特定的数据端口发出命令,传送或接收各种外部设备的数据,实现软件程序对硬件的直接操作。 \x0d\\x0d\3.设定中断:开机时,BIOS会告诉CPU各硬件设备的中断号,当用户发出使用某个设备的指令后,CPU就根据中断号使用相应的硬件完成工作,再根据中断号跳回原来的工作。 \x0d\\x0d\好了,不多说了,下面我还是说说怎样进行BIOS升级吧! \x0d\\x0d\首先你要有刷新BIOS的烧录程序(擦写程序或擦写器)。BIOS的烧录程序其实就是一个可执行文件,不同的BIOS生产商使用的程序是不同的,最好不要混用。也就是说,Award芯片最好用它自身的烧录程序,这是最安全、最保险的方法。所以,要升级BIOS之前,必须明确自己的主板使用的是何种品牌的BIOS芯片,然后找到相应的烧录程序。目前主板上使用最多的是Award和AMI的芯片,其烧录程序分别为AwardFlash.exe和AMIFlash.exe。这两个文件你可以到主板厂商的网站下载,如果你找不到也可以给我来MAIL索取。 \x0d\\x0d\其次你还需要主板的BIOS数据文件,一般以BIN为扩展名。需要注意的是,BIOS文件一定要与主板的型号严格一致,也就是说即使是同一牌号的主板,只要型号不一致,其BIOS数据也不能通用。比如磐英EP-3VCA的BIOS文件就千万不能用来升级磐英EP-3VCA2的主板BIOS,否则后果是不堪设想的。BIOS文件可以从主板厂商的网站上获得。也有的主板生产商将BIOS的烧录程序和BIOS数据文件压缩在同一个文件中,放在网站上供用户下载。 \x0d\\x0d\许多电脑报刊的配套光盘上也会收录这些文件。不过我还是建议到主板产商的网站上去下载,因为他们的文件相对要准确安全一点。 \x0d\\x0d\在确定已经具备以上的条件后,你就可以进行BIOS的升级操作了,具体步骤如下:? \x0d\\x0d\1、引导计算机进入安全DOS模式: \x0d\\x0d\升级BIOS绝对不能在Windows下进行,万一遇上设备冲突,主板就可能报废,所以一定要在DOS模式下升级,而且不能加载任何驱动程序。在Win95/98环境下,在出现Starting Win9X?的画面时,同时按下Shift+F5;DOS6.22环境下,开机后按F5,跳过Config.sys和Autoexec.bat进入DOS提示符。俗话说"百密难免一疏",所以为防万一,我建议最好事先准备一张干净的不包含Config.sys和Autoexec.bat两个文件的系统启动盘,并将烧录程序和BIOS文件拷贝到其中,然后直接从软驱启动系统。然后将烧录程序和BIOS拷贝进硬盘中,为什么要这样做呢?因为我碰见过很多朋友在升级BIOS过程中由于软盘损坏而造成升级失败的事例,因此将烧录程序和BIOS文件拷贝进硬盘中就可以避免了由于软盘损坏而造成升级BIOS失败。 \x0d\\x0d\2、开始进行升级BIOS(以Award的BIOS为例): \x0d\\x0d\进入拷贝烧录程序和BIOS文件的目录,(以笔者升级磐英EP-3VCA2的BIOS为例,BIOS文件名为 vca20b02.bin)直接运行Awdflash.exe ,屏幕显示当前的BIOS信息,并要求你输入新的BIOS数据文件的名称。(如下图) \x0d\输入BIOS文件名vca20b02.bin, 屏幕显示当前的BIOS信息(如上图),然后提示你是否要保存旧版本的BIOS。建议选择yes,将其保存起来,并起一个容易记忆的名字(例如象磐英主板的BIOS一样,"vca2"代表主板型号3VCA2,"0b02"代表11月2日的BIOS),然后存放在安全的地方。以便将来万一升级失败或发现升级中存在问题时,还可以把原来的BIOS版本恢复。接着,程序会再询问是否确定要写入新的BIOS,选择yes。(如下图) \x0d\\x0d\这时,有一个进度框显示升级的进程(如上图),一般情况下几秒钟之内即可完成升级操作。(切记!在这个过程中千万不能断电,否则你的升级就失败了)最后,根据提示按F1重启计算机,按F10离开。3、如果计算机能够启动并且看见屏幕上显示BIOS日期为您所更新的日期(如下图),系统能正常引导并运行,就表级成功了。 \x0d\\x0d\如果你顺利的完成上面的步骤就要恭喜你了,但是谁都不能保证升级过程是完全没有问题的,就是电脑高手也会有失手的时候,更不用说第一次升级BIOS的人。那么升级失败了怎么办?不要急!下面我就介绍几个挽救的方法: \x0d\\x0d\方法一:更换一个新的BIOS芯片。这是最直接的一个方法,但是实施起来有一定的难度,主要原因是,你要找到一块和同样型号主板的BIOS,如果你的主板比较老了,其BIOS芯片便也相应地成了古董,在市场上较难寻觅。当然这也不是绝对的。有些主板厂商向用户提供BIOS芯片,有的甚至还是免费的,所以最好与销售商或主板厂商联系,看看他们是否有你需要的BIOS芯片。如果你地得到的话,用它替换旧的芯片即可。 \x0d\\x0d\方法二:热拔插法。所谓的"热拔插法",是指在开机的情况下通过替换BIOS芯片的方法恢复损坏的BIOS的操作方法。首先,找一台主板型号与你的完全一致的完好的机器,将它引导至安全的DOS方式下,然后轻轻地拔下好的BIOS芯片,再将你的BIOS插到主板上,最后依照上面讲述的步骤将你原来备份好的BIOS数据文件恢复到BIOS芯片中。这样,你的BIOS就重获新生了。在这里要提醒大家的是,在热拔插的过程中动作一定要轻,否则如果损坏BIOS芯片的引脚就很麻烦了。最好的方法是先在关机的情况下将好的BIOS芯片拔出,然后再插回去,注意不要插得太紧。然后进行上面介绍的热拔插法,以确保安全。如果你找不到一样的主板,可以找一块其它的可以正常工作的主板,用上面的方法重写BIOS,但要屏蔽掉BIOS版本和主板不一致的检查,方法是带参数执行写入程序,比如Award是:awdflash *.bin /py(*.bin是要写入的BIOS数据文件名)。热拔插法这种方法可能是目前最流行的方法了,要求的技术能力较高,所以如果你对计算机硬件不是很熟悉的话,就最好请一高手来作,否则会将那颗好的BIOS芯片也损坏。 \x0d\\x0d\其实BIOS升级是一个非常简单的事情,只要你细心地按照上面地步骤进行是不会出问题的。 \x0d\\x0d\下面我们以微星6117主板为例,具体描述一下AMI BIOS的升级方法: \x0d\\x0d\主板:MSI微星6117 \x0d\\x0d\BIOS类型:AMI \x0d\\x0d\BIOS升级文件名:A617MS18.ROM \x0d\\x0d\BIOS刷新程序: AMIFLASH.EXE \x0d\\x0d\升级文件及刷新程序存放路径:c:\bios \x0d\\x0d\AMI的BIOS的升级方法和Award的BIOS升级基本相同,以上操作过程可以作为参考。更具体点,可以取如下几个步骤: \x0d\\x0d\1、文件准备 \x0d\AMI的BIOS擦写程序名一般为AMIFLASH.EXE。您可以在您的主板配套驱动光盘中或是在您主板的制造商网站找到。强烈推荐从上述两个途径来寻找刷新工具,如果实在找不到,也可以使用我们提供的公版AMIFLASH程序 \x0d\\x0d\2、启动微机进入纯DOS状态,敲入cd c:\bios进入c:\bios目录,运行“AMIFLASH.EXE” \x0d\\x0d\3、在主选单中选择“File”,然后按“Enter” \x0d\\x0d\4、输入BIOS路径及文件名c:\bios\A617MS18.ROM \x0d\\x0d\5、在指示栏,程序将题示“Are you sure to write this BIOS into flash ROM ? [Enter] to continue or [ESC] to cancel,这句话的意思是“你是否确认将这款BIOS装入flash ROM中?按[Enter]继续或按[ESC]退出”。此时按Enter确认 \x0d\\x0d\6、在指示栏,程序将显示“Flash ROM updated completed - PASS, Press any key to continue...”,意思是“Flash ROM已经写入完成,请按任意键继续”,此时再按Enter确认 \x0d\\x0d\7、重新启动您的电脑 \x0d\\x0d\8、正常启动了?一切OK吧,升级BIOS其实不难!祝贺你!!