您现在的位置是: 首页 > 系统优化 系统优化
电脑系统升级助手_系统更新助手
tamoadmin 2024-09-06 人已围观
简介1.小编教你使用电脑管家升级win102.微软win10升级助手的升级步骤现在越来越多用户把电脑升级到win10系统,win10虽然是免费升级,但是对于一些用户来讲不是那么方便,因为还要破解补丁。而且在升级过程中也会遇到windowsupdate下载一直失败的问题。为帮助用户能够快速使用上win10系统,小编告诉大家使用升级助手安装系统的方法,步骤很简单,下面一起看下操作步骤吧。具体步骤如下:网上
1.小编教你使用电脑管家升级win10
2.微软win10升级助手的升级步骤

现在越来越多用户把电脑升级到win10系统,win10虽然是免费升级,但是对于一些用户来讲不是那么方便,因为还要破解补丁。而且在升级过程中也会遇到windowsupdate下载一直失败的问题。为帮助用户能够快速使用上win10系统,小编告诉大家使用升级助手安装系统的方法,步骤很简单,下面一起看下操作步骤吧。
具体步骤如下:
网上搜索“win10升级助手”接口下载;
软件点评:
不管是win7,win8,win10,相信很多用户关注的已经不再是界面的美观经典程度,从计算器、天气、时钟、日历到浏览器。说实话浏览器倒是给了人眼前一亮的感觉,自带的浏览器不再是以往的IE,而是被一款全新的浏览器MicrosoftEdge所取代,功能水平之强大甚至超过了现在的市面专业的浏览器公司
特色介绍:
极速下载
简单操作完美备份
无忧升级支持回滚
一键还原智能客服
全程保障
使用方法:
如果需要安装或重新安装Windows10,可以下载次工具,使用U盘或DVD创建你自己的安装介质来安装。
选择语言、体系和版本
关于使用升级助手安装win10系统的方法分享到这里了,当然升级win10的方法有很多种,小编介绍也是其中一种,用户根据个人习惯进行选择升级。
小编教你使用电脑管家升级win10
我们知道的电脑系统版本非常的多,除了win10系统之外,还有大部分用户还在使用win7,部分win7用户考虑升级win10,但是现在没有免费升级的了,怎么升级win10系统呢?win10升级助手哪里有?怎么升级win10系统呢?其中就有小编一直知道的win7升级win10升级助手,下面教给你两种升级的方法。
升级方法一
百度搜索“win10升级”,点击微软官方页面进入。
2.点击“立即下载工具”。
3.找到刚刚下载的工具,点击管理员权限身份运行。
4.接下来跟着提示操作就好啦。
升级方法二
1.百度搜索小白一键重装系统,进入下载一键装机工具。
2.打开软件,默认会推荐我们安装 Windows 10,点击立即重装。(提醒:重装建议退出安全软件。)
3.软件自己会下载系统,我们耐心等待即可。
4.下载完成后会自动帮助我们部署下载的系统。
4.部署完成后会提醒我们重启电脑,点击立即重启。
5.重启后选择 XiaoBai PE-MSDN Online Install Mode,然后按回车进入 Windows PE 系统。
6.在 PE 系统中,软件会自动帮助我们重装,重装完后直接重启电脑。
7.选择 Windows 10 系统,然后点击下一步进入。
8.等待一小会,我们的 Windows 10 系统就能正常安装成功啦。
今天小编的分享就到这里啦,超级详细的方法以及简单的win10升级助手,你学会了吗?
微软win10升级助手的升级步骤
win10是微软公司推出的windows系列最后一款操作系统,集合了win7、win8的特点而成,因此许多人都想把电脑系统免费进行升级,升级win10的方法有很多,其中电脑管家升级win10,下面与大家交流一下电脑管家升级win10经验。
win10已经发布了重大补丁,BUG已经不在了,大家都知道win10这次有一些可以直接免费升级的途径其中电脑管家,很多人都想试试这个最新的正版系统是否好用,接下来,小编就就给大家介绍电脑管家如何升级win10。
使用电脑管家升级win10图文解说
首先,网上搜索并下载腾讯电脑管家。
电脑管家(图1)
安装升级助手,会弹出检测弹窗,提示用户检测电脑是否符合升级标准;
电脑管家(图2)
检测电脑是否入域;
电脑管家(图3)
检测电脑处理器是否支持升级;
电脑管家(图4)
检测网卡和磁盘驱动是否支持升级;
电脑管家(图5)
如果系统盘空间不足可通过电脑管家“软件搬家”功能进行扩充空间;
电脑管家(图6)
检测通过则可以进行下一步。
电脑管家(图7)
在检测通过后会自动下载“装机助手”;
电脑管家(图8)
打开装助手会下载Windows10系统安装包。
电脑管家(图9)
系统安装包下载完成后点击“开始安装”。
电脑管家(图10)
如果使用的是系统自带的账户,则需要重新建立账户才可以进行资料备份;
电脑管家(图11)
在资料备份完成后,点击“立即安装”
电脑管家(图12)
正在准备系统升级中,等待。
电脑管家(图13)
正在合并Windows10安装包
电脑管家(图14)
Windows10安装包合并完成后,进行校验
电脑管家(图15)
校验完成后,开始准备安装Windows10。
电脑管家(图16)
进入Windows安装界面,正在准备
电脑管家(图17)
正在获取更新。
电脑管家(图18)
开始安装Windows10,会进行多次自动重启。
电脑管家(图19)
安装win10完成
电脑管家(图20)
以上就是使用电脑管家升级win10的操作过程了。
网上拥有多种win10系统镜像供我们下载使用,但很多用户害怕会下载到盗版系统,于是纷纷前往使用win10升级助手进行升级,那么微软win10升级助手如何使用呢?接下来,小编就把win10升级助手升级步骤带给大家。
工具/原料:
系统版本:windows10系统
品牌型号:联想电脑
WIN10升级助手的方法步骤
1、网页搜索win10升级助手,点击下载Windows10进入
2、插入大于8G的空U盘,点击立即更新
3、点击提示框中的运行
4、点击任务栏上的运行中的应用程序
5、点击退出微软 Windows 10 易升
6、回到网页上的下载Windows10界面中,点击”立即下载工具 “
7、点击运行
8、点击任务栏中的”运行中的应用程序 “
9、弹出安装向导,点击我接受
10、有两个选项,小编这里选择”为另一台电脑创建安装介质(U 盘、DVD 或 ISO 文件) “,之后点击下一步
11、勾选”对这台电脑使用推荐的选项”,查看电脑适合什么位数的系统
12、取消勾选对这台电脑使用推荐的选项,点击”体系结构 “的下拉框,选择两者,点击
13、点击确定
14、选择U盘,点击下一步
15、选择U盘盘符,点击下一步
16、等待一会儿,win10就下载成功啦
17、win10下载完成,根据向导提示就可以安装win10啦
注意事项:
1、根据官方给出的信息,升级Windows 10 电脑需满足的硬件条件为:CPU:大于1GHz;内存:大于1GB(32位)或2GB(64位);系统盘空间:大于16GB(32位) 或20GB(64位);显卡:WDDM驱动程序的设备,微软DirectX9图形支持。
2、目前暂不能支持XP系统直接升级到Windows 10 ,您可以先重装一个Windows 7系统,再使用小白一键重装系统帮您升级到Windows 10 系统。
3、升级Windows 10 后,旧系统中的软件还在,不需要重新安装。您的个人数据也不会丢失(少数极冷门的软件可能存在兼容性问题)。
总结
好了,以上就是小编为大家带来关于“WIN10升级助手的方法步骤”的全部内容介绍,升级助手功能是一款简单化的化Windows10升级工具,通过简单操作升级系统,操作简单,不明白的朋友只要按照上述步骤操作即可,小编就跟大家介绍到这里了,希望对大家有所帮助。
点击排行
随机内容
-

爱普生c41打印机安装驱动_爱普生c41打印机安装驱动怎么安装
-

联想蓝牙驱动在哪下_联想蓝牙驱动在哪下载
-

联想笔记本进入bios设置u盘启动_联想笔记本进入bios设置u盘启动安装镜像
-

防火墙打不开ics服务无法启动怎么办_isa防火墙
-

正版win7系统永久激活码_正版win7系统永久激活码怎么用
-
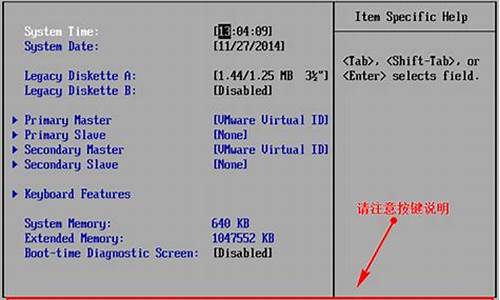
用u盘安装win7系统怎么装_用u盘安装win7系统怎么装
-

电脑开机黑屏有鼠标箭头任务管理器打不开_电脑开机黑屏就一个鼠标箭头任务管理器也打不开
-

蓝屏代码0x0000000a解决方法_蓝屏代码0x000000a是什么原因引起_1
-
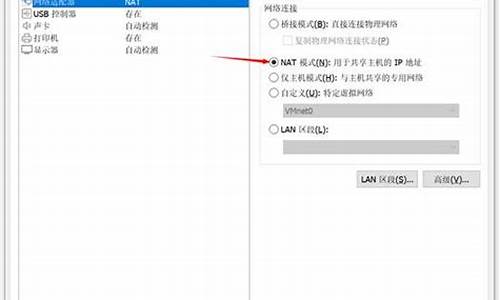
求虚拟机序列号_求虚拟机序列号的方法
-

金山u盘卫士怎么关闭_金山u盘卫士怎么打开