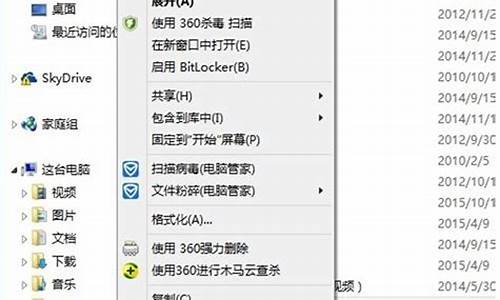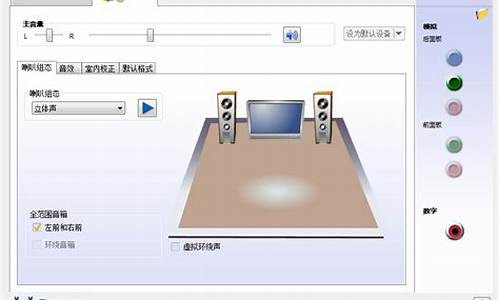您现在的位置是: 首页 > 系统优化 系统优化
xp系统怎么做表格_xp系统表格怎样添加表格
tamoadmin 2024-09-07 人已围观
简介1.我在台式XP系统可以打开的excel表格用笔记本上的WPS软件打开怎么不一样?2.我电脑XP系统中的电子表格怎么变成了shs文件,怎么恢复为能打开的EXCEL文件啊?啊不按照网上说的办法操作没3.xp系统下怎样让Exce表格数据显示不同颜色4.windowsxp系统下WPS表格如何插入5.XP系统excel表格打开第一个反应很慢 ,第一个打开后之后的都正常打开为什么会这样6.如何在excle中
1.我在台式XP系统可以打开的excel表格用笔记本上的WPS软件打开怎么不一样?
2.我电脑XP系统中的电子表格怎么变成了shs文件,怎么恢复为能打开的EXCEL文件啊?啊不按照网上说的办法操作没
3.xp系统下怎样让Exce表格数据显示不同颜色
4.windowsxp系统下WPS表格如何插入
5.XP系统excel表格打开第一个反应很慢 ,第一个打开后之后的都正常打开为什么会这样
6.如何在excle中创建表格

excel的功能十分强大,它能够帮助我们更快地编辑处理数据。不过,一些初学者表示自己并不太会使用一般的导入数据库技巧。这该怎么办呢?接下来,小编就以windowsxp系统为例,给大家带来excel表格数据导入数据库的方法,供大家参考。
具体如下:
1、首先我们需要在mysql管理工具上面新建一个表,也可以用mysql命令创建,表建立完成之后,你需要将表中的字段名字告诉给填写excel表的人员;
2、打开excel表,按照程序提供的字段填写相应的数据.此时注意下面几点:名字(我用红色标示出来了)需要跟程序提供的一样,其他的描述,表头可以不写都行;
3、我使用的mysql管理工具是NicatforMySQL,打开工具,选择表所在的数据库,然后点击数据库名字,右键数据,出来下拉菜单选择importwizard,有汉化版本的更明确.弹出一个选择界面,我们选择excelfile文件;
4、点击next(下一步),我们选择我们对应的excel文件就行,然后再下面选在我们的文件内容在哪一个sheet中,也就是你的内容写在excel什么地方,这点需要注意,也是关键的地方,我的内容在sheet3中,所以我选择sheet3;
5、点击next(此步骤也是关键步骤),需要注意2点:1:filednamerow就是你的字段所在excel中的位置,也就是第几行(简单办法,一般就是英文对应的那一列).2:firstdatarow(从哪一行开始执行),数据从哪一行开始呢,我这里选择的是3,4;
6、点击next我们选择targettable目标对应的数据库,选择你要导入到哪个数据库中表中;
7、如果到上面一步没有问题的话,我们默认next到最后就行了.然后打开表就能看到数据跟excel表中的一样。
以上就是小编为大家介绍的excel表格数据导入数据库的方法了。如果你也对此感兴趣的话,不妨快点动手操作看看吧!
我在台式XP系统可以打开的excel表格用笔记本上的WPS软件打开怎么不一样?
在windowsxp系统电脑中编辑excel表格时,因为意外的原因,文件在未保存状态下就被关闭了,有什么方法能够恢复吗?其实设置恢复方法不难,下面就随小编一起看看windowsxp系统下如何恢复未保存excel表格的具体方法。
推荐:xp纯净版系统下载
具体如下:
1、打开工作簿,点击左上角的“WPS表格”(绿色的部分),然后在下拉菜单中选择“选项”。
2、然后在选项窗口中选择“常规与保存”。
3、然后我们看到“常规与保存”页面的“默认文件夹”后面的内容,它就是恢复文件保存的位置。
4、按照上面给出的位置在“我的电脑”中找到对应的文件夹打开,找到excel。
5、打开该表格,这样之前没有保存的Excel文件就恢复了。
以上就是小编为大家介绍的windowsxp系统下恢复未保存excel表格的具体方法了。感兴趣的朋友们,都可以动手操作一遍。
我电脑XP系统中的电子表格怎么变成了shs文件,怎么恢复为能打开的EXCEL文件啊?啊不按照网上说的办法操作没
客观地说,WPS虽然号称与MS Office系列办公软件深度兼容,但实际上各个模块与对应的Office组件的兼容情况是差别很大的——文字编辑模块中对WORD的兼容性是最好的,而表格模块中对Excel表格的兼容是公认最差的。这跟你两台机器的操作系统是没有关系的,只是两套办公软件的兼容问题。
解决的办法很简单,看看你台式机上装的是哪个版本的Office,在你笔记本上装一个不低于这个版本的Office软件即可。譬如,你台式机上装的是Office2003,那么你笔记本上装个2003或者2007都可以,Office系列软件对以往版本的文件兼容性是很好的。就一般办公而言,个人感觉Office2003就足够用了,其实没有必要装太高版本的。高版本的Office只是在界面上和一些附加功能上有所增加,核心的、常用的功能都基本一样的。希望能对你有所帮助。
xp系统下怎样让Exce表格数据显示不同颜色
你点击工具-文件夹选项-查看-下拉菜单中找到“隐藏已知文件类型的扩展名” 然后去掉前面的勾 然后更改你的excel文件名 把后缀改成“xlsx” 这样应该就行了如果文件没有损坏且肯定是excel文件的话
windowsxp系统下WPS表格如何插入
Excel是我们经常会使用到的一款办公应用。不过,一位xp系统用户反馈自己希望在excel工资表中让大于等于2000元的工资总额以“红色”显示,大于等于1500元的工资总额以“蓝色”显示,低于1000元的工资总额以“棕色”显示,其它以“黑色”显示。那么,这该如何操作呢?接下来,小编就为大家分享excel中设置不同类型的数据显示不同的颜色的方法。
具体如下:
1.打开“工资表”工作簿,选中“工资总额”所在列,执行“格式→条件格式”命令,打开“条件格式”对话框。单击第二个方框右侧的下拉按钮,选中“大于或等于”选项,在后面的方框中输入数值“2000”。单击“格式”按钮,打开“单元格格式”对话框,将“字体”的“颜色”设置为“红色”。
2.按“添加”按钮,并仿照上面的操作设置好其它条件(大于等于1500,字体设置为“蓝色”;小于1000,字体设置为“棕色”)。
3.设置完成后,按下“确定”按钮。
看看工资表吧,工资总额的数据是不是按你的要求以不同颜色显示出来了。
xp系统下让Exce表格数据显示不同颜色的方法就介绍到这里了。
XP系统excel表格打开第一个反应很慢 ,第一个打开后之后的都正常打开为什么会这样
windowsxp系统下WPS表格如何插入?为了更好地展示自己的工作内容,一位用户就希望能在wps表格中插入,可是操作了很久都失败了。这该怎么办呢?接下来,小编就为大家分享下具体操作方法。
具体如下:
1、打开需要编辑的表格。
2、鼠标点击上方菜单栏里的“插入”选项下的“”图标。
3、在弹出的窗口中找到所在的路径,然后点击右下角的“打开”。
4、就显示在表格中。
5、但通常会比单元格大些,此时用鼠标调节大小,移动到相应的单元格里。
6、用同样的方法就可以添加其他的了。
看了上述小编的介绍,相信大家对windowsxp系统下WPS表格如何插入已经有了一定的了解。希望本教程能够帮助到所有有需要的朋友们!
如何在excle中创建表格
可能的原因:
1、硬盘性能很慢;
2、硬盘有部分不稳定的磁道;
(以上两个原因,建议换硬盘。)
3、启动程序的盘,文件碎片太多;可以整理磁盘碎片。
4、有防软件,可能防软件设置有问题,导致启动excel慢。
5、c:盘空间太满,已经没有零时文件的存放空间;
6、操作系统启动时加载的程序太多,占用了本来就不多的内存,excel启动时系统需要先将其他程序的内存写入到硬盘中缓存,然后再启动excel,所以启动很慢。
按照以上步骤检查。
Excel 2000/XP表格制作的方法。
一、表格标题的创建
表格标题一般放在Excel工作表首行,它的建立步骤是:在选中的单元格(一般是A1)内输入文字(如“基本养老金调整审批表”),然后根据文字长度选中包括标题的单元格(图1为14个,从A到N).单击Excel“格式”工具栏中的“合并及居中”按钮,就可以看到选中的所有单元格合并为一个了。
小提示合并后的单元格被赋予合并区域左上角的“列标”和“行标”,例如A1至A14合并后的单元格仍为A1.除了合并区域左上角单元格中的数据外,其他单元格中(如A2至A14)的数据会全部丢失。
二、表格说明的创建
表格说明是位于标题和表格之间的一两行文字(有些表格没有),一般放在第2、3行左起和右起第二个单元格,如图1中的“单位”和“审批时间”.由于说明文字长度一般会超过单元格宽度,此时应该根据需要合并若干相邻的单元格,以便输入单位名称和时间之类的文字,其操作与标题基本相同。
三、列标题的创建
列标题是表格中描述数据意义的文字,例如图1中的“序号”、“姓名”等等,它与表格中的数据列一一对应,其作用相当于数据库的字段名。列标题设计必须从表格布局和文字量通盘考虑,例如图1中的“N3”单元格(调整后月养老金标准),就是由“N3”和“N4”两个单元格上下合并而成。只有这样,“调整标准”下面的金额(75元、65元等)才能单独占用单元格。而“调整标准”所在单元格(G3)就要由G3、H3、I3、J3等七个单元格水平合并而成。
四、数据输入
以上工作完成后,你就可以在每个列标题下面输入数据,然后根据需要设置数据格式。另外,图1表格中的许多数据是公式计算出来的。公式输入技巧请大家参考此系列的第二篇,有关公式计算的更多内容将在以后逐步介绍。
小提示默认的是:输入结束后,回车,光标向下移动。如果你要修改移动方向,可以打开“选项”、“编辑”选项卡,选中“按Enter键后的移动方向”,在下拉列表中选择“向右”等移动方向。
五、表格格式列宽与行高
你可以用自动或手动两种方法:若要做到单元格宽度自动适应数据长度,可以选中要调整宽度的所有数据列(按下Ctrl键),然后将鼠标放到列标号右边的缝隙处,当双向光标出现后双击鼠标。也可选中需要调整宽度的数据列,单击“格式”、“列”子菜单下的“最合适的列宽”命令。
如果你想手工设置数据列的宽度,可以选中需要调整的所有数据列。然后将鼠标放到列标号右边的缝隙处,待双向光标出现后拖动。也可以选中需要调整的列,单击“格式”、“列”子菜单下的“列宽”命令,在对话框中输入合适的数值。
小提示数据行高度的调整方法与列类似。如果你对每页的打印行数有要求,可以按照上面介绍的方法调整行高。然后观察工作表中首次出现水平虚线处的行号,即可知道每页打印了多少行。
页眉和页脚设置设置和编辑页眉的方法是:单击Excel“视图”、“页眉和页脚”命令打开“页眉/页脚”选项卡(图2).如果你想设置“第一页,共?页”之类的页眉,可以直接单击“页眉”框右边的下拉按钮,从列表中选择Excel提供的条目。如果想设置更加复杂的页眉,可以单击“自定义页眉”按钮打开对话框,其中的“左(L)”、“中(C)”或“右(R)”决定页眉在页面上的位置。你只要用鼠标在其中单击,就可以使用手工或按钮输入相关内容了。