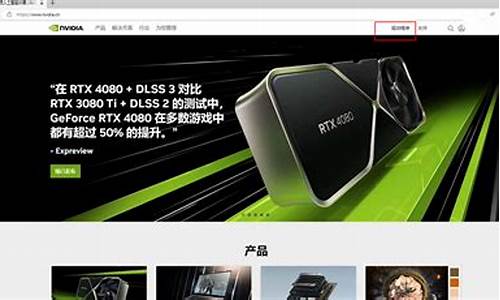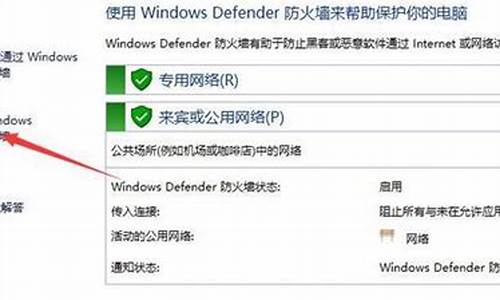您现在的位置是: 首页 > 系统优化 系统优化
无线鼠标驱动正常但无法使用_无线鼠标驱动正常但无法使用
tamoadmin 2024-09-08 人已围观
简介很多用户都喜欢使用无线鼠标来代替有线鼠标使用,使用灵活且不受线的束缚,但是有不少win10系统用户在使用无线鼠标的时候,却发现没有反应,导致无法正常使用,该怎么办呢?接下来就给大家分享一下win10系统下无线鼠标没反应的具体解决方法。第一种解决方法:鼠标电源先检查鼠标底部的开关是否处于关闭状态(有的无线鼠标是没有开关的,接上电池就表示开启);第二种解决方法:开关移动到ON的位置表示开启,OFF为关

很多用户都喜欢使用无线鼠标来代替有线鼠标使用,使用灵活且不受线的束缚,但是有不少win10系统用户在使用无线鼠标的时候,却发现没有反应,导致无法正常使用,该怎么办呢?接下来就给大家分享一下win10系统下无线鼠标没反应的具体解决方法。
第一种解决方法:鼠标电源
先检查鼠标底部的开关是否处于关闭状态(有的无线鼠标是没有开关的,接上电池就表示开启);
第二种解决方法:开关移动到ON的位置表示开启,OFF为关闭
鼠标灯是亮着的不代表鼠标的电池就一定有电,无线鼠标正常工作需要一定的电压,如果电池电压过低的话,即使灯是亮着的,但鼠标却不能正常工作,如果长时间没有更换电池了先尝试更换电池。
第三种解决方法:蓝牙本身故障
1、首先,按Win+X组合快捷键,在单击打开设备管理器;
2、打开设备管理器,在蓝牙选项中找到叫做:Bluetooth的选项,在Bluetooth上单击右键,在弹出的选框中选择卸载按钮,将蓝牙设备卸载掉;
3、完成卸载之后将电脑重新启动,此时系统就会开始自动安装新的蓝牙驱动,在安装成功之后,在使用一样的方法将设备管理器界面打开,依旧找到:bluetooth,使用鼠标双击打开或者单击右键选择属性,在将其中的键盘、鼠标等驱动程序,最后再勾选即可。
上述给大家介绍的便是win10系统下无线鼠标没反应的详细解决方法,有遇到一样情况的用户们可以按照上面的方法来处理。
如果您的电脑无线鼠标无法使用,这可能会让您感到非常沮丧。这种问题可能由多种因素造成,但以下几个步骤可以帮助您排除问题和解决问题。
1.检查电脑与无线鼠标之间的距离:如果您的无线鼠标被放置在距离接收器太远的地方,它可能无法正常工作。尝试将无线鼠标移到更接近接收器的位置并查看是否有任何改进。
2.检查接收器电池:无线鼠标的接收器可能使用电池来供电。如果电池电量不足,无线鼠标可能无法正常工作。尝试更换新电池并查看是否解决了问题。
3.检查无线鼠标电池:如果您的无线鼠标使用电池,电池可能需要更换。尝试更换新电池并查看是否解决了问题。
4.重置无线鼠标:尝试按照您的鼠标说明书重置鼠标,并查看是否解决了问题。
5.更改USB端口:无线鼠标的接收器需要插入到电脑的USB端口。尝试更改接收器的USB端口并查看是否有任何改进。
6.重新安装鼠标驱动程序:如果无线鼠标驱动程序损坏或过时,它可能无法正常工作。尝试重新安装鼠标驱动程序并查看是否解决了问题。
如果您尝试了所有这些步骤但问题仍然存在,请考虑联系鼠标制造商的技术支持团队进行更深入的故障排除。
上一篇:_dnf win8 连发