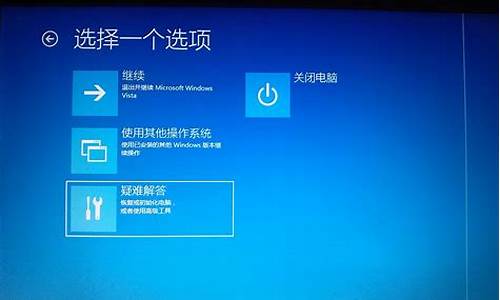您现在的位置是: 首页 > 系统优化 系统优化
win8系统怎么连接WiFi_win8系统怎么连接无线
tamoadmin 2024-09-09 人已围观
简介1.win8电脑wifi显示无法连接到此网络2.如何在Win8系统上建立WIFI热点3.win8系统怎么建立wifi热点4.在WIN8系统当中怎么开关无线WiFi5.笔记本win8设置wifi1、把鼠标的光标放在桌面的最 右上角,弹出一个竖的菜单,选择“设置”2、在弹出的新界面,选择下方的“更改电脑设置”3、在左侧菜单栏中,选择“无线”4、点击“无线”之后,在右侧“无线设备”,设置为打开状态5、设
1.win8电脑wifi显示无法连接到此网络
2.如何在Win8系统上建立WIFI热点
3.win8系统怎么建立wifi热点
4.在WIN8系统当中怎么开关无线WiFi
5.笔记本win8设置wifi

1、把鼠标的光标放在桌面的最 右上角,弹出一个竖的菜单,选择“设置”
2、在弹出的新界面,选择下方的“更改电脑设置”
3、在左侧菜单栏中,选择“无线”
4、点击“无线”之后,在右侧“无线设备”,设置为打开状态
5、设置完成之后,我们会非常高兴的看到已经有无线信号了
win8电脑wifi显示无法连接到此网络
自从win8系统推出后,很快就博得大家的眼球,到现在使用win8系统的用户还是占有多数,有win8用户想设置个人热点,但是不知道怎么操作,虽然现在有很多的WiFi分享软件可以使用,接下来小编为大家带来win8设置WiFi连接方法步骤。
推荐下载:win8纯净版系统下载
具体方法如下:
1、进入笔记本win8..1系统,使用快捷键"win+r"调出系统运行命令,然后在输入框中输入"cmd"打开系统dos窗口,如图所示:
2、在系统dos窗口中,输入命令"netshwlanshowdrive"查看笔记本网卡是否支持承载网络,如果不支持我们是无法设置wifi热点的,如图:
3、继续在dos窗口中输入命令"netshwlansethostednetworkmode=allowssid=qiyuanseokey=qiyuanseo123"这里ssid是指wifi名称,key是指wifi密码,大家可根据自己需要自行设置,如图:
4、我们将wifi账号与密码设置完成后,接下来再dos窗口中继续输入命令"netshwlanstarthostednetwork"启动承载网络,如图:
5、进入系统网络设置,找到新建的本地wifi,打开步骤:右键"网络"--"属性"--"更改适配器设置"--这里就可以看到我们刚刚建立的wifi网络了,如图:
6、右键点击"以太网"--"属性"--"共享"--将"允许其他网络用户通过此计算机的Internet连接来连接(N)"勾选上,然后在下拉框中找到我们刚刚建立的本地连接2(也就是wifi网络-qiyuanseo),点击确定保存就可以了。
7、重启wifi网络,依次输入命令:"netshwlanstophostednetwork"停止wifi网络,回车确认,然后输入命令"netshwlanstarthostednetwork"回车确认,开启承载网络。
以上就是小编为大家带来的win8设置wifi连接的方法,通过上述的方法步骤就可以成功对win8系统设置wifi连接了。
如何在Win8系统上建立WIFI热点
win8电脑wifi显示无法连接到此网络的解决方法,可以通过以下步骤操作来实现:
1、在win8操作系统桌面上,鼠标右键计算机图标选择管理选项进入。
2、进入计算机列表菜单,点击左侧菜单服务选项进入。
3、找到并选中WLAN AutoConfig无线服务选项,点击重新启动此服务。
4、如下图所示:等待重新启动进度条走完即可。
5、这样子无线网络连接就可以正常使用了。
win8系统怎么建立wifi热点
工具/原料:win8系统
在Win8系统上建立WIFI热点的方法如下:
1、首先将鼠标移到桌面左下角,单击右键,在弹出的快捷菜单中找到“命令提示符(管理员)”点击
2、点击后,系统就以管理员权限打开了命令提示符,在命令提示符中输入以下命令“netsh wlan set hostednetwork mode=allow ssid=Test key=0123456789”(不包括双引号,下同),回车
3、在桌面右下角找到网络图标,单击右键,“打开网络和共享中心”
4、打开后,在窗口的左上,找到“更改适配器设置”,在打开的网络连接窗口中,我们并未找到win7下所出现的虚拟的无线网络连接
5、回到命令提示符窗口,输入命令“netsh wlan start hostednetwork”,回车,启动承载网络
6、这时,就能在网络连接的窗口中找到虚拟出来的网络连接
7、在以太网的网络连接上单击右键--属性,找到“共享”,选择虚拟出的网络,如下图所示,此时我们的wifi热点才算正式的建立了
8、在最后一步操作完毕后,建议在命令提示符中,先关闭承载网络,再启动承载网络,相当于重启一次
注意事项:若有用户出现共享列表中找不到虚拟出的网络,建议将每个网络连接的共享都打开
在WIN8系统当中怎么开关无线WiFi
win8设置wifi热点是通过更改适配器来设置的,具体方法步骤如下:
1、在桌面上点击网络右键,在出来的窗口中点击更改适配器设置。
2、在WLAN上面点击右键然后再点击属性
3、进入WLAN属性界面后点击共享选项,勾选允许其他网络用户通过此计算机的Internet连接连接。然后在家庭网络连接下面选择创热点虚拟网卡。
笔记本win8设置wifi
1、在开始菜单图标出,点击鼠标右键,在弹出的菜单栏中选择控制面板选项。
2、然后点击“控制面板主页”,选择网络和internet。
3、然后点击网络和共享中心下方的“查看网络状态和任务”。
4、然后点击“更改适配器设置”,选择WLAN,点击上方的“启用此电脑设备”就能开启wift模式。
想要在win8的笔记本上设置WiFi,那应该如何设置呢?在哪里设置呢?下面就和我一起来看看吧。
笔记本win8设置wifi1、运行cmd:Win+X,选择命令提示符(管理员权限)
2、启用并设定虚拟WiFi网卡
输入命令:netsh wlan set hostednetwork mode=allow ssid=Huanr key=12345678
Ssid是搜索到wifi时显示的名字,key是密码,至少8位,可以按自己需要更改
3、启用连接
打开“控制面板”—>“网络和共享中心”—>“更改适配器设置”,多出的这一项“MicrosoftVirtual WiFi Miniport Adapter”,右键启用连接。
开启成功,网络连接中会多出一个网卡为“MicrosoftVirtual WiFi Miniport Adapter”的无线。为了方便区别,将其重命名为“虚拟WiFi 2”
4、设置Internet连接共享在“网络连接”窗口中,右键单击已连接到Internet的.网络连接,右键选择:
属性→共享,勾选“允许其他…连接”并选择“虚拟WiFi 2”
确定之后,提供共享的网卡图标旁会出现“共享的”字样,表示“有线以太网连接”已共享至“虚拟Wi-Fi 2”
5、启用无线网络继续在命令提示符中输入:netshwlan star thostednetwork运行(如果想关闭wifi ,输入:netsh wlanstop thostednetwork 运行)
6、设置开关:由于电脑重启后wifi网络要重新开启(均在有管理员权限的命令提示符下输入)
开启:netsh wlan star thostednetwork停止:netsh wlan stop hostednetwork卸载:netsh wlan set hostednetwork mode=
通过以上六个步骤的操作,想必大家已经知道怎么给Win8设置虚拟WiFi热点了。如果还是没有设置成功或者设置WiFi的过程中有什么疑问欢迎在下面留言,网友们一起参与交流。
u盘启动盘安装win8系统教程
第一步:下载完WIN8预览版系统后,大家还需要下载一个ULtraISO软件(百度平台搜下即可找到),之后再找一个8GB左右U盘,用ULtraISO来做系统系统盘。
第二步:打开UltraISO,在光盘目录项,点击文件打来win8系统ISO文件,在本地目录项点击大家准备好的U盘,之后点击启动项中的写入硬盘影像,如上图所示。
第三步:经过数分钟时间,u盘启动盘就制作成功了,接下来就可以着手安装win8系统了。
第四步:就是在电脑上插好U盘,设置电脑从u盘启动,然后按F10保存,保存后电脑会重新启动。
第五步:电脑自动重启后,首先进入的页面就是上图所示,大家可以再次选择常用语言。
第六步:点击下一步后进入如上图所示界面,也就是预览版全新Beta鱼开机动画
第七步:过了预览版全新Beta鱼开机动画之后,就到了安装步骤了。
第八步:现在已经进入密钥阶段,可以输入密钥-DNJXJ-7XBW8-2378T-X22TX-BKG7J进行下一步安装。
第九步:输入密钥后顺利进入下一步,现在可以继续正常安装了。
第十步:选择自定义安装即可
第十一步:选择安装系统到那个盘里,一般都选择C盘,要为win8系统预留至少50GB的容量。
第十二步:设置好C盘后,继续安装。
第十三步:在安装程序完成后,电脑会自动重启,记住要再次设置回硬盘启动,电脑启动后会显示上图画面,设置电脑名称。
第十四步:在这里可以选择快速设置,可以根据自己需要进行设置,笔者自己就选择了自定义。
第十五步:提问是否共享,大家可以随意,不过笔者建议选否。
第十六步:一些关于更新方面的设置,可自由设置。
第十七步:这里可以直接点击下一步。
第十八步:输入一个邮箱地址,继续下一步。
第十九步:设置微软账户,大家可以随意填写。
第二十步:这一步需要输入验证字符,输入成功后进行下一步。
第二十一步:一切都准备就绪了,马上就要登陆WIN8系统了,自己先激动一下。