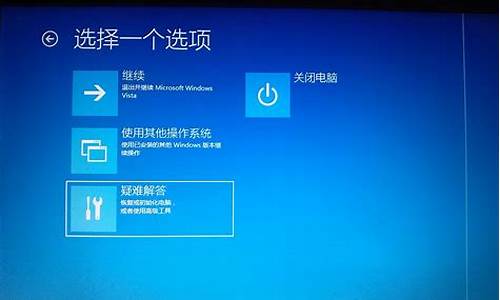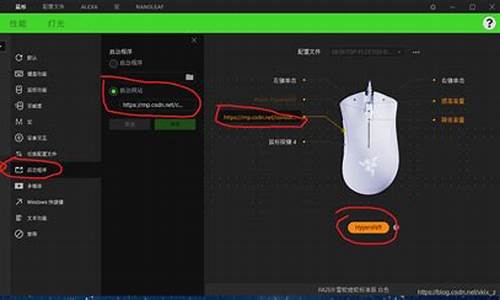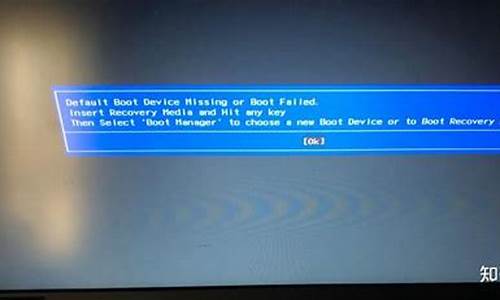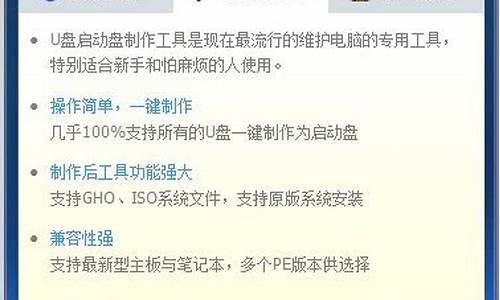您现在的位置是: 首页 > 系统优化 系统优化
硬盘低级格式化40g
ysladmin 2024-05-15 人已围观
简介硬盘低级格式化40g 希望我能够回答您有关硬盘低级格式化40g的问题。我将根据我的知识库和研究成果回答您的问题。1.怎么样对硬盘进行坏道扫描2.硬盘坏道越来越多,怎么
希望我能够回答您有关硬盘低级格式化40g的问题。我将根据我的知识库和研究成果回答您的问题。
1.怎么样对硬盘进行坏道扫描
2.硬盘坏道越来越多,怎么办?
3.磁盘坏道,什么工具最好修复?
4.请问MZD怎么做服务器啊?
5.移动硬盘坏道如何修复(急)

怎么样对硬盘进行坏道扫描
要检验硬盘是否已出现坏道,可以通过相关工具软件进行检测,例如,系统自带的“SCANDISK”磁盘扫描程序。不过该软件的扫描速度较慢,建议使用“效率源硬盘坏道检测软件”来进行扫描。“效率源硬盘坏道检测软件”可以测试市场上各种品牌的硬盘产品。
(1)制作启动盘
运行下载的程序,在软驱中插入一张软盘,然后运行该程序,在程序主界面中单击“创建工具盘”按钮,即可生成一张用来检测硬盘坏道的工具盘。
注意:该软件暂时还只能在软盘上生成工具盘,因此使用的前提必需有软驱。
(2)检测硬盘
启动电脑,按下Del键进入BIOS设置,在“Advanced BIOS Features”中将“First Boot Device”选项设置为Floppy,第一启动盘改为软驱,保存BIOS设置后,重新启动电脑。然后使用刚才创建的工具盘引导系统,启动后会自动执行程序。
如果系统中只安装了一个硬盘,则将光标定位到“硬盘全面检测”选项上,然后按回车开始对硬盘进行全面扫描。当扫描结束后,可以看到相关的坏道信息。
如果系统中安装了多块硬盘,则可以在主界面中选择“硬盘高级检测”选项,进入高级检测画面后,首先在“起始位置”处输入“0”,按回车后,然后在“结束位置”处输入“100”,按回车后在“当前硬盘”处输入要检测的硬盘序号,例如检测第2块硬盘则输入“2”,回车即开始检测
4.修复硬盘逻辑坏道
对于硬盘而言,逻辑坏道的修复是比较简单的,而当通过软件检测到硬盘出现坏道后,首先也得将坏道当作逻辑坏道处理,如果坏道依然存在,再通过修复物理坏道的方法来进行修复。
(1)通过磁盘扫描器修复硬盘逻辑坏道
对于逻辑坏道,修复的方法比较简单。对于使用Windows 98系统用户,可单击“开始→程序→附件→系统工具→磁盘扫描程序”菜单项,在出现的对话框中选中需要扫描的分区,选中“完全”、“自动修复错误”选项,单击“开始”按钮即可。
对于使用Windows 2000/XP系统的用户,则可以双击打开“我的电脑”,右键单击需要修复的分区,选择“属性”命令,在出现的对话框中单击“工具”按钮,单击“查错”选项组中的“开始检查”按钮。在出现的对话框中选中“自动修复文件系统错误”、“扫描并试图恢复坏扇区”选项,单击“开始”按钮即可。
通过上述方法,一般都能解决硬盘的逻辑坏道问题。如果不能正常进入Windows,则可以用一张启动软盘启动电脑,然后提示符后键入“Scandisk X:”(X为具体硬盘盘符)对硬盘进行扫描和修复。一旦发现坏道,程序会提示你是否“Fixit”(修复),选择“Yes”后即开始修复。
(2)通过DM修复硬盘逻辑坏道
通过Windows自带的磁盘扫描程序来修复硬盘的逻辑坏道不会损害数据的安全,不过该程序的能力有限,如果发现通过磁盘扫描程序修复后的硬盘仍然存在坏道,则可以考虑通过DM来进行修复。
在使用DM修复硬盘坏道之前,首先得将硬盘上的数据备份到其他介质中。DM修复坏道时会将硬盘上的所有数据删除,因此得先备份数据。
首先从网上下载DM万用版并制作好DM启动软盘,然后执行DM并进入其主界面。将光标定位到“(M)aintenance Options”(维护选项)选项,然后按回车键,在出现的次级界面中,将光标定位到“(U)tilities”(工具)选项,回车后系统会要求选择需要修复的硬盘,此时可以根据自己的需要进行选择,然后按回车进入次级界面,将光标定位到“Zero Fill Drive”(磁盘零填充)选项,按回车键后会出现红色的警告信息。按下Alt+C组合键确认之后,选择“Yes”即可开始对硬盘进行“零填充”。完成操作后,再对硬盘进行重新分区即可。通过该操作不仅可以修复绝大多数硬盘坏道,而且不会像低级格式化那么对硬盘产生伤害。
5.修复硬盘物理坏道
对于物理坏道而言,普通用户根本无法修复,我们惟一可以做的就是利用一些磁盘软件将其单独分为一个区并隐藏起来,让磁头不再去读它,这样可在一定程度上延长硬盘使用寿命。需要特别强调的是,使用有坏道的硬盘时,一定要时刻做好数据备份工作,因为硬盘上出现了一个坏道之后,更多的坏道会接踵而来。
(1)通过Disk Genius屏敝硬盘物理坏道
从网上下载Disk Genius后,根据前面讲述的方法,制作一张系统启动软盘,然后将下载得到的压缩包解压缩,将Disk Genius的主程序“Diskgen.exe”复制到该软盘上。当然,如果没有软盘,也可以将该软件存放在硬盘或其他介质中。
用该软盘启动电脑,在提示符下输入“Diskgen”命令并回车,便可启动该程序。进入程序主界面后,按下Alt键激活功能菜单,选择“工具→硬盘表面检测”菜单命令。此时系统会显示“测试当前分区硬盘表面?坏扇区清单将保存到BACDSECT.TXT中”提示,选择“扫描”并回车,此时会出现扫描方式选择对话框,其扫描方式分别为:按扇区扫描、按磁道扫描和按柱面扫描,建议选择“按扇区”选项。单击“按扇区”选项进行扫描之后,会出现扫描进程对话框,扫描到坏道时会发出“咯滋、咯滋”的声响。完成之后,会出现一个是否有坏扇区、共有几个坏扇区的提示信息。
重新启动Windows,将硬盘上的数据全部备份到其他介质中,然后打开软盘中的BACDSECT.TXT文件,在这个文件中详细地记录了刚才扫描的结果,用笔记录下来,在下面的操作中我们将用到这些信息。
重新用软盘启动电脑,在提示符下输入“Diskgen”命令并回车,进入程序主界面,按下Alt键激活功能菜单,选择“分区→删除分区”菜单命令,将原有分区全部删除。然后选择“分区→新建分区”(或建扩展分区)菜单命令,根据BADSECT.TXT文件所记录下的坏扇区位置,把坏扇区前后10~20MB的空间单独划分为一个区(这样做是为了给坏道扩散预留一部分空间)。
注意:分区操作过程中,如果有误,该软件提供有“重新加载”命令,可以把硬盘恢复到初始分区状态。因为这个软件在存盘之前的所有操作都只是保存在内存中,所以你可以用多次分区的方法把包含坏道的分区的大小控制在指定的范围之内。
最后,按下Alt键激活功能菜单,按下Tab键选中包含坏扇区的分区,选择“分区→隐藏”菜单命令,即可将包含坏道的分区隐藏起来。
将所有分区划分好之后,保存设置并重新启动电脑,最后通过Windows自带的Format命令对所有分区进行格式化。至此,屏敝坏道的工作就全部完成。
(2)通过“效率源硬盘坏磁道修复软件”修复坏道
“效率源硬盘坏磁道修复软件”可以智能化修复硬盘坏道,该软件也需要制作启动软盘才能使用。
运行下载的程序,在软驱中插入一张软盘,然后运行该程序,在程序主界面中单击“创建工具盘”按钮,即可生成一张用来检测硬盘坏道的工具盘。用该软盘启动电脑,启动该程序,在主界面中选择“坏道智能修复”选项即可开始对硬盘的坏道进行修复。
在通过该软件进行坏道修复时,建议先将硬盘上的数据进行备份,并且在修复前通过该软件进行全面的坏道检测,然后再进行修复。 如果系统在启动时不进行磁盘扫描或已不能进入Windows系统,我们也可用软盘或光盘启动盘启动电脑后,在相应的盘符下,如“A:”下运行Scandisk *:(注:*为要扫描的硬盘盘符),回车后来对相应需要扫描修复的硬盘分区进行修理。方法二:用FDISK和格式化命令FORMAT
具体的方法是这样的,第一要搞清硬盘的容量,对于有问题的磁盘先用Fdisk分成一个C盘,再用FORMAT进行格式化,当碰到无法修复的坏块时面对FORMAT总是试图修复,这时记录下进行的百分比.然后按CTRL+BREAK强行终止任务,用磁盘总容量×百分比,得出这部分正常的磁盘容量,用FIDSK划出一个逻辑磁盘,再将后面的磁盘估计出坏道的大概大小,大概比例为10%左右,再划分一个逻辑盘。这个小盘不用格式化,在总工作完成后将其删除,这样就将坏块给全部跳过去了。这样可能会损失一些好道,但对大容量硬盘来说无足轻重,而硬盘使用起来更加稳定。
硬盘坏道越来越多,怎么办?
分区从实质上说就是对硬盘的一种格式化。但分区和格式化又不完全相同,分区范围更大些。磁盘分区是使用分区编辑器或者类似功能软件在磁盘上划分几个逻辑部分,盘片一旦划分成数个分区,不同类的目录与文件可以存储进不同的分区。越多分区,也就有更多不同的地方,可以将文件的性质区分得更细,按照更为细分的性质,存储在不同的地方以管理文件。
格式化是指对磁盘或磁盘中的分区进行初始化的一种操作,这种操作通常会导致现有的磁盘或分区中所有的文件被清除。格式化通常分为低级格式化和高级格式化。低级格式化被用于指代对磁盘进行划分柱面、磁道、扇区的操作。
扩展资料
移动硬盘有两种:
一、移动硬盘
这种是用的笔记本的那种小硬盘,功耗比较小,一般40G以内的,直接连电脑就行,40G以上的或者转速较高的,也可以用USB连接线上辅助电源线多连接一个USB口就ok了,无需外接电源的支持。
二、外接(外挂)硬盘
这种用的是大的硬盘盒,里面用的是台式机用的大硬盘。因为台式机硬盘(哪怕是小容量、低转速的)的耗电比较大,所以这种移动硬盘都需要带一个外接的变压器,以保证硬盘的供电,因为USB本身提供的电压无法支持硬盘的运行。
这两种硬盘都是可以“移动”的,无非后者带起来费劲一些。一般来讲,前者用于移动办公、来回copy东西等,而后者多用于在自己家里存储东西,主板上接太多硬盘的话,电源供电可能会不足。
磁盘坏道,什么工具最好修复?
硬盘坏道的维修。
下面我们就给大家介绍一些常见的硬盘坏道维修方法。
1.SCANDISK磁盘扫描程序是解决硬盘逻辑坏道最常用的手段,而我们常见的FORMAT命令不能对任何硬盘坏道起到修补作用,这点大家需明白。如果硬盘出现了坏道,我们可在WINDOWS系统环境下,在“我的电脑”中选中要处理的硬盘盘符,选择其“属性”,在出现的“工具”按钮中选择“查错状态”,点击"开始检查”,再在“扫描类型”中选“全面检查”,并将“自动修复错误”打上“勾”,然后“开始”既可,它将对硬盘盘面作完全扫描处理,并且对可能出现的坏簇作自动修正。其次,在DOS状态下,硬盘有坏道,计算机在启动时一般会自动运行SCANDISK进行扫描,并将坏簇以黑底红字的“B”(bad)标出。当然,如果系统在启动时不进行磁盘扫描或已不能进入WINDOWS系统,我们也可用软盘或光盘启动盘启动电脑后,在相应的盘符下,如“A:”下运行SCANDISK *:(注*为要扫描的硬盘盘符),回车后来对相应需要扫描修复的硬盘分区进行修理。
2.其它的如诺顿工具箱中的NDD“磁盘医生”及PCTOOLS等相关工具对硬盘进行扫描也是修复硬盘坏道的最常用的方法,其用法很简单许多报刊上也有介绍,大家可找来试用一下。
3.如果硬盘上出现了无法修复的坏簇或物理坏道,大家可用一些磁盘软件将这些坏道单独分为一个区并隐藏起来,这样可令你的硬盘延长很多正常的使用寿命。
方法一,如一块4.3G硬盘2G处有严重的物理坏道,用FORMAT格式化不过去,SCANDISK或NDD也检测不过去,但能正常分区。找来一款分区格式化软件SMART FDISK,用启动盘启动电脑后,进入盘符A:,运行该软件执行文件SFDISK.EXE。然后“DELELE”删掉原有分区,算出坏道在硬盘上所在的位置,如本例,先建立1990M的基本分区快速格式化后并激活,然后再把坏道处分出约50M的逻辑分区,再将以后所剩的硬盘空间全分为一个逻辑区后用其快速格式化功能将其快速格式化;最后再将那个约50M的坏道所在的区DEL删除掉就是了。然后重启,一个有严重物理坏道的硬盘就这么被很快被修好了,以后磁头再也不会去读那些被删除了的坏道区了。
方法二,下面我们再来说说WINDOWS系统自带的FDISK分区软件在这种情况下的应用方法。例如一块1G的硬盘,在格式化到10%时不能顺利通过,这时按CTRL+BREAK强行终止,运行FDISK建立一个90M的DOS分区为C盘,然后再建立一个20M逻辑盘D,再将余下的800余M建立一个逻辑盘E,退出FDISK再运行FORMAT E:如果格到10%时又遇到阻碍,这时用FDISK再建立一个88M的E盘,10M的F盘余下的790M做为G盘。继续重复上面的操作,直到完成,然后运行FDISK将10M的D、F盘删除,这时余下的就是没有坏道的好盘了。
方法三,另外同理用PartitionMagic,DiskManager等磁盘软件也可完成这样的事。如PartitionMagic分区软件,先用PartitionMagic4中的“check”命令或WINDOWS中的磁盘扫描程序来扫描磁盘,算出坏簇在硬盘上的位置,然后在Operations菜单下选择“Advanced/bad Sector Retest”;把坏簇所在硬盘分成多个区后,再把坏簇所在的分区隐藏,以免在Windows中误操作,这个功能是通过Hide Part ition菜单项来实现的。这样也能保证有严重坏道的硬盘的正常使用,并免除系统频繁的去读写坏道区而更多扩展坏道的面积。
4.系统显示“TRACK 0 BAD,DISK UNUSABLE”,意思为“零磁道损坏,硬盘无法使用”或用磁盘扫描程序扫描其它硬盘时其0扇区出现红色“B”。硬盘0扇区损坏,是大家比较头痛的故障,一般人往往将出现这样故障的硬盘做报废处理,但其实合理运用一些磁盘软件,把报废的0扇区屏蔽,而用1扇区取而代之就能起到起死回生的效果,这样的软件如Pctools9.0和NU8等等。
方法一,我们就先以Pctools9.0为例来做说明。一2.1G硬盘出现上述故障,用盘启动电脑后,运行Pctools9.0目录下的DE.EXE文件,接着选主菜单Select中的Drive,进去后在Drive type项选Physical,按空格选定,再按Tall键切换到Drives项,选中hard disk,然后OK回车后回到主菜单,打开Select菜单,这时会出现Partition Table,选中进入后出现硬盘分区表信息。该硬盘有两个分区,找到C区,该分区是从硬盘的0柱面开始的,那么,将1分区的Beginning Cylinder的0改成1就可以了,保存后退出。重新启动电脑后按Del键进入回COMS设置,运行“IDE AUTO DETECT”,可以看到CYLS由782变成781,保存退出后重新分区格式化该硬盘,该硬盘起死回生。
硬盘坏道修复全攻略
硬盘是电脑极重要的一部分,所有的资料和数据都会保存在硬盘中,一旦硬盘出现错误,有时数据的损失会比整个电脑报废的损失还要大。不过,作为电脑的硬件之一,许多人总以为硬盘轻易不容易损坏,一旦坏了就是不能启动的情况,还有人认为坏道是很容易识别的,发现了用什么磁盘医生之类的软件修理就行了,再不行就低格吧!其实硬盘坏道,几乎可以称为硬盘的致命伤。笔者见识过许多因为延误时机,自己乱用各种软件修理,最后把偌大个硬盘整成一块废铁的例子。
修理硬盘坏道
对于逻辑坏道,我们可以修复,对于物理坏道,我们应采用隔离的办法,以最大程度减少损失,防止坏道进一步扩散为目标。我见过有些人在报纸上吹说用某个特殊软件能修理物理坏道,最要命的是许多人对低格硬盘的迷信,实在是误人之语。所谓低级格式化,指的是将空白的磁盘划分出柱面和磁道,然后再将磁道划分为若干个扇区,每个扇区又划分出标识部分ID、间隔区GAP和数据区DATA等。低级格式化只能在DOS环境下完成,而且只能针对—块硬盘而不能支持单独的某一个分区。有些坏磁道和坏扇区能够通过低级格式化来修复,但对于真正的硬盘磁盘表面物理划伤则无法进行修复,这只有通过各种办法标出坏扇区的位置,以便让操作系统不去使用,以防止扩大坏道进而延长硬盘使用。特别想强调,低级格式化是一种损耗性操作,对硬盘的寿命有一定的负面影响,所以,如无必要,用户们尽量不要低级格式化硬盘。
对于逻辑坏道,一般情况下我们用操作系统自带的工具和一些专门的硬盘检查工具就能发现并修复。如:Windows自带的Scandisk磁盘扫描程序就是发现硬盘逻辑坏道最常用的工具,而我们常见的Format命令不能对任何硬盘坏道起到修补作用,这点大家要明白。我们可在Windows系统环境下,在“我的电脑”中选中要处理的硬盘盘符,选择其“属性”,在出现的“工具”按钮中选择“查错状态”,再在“扫描类型”中选“全面检查”,并将“自动修复错误”打上“勾”,然后“开始”即可。如果系统在启动时不进行磁盘扫描或已不能进入Windows系统,我们也可用软盘或光盘启动盘启动电脑后,在相应的盘符下,如“A:”下运行Scandisk *:(注:*为要扫描的硬盘盘符),回车后来对相应需要扫描修复的硬盘分区进行修理。
但是,如果是硬盘物理坏道,那么千万千万记住不要试图用这些方法来修复,相反用各种工具反复扫描,就是对硬盘的物理坏区强制进行多次读写,必然会使坏道变多,进而扩散,正确的方法是用下面的方法果断地把已有坏道的地方隔离开。这是一种很无奈的办法,但是一个20G的硬盘,如果因为坏道,屏蔽了15G,总还有5G空间可用,如果不这样做,最后的结果是整个硬盘全部报废。
方法一:用PartitionMagic等磁盘软件完成工作
如PartitionMagic分区软件,先用PartitionMagic4中的“check”命令或Windows中的磁盘扫描程序来扫描磁盘,算出坏簇在硬盘上的位置,然后在Operation菜单下选择“Advanced/badSectorRetest”,把坏簇所在硬盘分成多个区后,再把坏簇所在的分区隐藏,以免在Windows中误操作,这个功能是通过HidePartition菜单项来实现的。这样也能保证有严重坏道的硬盘的正常使用,并免除系统频繁地去读写坏道从而扩展坏道的面积。但是这需要对这些软件熟悉,并且有计算硬盘的经验,许多人并不容易做到准确。
方法二:用FDISK和格式化命令FORMAT
具体的方法是这样的,第一要搞清硬盘的容量,对于有问题的磁盘先用FDISK分成一个C盘,再用FORMAT进行格式化,当碰到无法修复的坏块时面对FORMAT总是试图修复,这时记录下进行的百分比.然后按CTRL+BREAK强行终止任务,用磁盘总容量×百分比,得出这部分正常的磁盘容量,用FIDSK划出一个逻辑磁盘,再将后面的磁盘估计出坏道的大概大小,大概比例为10%左右,再划分一个逻辑盘。这个小盘不用格式化,在总工作完成后将其删除,这样就将坏块给全部跳过去了。这样可能会损失一些好道,但对大容量硬盘来说无足轻重,而硬盘使用起来更加稳定。
方法三:用专门的坏盘分区工具如FBDISK
FBDISK这是一个DOS下专门发现坏道并隔离后重新分区的软件,只有一个文件,仅仅几十K。操作很简单,先制作一张能启动到DOS的软盘,把FBDISK放在软盘上,用它引导系统,注意系统上只能挂一个要修理的硬盘,并且将其接在主硬盘的线上。进入DOS后,只要能发现硬盘,就运行FBDISK好了,这个小程序先会对硬盘按磁道进行扫描,发现坏道就显示出来,同时还会估计总体扫描完要用多长时间,全部扫描完后,程序会根据扫描结果和坏道情况给你提出一个全新的分区方案来,如果你接受就按Y,否则不会对你的硬盘进行处理。这个软件不错,但是可能比较大手,笔者曾有一次用它把一个10G硬盘扫完后,报告说只有300M可以使用,但是我用方法二后,却找出了近2G的完好空间。所以大家还是按需使用。
还有一类特别的坏道表面看起来很可怕,其实反而好修理,如系统显示“TRACK 0 BAD,DISKUNUSABLE”,意思为“零磁道损坏,硬盘无法使用”或用磁盘扫描程序扫描其它硬盘时其0扇区出现红色“B”。大家都知道硬盘扇区是最重要的地方,损坏后一点也不能用,一般人往往将出现这样故障的硬盘作报废处理。其实合理运用一些磁盘软件,把报废的0扇区屏蔽掉,而用1扇区取而代之就能起到起死回生的效果,这样的软件如Pctools9.0和NU8等。
以Pctools9.0为例来作说明。一块40G硬盘出现上述故障,用盘启动电脑后,运行Pctools9.0目录下的DE.EXE文件。接着选主菜单Select中的Drive,进去后在Drivetype项选Physical,按空格选定,再按Tab键切换到Drives项,选中harddisk,然后OK回车后回到主菜单。打开Select菜单,这时会出现PartitionTable,选中进入后出现硬盘分区表信息。该硬盘有两个分区,找到C区,该分区是从硬盘的0柱面开始的,那么,将1分区的BeginningCylinder的0改成1就可以了,保存后退出。重新启动电脑后按Del键进入COMS设置,运行“IDEAUTODETECT”,可以看到CYLS由782变成781。保存退出后重新分区格式化该硬盘就可以了。
电脑综合诊治之硬盘故障详解
1、硬盘有坏道,不能正常装入WINDOWS或使用不稳定
解决方案:
1)用分区软件将坏道分为一个区或几个小区,然后将该分区删掉即可,此法适用于硬盘坏道比较集中的情况。
2)用NORTON8.0以上版本所带的WIPEINFO.EXE文件,擦除有坏道的驱动器再重装软件即可,此法适用于坏道比较分散的情况。
3)用DM软件低格硬盘。
4)用PCTOOLS9.0的DISKFIX修复硬盘。
2、用主板自带的低格程序低格硬盘后,硬盘数据仍然存在,与未低格前一样
此类现象比较常见,我们只要变换硬盘的mode模式即可解决问题,例如我们可以将LBA模式变换为normal或large模式,待低格硬盘后再变换为原来的LBA模式即可解决问题。
3、不能用FDISK进行分区,或某些分区不能删除
此类故障是由于分区信息有错误造成,一般是人为造成,我们在某些原装机上经常见到其某个分区不能删除的现象,其实它的那个分区是用来恢复系统所用,倘若我们要删除其分区以增大硬盘使用空间,可借助norton8.0自带的diskedit将其第一扇区的数据全部以“0”代替,然后写进去,即可予以解决。
4、计算机在内存检测完成后死机且键盘无响应
此类故障常见于现在的新式主板,如810、815主板,由于现在主板的IDE口设备都是每次启动电脑时自动检测设备,不是像以前的老主板在CMOS内检测硬盘,是以当电脑启动时若IDE设备接线错误,会导致电脑长时间检测IDE设备而停止响应。此时我们可以检测接线是否正确及IDE信号线有无问题来解决该故障。
5、硬盘主引导扇区损坏,系统无法引导
解决方案:
1、用FDISK/MBR命令恢复引导程序。
2、系统文件损坏后在其他机器上备份系统,用SYS命令重新传输系统即可(WIN95、WIN98的系统文件可以共用)。
6、提示C:DRIVE FAILURE RUN SETUP UTILITY,PRESS(F1)TO RESUME
此类故障是硬盘参数设置不正确所以从软盘引导硬盘可用,只要重新设置 硬盘参数即可。
7、提示:NO ROM BASIC
此类故障是由于没有设置激活分区引起,用FDISK设置激活分区即可。
8、提示:MISSING OPERATING SYSTEM
解决方案:
1、进入CMOS重新设置硬盘参数。
2、系统引导标志被更改,如果分区信息在需要格式化,分区不在需要重新分区。
9、提示:NON—SYSTEM DISK OR DISK ERROR
解决方案:用软盘启动重新传输系统即可,如若不行,那就只有重新分区格式化了。
10、提示:INVALID DRIVE SPECIFICATION
解决方案:
1、重新分区格式化
2、如0磁道损坏需要低级格式化,然后用SET COMSPEC(指定COMMAND文件位置),使得COMMAND远离0磁道。
当硬盘出现分区故障后,希望用户先用上述方法解决,若不成功,对硬盘分区格式化是解决软故障的基本方法,但信息将被清除。其使用原则是:能用高格解决的不用分区,能用分区解决的不用低级格式化。
11、在586电脑上将硬盘软件装好后,在486电脑上不能使用
此故障是由于586电脑将硬盘采用了LBA模式,而486默认的模式是NORMAL,所以只要将CMOS的NORMAL改为LBA即可。
12、无论在第二IDE口,还是第一IDE口接入光驱或硬盘后,主硬盘都不能用,但硬盘参数又能检测到
此类故障比较特殊,常见于老式586电脑上,解决方法是将硬盘的主、副跳线换一下,即从盘变主盘或主盘变从盘。
硬盘修复(一)
硬盘使用久了,便有可能出现各种各样的问题,而硬盘“坏道”是这其中最常见的问题。下面就来给你聊聊硬盘坏道的一些维修维护方法,希望能对你维修硬盘起到些参考作用。
一、硬盘坏道早知道
硬盘坏道分为逻辑坏道和物理坏道两种。前者为软坏道,通常为软件操作或使用不当造成的,可用软件修复;后者为物理性坏道,表明你的硬盘磁道上产生了物理损伤,它只能通过更改硬盘分区或扇区的使用情况来解决。
出现下列情况时也许你的硬盘就有坏道了:
首先,你在打开、运行或拷贝某个文件时,硬盘出现操作速度变慢,且有可能长时间操作还不成功或表现为长时间死“啃”某一区域,或同时出现硬盘读盘异响,或干脆WINDOWS系统提示“无法读取或写入该文件”。这些都可表明你硬盘的某部分出现了坏道。
其次,每次开机时,SCANDISK磁盘扫描程序都会自动运行。这肯定表明你的硬盘上有需要修复的重要错误,比如坏道。你在运行该程序时如不能顺利通过,表明硬盘肯定有坏道,或扫描虽然也可通过,但出现红色的“B”标记,表明硬盘也有坏道。
其三,电脑启动时硬盘无法引导,用软盘或光盘启动后可看见硬盘盘符但无法对该区进行操作或操作有误或干脆就看不见盘符,都表明硬盘上可能出现了坏道。具体表现如开机自检过程中,屏幕提示“Hard disk drive failure”、“Hard drive controller failure”或类似信息,则可以判断硬盘驱动器或硬盘控制器有硬件故障;读写硬盘时提示“Sector not found”或“General error in reading drive C”等类似错误信息,则表明硬盘磁道出现了物理损伤。
最后,电脑在正常运行中出现死机或“该文件损坏”等问题,也可能和硬盘坏道有关。
二、硬盘坏道的维修
下面我们就给大家介绍一些常见的硬盘坏道维修方法。
1.SCANDISK(磁盘扫描程序)是解决硬盘逻辑坏道最常用的程序,而我们常见的FORMAT命令不能对任何硬盘坏道起到修复作用,这点大家需要明白。如果硬盘出现了坏道,我们可在WINDOWS系统环境下,在“我的电脑”中选中要处理的硬盘盘符,选择其“属性”,在出现的“工具”按钮中选择“查错状态”,点击“开始检查”,再在“扫描类型”中选“全面检查”,并将“自动修复错误”打上钩,然后“开始”即可。它将对硬盘盘面作完全扫描处理,并且对可能出现的坏簇作自动修正。其次,在DOS状态下,硬盘有坏道,计算机在启动时一般会自动运行SCANDISK进行扫描,并将坏簇以黑底红字的“B”(bad)标出。当然,如果系统在启动时不进行磁盘扫描或已不能进入WINDOWS系统,我们也可用软盘或光盘启动盘启动电脑后,在相应的盘符下,如“A:”下运行SCANDISK *:(注*为要扫描的硬盘盘符),回车后来对相应需要扫描修复的硬盘分区进行修理。
2.其它的软件,如诺顿工具箱中的NDD“磁盘医生”及PCTOOLS等相关工具软件对硬盘进行扫描也是修复硬盘坏道的最常用的方法,其用法很简单,许多报刊上都有介绍,大家可找来试用一下。
3.如果硬盘上出现了无法修复的坏簇或物理坏道,大家可用一些磁盘工具软件将这些坏道单独分为一个区并隐藏起来,这样可延长你的硬盘的使用寿命。
★方法一,如一块4.3G硬盘,在2G处有严重的物理坏道,用FORMAT格式化过不去,SCANDISK或NDD检测也过不去,但能正常分区。找来一款分区格式化软件SMART FDISK,用启动盘启动电脑后,进入盘符A:,运行该软件执行文件SFDISK.EXE。然后删掉(DELELE)原有分区,算出坏道在该硬盘上所在的位置。如本例,先建立1990MB的基本分区,快速格式化后激活,然后再在坏道处分出约50MB的逻辑分区,再将以后所剩的硬盘空间作为一个逻辑区后用快速格式化功能将其快速格式化;最后再将那个约50MB的坏道所在的区删除掉就是了。然后重启,一个有严重物理坏道的硬盘就这么很快地被修好了,以后磁头再也不会去读那些被删除了的坏道区了。
★方法二,下面我们再来说说WINDOWS系统自带的FDISK分区软件在这种情况下的应用方法。例如一块1GB的硬盘,在格式化到10%时不能顺利通过,这时按“Ctrl+Break”强行终止,运行FDISK以建立一个90MB的DOS分区,命名为C盘,然后再建立一个20MB的逻辑盘D,再将余下的800余MB建立一个逻辑盘E,退出FDISK再运行FORMAT E:如果格到10%时又遇到阻碍,这时用FDISK再建立一个88MB的E盘,10MB的F盘余下的790MB作为G盘。继续重复上面的操作,直到完成,然后运行FDISK将10MB的D、F盘删除,这时余下的就是没有坏道的好盘了。
★方法三,同理,用PartitionMagic,DiskManager(编注:关于此软件的详细介绍可以参阅本期软硬兼施栏目)等磁盘软件也可完成这样的事。如PartitionMagic分区软件,先用PartitionMagic4中的“check”命令或WINDOWS中的磁盘扫描程序来扫描磁盘,算出坏簇在硬盘上的位置,然后在Operations菜单下选择“Advanced/bad Sector Retest”;把坏簇所在硬盘分成多个区后,再把坏簇所在的分区隐藏,以免在Windows中误操作,这个功能是通过Hide Part ition菜单项来实现的。这样也能保证有严重坏道的硬盘的正常使用,并免除系统频繁地去读写坏道区而蔓延产生出更多的坏道。
4.系统显示“TRACK 0 BAD,DISK UNUSABLE”,意思为“零磁道损坏,硬盘无法使用”或用磁盘扫描程序扫描其它硬盘时,其0扇区出现红色“B”。硬盘0扇区损坏,是大家比较头痛的故障,一般人往往将出现这样故障的硬盘报废。其实,合理地运用一些磁盘软件,把报废的0扇区屏蔽起来,而用1扇区取而代之就能起到起死回生的效果,这样的软件如Pctools9.0和NU8等。
★方法一,我们先以PCTOOLS9.0为例来做说明。一个2.1GB的硬盘出现上述故障。用启动盘启动电脑后,运行PCTOOLS9.0目录下的DE.EXE文件,接着选主菜单Select中的Drive,进去后在Drive type项选Physical,按空格选定,再按Tab键切换到Drives项,选中hard disk,然后回车,回到主菜单,打开Select菜单,这时会出现Partition Table,选中进入后出现硬盘分区表信息。该硬盘有两个分区,找到C区,该分区是从硬盘的0柱面开始的,那么,将1分区的Beginning Cylinder的0改成1,保存后退出。重新启动电脑后按Del键进入CMOS设置,运行“IDE AUTO DETECT”,可以看到CYLS由782变成781,保存退出后重新分区并格式化该硬盘。该硬盘就起死回生了。
★方法二,其次诺顿NU8.0也较好用。例如一个1.28GB的硬盘出现0磁道损坏故障,进入NU8工具包目录,运行其主程序NORTON.EXE,然后可先选“补救盘”的RESCUE选项,对该硬盘的引导区、分区表等信息进行备份。接着选择磁盘编辑器“DISKEDIT”,成功运行后选对象“Object”,选“分区表”后可见本硬盘的参数如下:面SIDE为0-63,簇CYLINDER为0-255,扇区SECTOR为1-63。其主引导记录和分区表信息就应该在0面0簇1扇区。我们要做的事就是把其C盘的起始扇区从0面0簇1扇改为0面1簇1扇,移动光标手工修改即可。另外需要说的就是改动数值要根据具体情况而定。最后存盘后退出重启电脑,用FORMAT命令格式化硬盘即可正常使用了,需要特别留意的是修好后的硬盘一定不要再用DOS下的FDISK等分区工具对其进行重新分区操作,以免又改变硬盘的起始扇区。
★方法三,对于“逻辑炸弹”造成的假零磁道损坏,除了用专门解锁的程序处理外,还可以低格硬盘前几个磁道或者用DiskManager清零的办法使硬盘重新分区使用,但数据会全部丢失。主引导记录MBR信息被破坏,会造成FDISK重新分区处理后的硬盘不能启动,处理的办法很简单,执行Fdisk/MBR命令,或者用类似DiskManager这样的软件重写一遍就行了。
5.如果以上各招都不见效,那么使用主板自带的硬盘低格程序或硬盘厂家随盘赠送的低格程序如DM,LFORMAT等对硬盘全盘进行低级格式化处理,它可对硬盘坏道重新整理并排除。
请问MZD怎么做服务器啊?
硬盘坏道的修复:
硬盘坏道分为逻辑坏道和物理坏道两种,前者为逻辑性故障,通常为软件操作或使用不当造成的,可利用软件修复;后者为物理性故障,表明您的硬盘磁道产生了物理损伤,只能通过更改或隐藏硬盘扇区来解决。
1、逻辑坏道的修复
对于逻辑坏道,Windows自带的“磁盘扫描程序(Scandisk)”就是最简便常用的解决手段。如果硬盘出现了坏道,我们可在Windows系统环境下运行“磁盘扫描程序”,它将对硬盘盘面做完全扫描处理,并且对可能出现的坏簇做自动修正。
除了Scandisk之外,还有很多优秀的第三方修复工具,如诺顿磁盘医生NDD(Norton Disk Doctor)及PCTOOLS等也是修复硬盘逻辑坏道的好帮手。
NDD:选择好要处理的分区后再选中“自动修复错误”,点击“诊断”即可。经过一系列对“分区表”、“引导记录”、“文件结构”和“目录结构”的诊断以及“表面测试”之后,它会自动给出一份诊断统计报告,让您对硬盘的“健康”状况胸有成竹。
此外,各硬盘厂商推出的针对本厂硬盘系列的特定DiskManager程序,更熟悉硬盘本身的电路结构和固化程序,也更容易修复硬盘错误。因此建议大家都去下载一份自己厂商的专用Disk Manager程序,更方便修复您自己的硬盘。
2、物理坏道的隔离
对于硬盘上出现的无法修复的坏簇或物理坏道,我们可利用一些磁盘软件将其单独分为一个区并隐藏起来,让磁头不再去读它,这样可在一定程度上令您的硬盘延长使用寿命。需要特别强调的是,使用有坏道的硬盘时,一定要时刻做好数据备份工作,因为硬盘上出现了一个坏道之后,更多的坏道会接踵而来,让您面对荡然无存的资料库欲哭无泪。
修复这种错误最简单的工具是Windows系统自带的Fdisk。如果硬盘存在物理坏道,通过前面介绍的Scandisk和NDD我们就可以估计出坏道大致所处位置,然后利用Fdisk分区时为这些坏道分别单独划出逻辑分区,所有分区步骤完成后再把含有坏道的逻辑分区删除掉,余下的就是没有坏道的好盘了。
用PartitionMagic、DiskManager等磁盘软件也可完成这样的工作。如PartitionMagic分区软件,先选择硬盘分区,用“操作”菜单中的“检查错误”命令扫描磁盘,算出坏簇在硬盘上的位置,然后在“操作”菜单下选择“高级/坏扇区重新测试”;把坏簇所在硬盘分成多个区后,再利用“操作”菜单下选择“高级/隐藏分区”把坏簇所在的分区隐藏。这样也能保证有严重坏道的硬盘的正常使用,并免除系统频繁地去读写坏道从而扩展坏道的面积。
需要特别留意的是修好的硬盘千万不要再用DOS下的Fdisk等分区工具对其进行重新分区,以免其又改变硬盘的起始扇面,空费了我们的心血。
零磁道损坏的修复:
在硬盘使用过程中,当发现零磁道损坏时,一般情况下也就判了硬盘死刑,很难修复。不过对于硬盘0扇区损坏的情况,虽然比较棘手,但也不是无可救药。合理运用一些磁盘软件,把损坏的0扇区屏蔽掉,而用1扇区取而代之则还有“起死回生”的可能,这样的软件有Pctools和诺顿NU等。
进入NU 8.0工具包目录,运行其主程序NORTON.EXE,接着选择“磁盘编辑器Diskedit”,成功运行后选“对象Object”,选“分区表”后将硬盘的起始扇区从0面0柱1扇区改为0面1柱1扇区。另外需要说的就是,改动数值要根据具体情况而定。最后存盘后退出重启电脑,用Format命令格式化硬盘即可正常使用了。
硬盘坏道修复全攻略
硬盘是电脑极重要的一部分,所有的资料和数据都会保存在硬盘中,一旦硬盘出现错误,有时数据的损失会比整个电脑报废的损失还要大。不过,作为电脑的硬件之一,许多人总以为硬盘轻易不容易损坏,一旦坏了就是不能启动的情况,还有人认为坏道是很容易识别的,发现了用什么磁盘医生之类的软件修理就行了,再不行就低格吧!其实硬盘坏道,几乎可以称为硬盘的致命伤。笔者见识过许多因为延误时机,自己乱用各种软件修理,最后把偌大个硬盘整成一块废铁的例子。
修理硬盘坏道
对于逻辑坏道,我们可以修复,对于物理坏道,我们应采用隔离的办法,以最大程度减少损失,防止坏道进一步扩散为目标。我见过有些人在报纸上吹说用某个特殊软件能修理物理坏道,最要命的是许多人对低格硬盘的迷信,实在是误人之语。所谓低级格式化,指的是将空白的磁盘划分出柱面和磁道,然后再将磁道划分为若干个扇区,每个扇区又划分出标识部分ID、间隔区GAP和数据区DATA等。低级格式化只能在DOS环境下完成,而且只能针对—块硬盘而不能支持单独的某一个分区。有些坏磁道和坏扇区能够通过低级格式化来修复,但对于真正的硬盘磁盘表面物理划伤则无法进行修复,这只有通过各种办法标出坏扇区的位置,以便让操作系统不去使用,以防止扩大坏道进而延长硬盘使用。特别想强调,低级格式化是一种损耗性操作,对硬盘的寿命有一定的负面影响,所以,如无必要,用户们尽量不要低级格式化硬盘。
对于逻辑坏道,一般情况下我们用操作系统自带的工具和一些专门的硬盘检查工具就能发现并修复。如:Windows自带的Scandisk磁盘扫描程序就是发现硬盘逻辑坏道最常用的工具,而我们常见的Format命令不能对任何硬盘坏道起到修补作用,这点大家要明白。我们可在Windows系统环境下,在“我的电脑”中选中要处理的硬盘盘符,选择其“属性”,在出现的“工具”按钮中选择“查错状态”,再在“扫描类型”中选“全面检查”,并将“自动修复错误”打上“勾”,然后“开始”即可。如果系统在启动时不进行磁盘扫描或已不能进入Windows系统,我们也可用软盘或光盘启动盘启动电脑后,在相应的盘符下,如“A:”下运行Scandisk *:(注:*为要扫描的硬盘盘符),回车后来对相应需要扫描修复的硬盘分区进行修理。
但是,如果是硬盘物理坏道,那么千万千万记住不要试图用这些方法来修复,相反用各种工具反复扫描,就是对硬盘的物理坏区强制进行多次读写,必然会使坏道变多,进而扩散,正确的方法是用下面的方法果断地把已有坏道的地方隔离开。这是一种很无奈的办法,但是一个20G的硬盘,如果因为坏道,屏蔽了15G,总还有5G空间可用,如果不这样做,最后的结果是整个硬盘全部报废。
方法一:用PartitionMagic等磁盘软件完成工作
如PartitionMagic分区软件,先用PartitionMagic4中的“check”命令或Windows中的磁盘扫描程序来扫描磁盘,算出坏簇在硬盘上的位置,然后在Operation菜单下选择“Advanced/badSectorRetest”,把坏簇所在硬盘分成多个区后,再把坏簇所在的分区隐藏,以免在Windows中误操作,这个功能是通过HidePartition菜单项来实现的。这样也能保证有严重坏道的硬盘的正常使用,并免除系统频繁地去读写坏道从而扩展坏道的面积。但是这需要对这些软件熟悉,并且有计算硬盘的经验,许多人并不容易做到准确。
方法二:用FDISK和格式化命令FORMAT
具体的方法是这样的,第一要搞清硬盘的容量,对于有问题的磁盘先用FDISK分成一个C盘,再用FORMAT进行格式化,当碰到无法修复的坏块时面对FORMAT总是试图修复,这时记录下进行的百分比.然后按CTRL+BREAK强行终止任务,用磁盘总容量×百分比,得出这部分正常的磁盘容量,用FIDSK划出一个逻辑磁盘,再将后面的磁盘估计出坏道的大概大小,大概比例为10%左右,再划分一个逻辑盘。这个小盘不用格式化,在总工作完成后将其删除,这样就将坏块给全部跳过去了。这样可能会损失一些好道,但对大容量硬盘来说无足轻重,而硬盘使用起来更加稳定。
方法三:用专门的坏盘分区工具如FBDISK
FBDISK这是一个DOS下专门发现坏道并隔离后重新分区的软件,只有一个文件,仅仅几十K。操作很简单,先制作一张能启动到DOS的软盘,把FBDISK放在软盘上,用它引导系统,注意系统上只能挂一个要修理的硬盘,并且将其接在主硬盘的线上。进入DOS后,只要能发现硬盘,就运行FBDISK好了,这个小程序先会对硬盘按磁道进行扫描,发现坏道就显示出来,同时还会估计总体扫描完要用多长时间,全部扫描完后,程序会根据扫描结果和坏道情况给你提出一个全新的分区方案来,如果你接受就按Y,否则不会对你的硬盘进行处理。这个软件不错,但是可能比较大手,笔者曾有一次用它把一个10G硬盘扫完后,报告说只有300M可以使用,但是我用方法二后,却找出了近2G的完好空间。所以大家还是按需使用。
还有一类特别的坏道表面看起来很可怕,其实反而好修理,如系统显示“TRACK0BAD,DISKUNUSABLE”,意思为“零磁道损坏,硬盘无法使用”或用磁盘扫描程序扫描其它硬盘时其0扇区出现红色“B”。大家都知道硬盘扇区是最重要的地方,损坏后一点也不能用,一般人往往将出现这样故障的硬盘作报废处理。其实合理运用一些磁盘软件,把报废的0扇区屏蔽掉,而用1扇区取而代之就能起到起死回生的效果,这样的软件如Pctools9.0和NU8等。
以Pctools9.0为例来作说明。一块40G硬盘出现上述故障,用盘启动电脑后,运行Pctools9.0目录下的DE.EXE文件。接着选主菜单Select中的Drive,进去后在Drivetype项选Physical,按空格选定,再按Tab键切换到Drives项,选中harddisk,然后OK回车后回到主菜单。打开Select菜单,这时会出现PartitionTable,选中进入后出现硬盘分区表信息。该硬盘有两个分区,找到C区,该分区是从硬盘的0柱面开始的,那么,将1分区的BeginningCylinder的0改成1就可以了,保存后退出。重新启动电脑后按Del键进入COMS设置,运行“IDEAUTODETECT”,可以看到CYLS由782变成781。保存退出后重新分区格式化该硬盘就可以了。
移动硬盘坏道如何修复(急)
MZD与一般文件服务器调试方法区别不大,但是规范化的调试流程是保证无盘服务器调试质量的依据,直接体现出公司的专业形象,直接影响到网吧系统的稳定、速度和安全,关系到网吧老板的投资信心,所以说按照无盘服务器调试流程操作是公司的强制技术标准。
无盘服务器调试步骤分为硬件检查、硬件组装、软件组装和调试。
一、 硬件检测与拼装:
赛天服务器分为标配件和选配件,标配件包括机电、主板、CPU、内存以及阵列卡;选配件基本上就是硬盘了。
1 服务器标配件检查,新服务器开机箱首先检查CPU风扇是否上好,是否松动,内存是否插好,机箱是否有伤痕,都正常后,通电检查是否能点亮。检查完成后请填写服务器安装调试派工单的配件签收栏。
2 服务器选配件(硬盘)的检查:MZD系统采用的硬盘分别为:系统注册IDE盘、交换区磁盘和游戏区磁盘,其中交换区和游戏区要进行组阵。公司常用阵列卡型号分别为39320和21320,下面介绍两种阵列的组阵方法:
3 39320的组阵方法:启动机器BIOS自检到检查阵列卡,按CTRL+A后进入阵列卡设置界面,39320有单通和双通区分,设置方法都一样,以双通为例,任意选择一个通道回车后有3个选择 第一个Configure/View SCSI Controller Settings是阵列卡基本设置,一般设置为默认;第二个Configure/View HostRAIDSettings为阵列组阵菜单,选择后阵列卡会对接在此通道的SCSI盘进行检测,检测完后会出现你所接上的磁盘,上面菜单分别为:Create(组阵),按字母C后会出现组阵对话框,39320阵列可以组阵为RAID-0、RAID-1、RAID-10,如下图: 我们只介绍做RAID0的方法,回车后选择你需要组阵的磁盘按空格键,当盘后面有“X”标记时, 证明已经选择好,按回车后设置Select stripe size选择64-KB然后所有提示Yes或No的地方都选择Yes就行了;Delete(删除阵列),适用想对阵列进行删除时,前提当然是要有已建阵列后才能使用,平常为灰色字样,选择组好的阵列回车后, Delete为白色,按字母D键后提示YES或NO(是否删除阵列)选择YES,阵列就完全删除了;第三个是SCSI Disk Utilities为检查磁盘菜单,选择后阵列卡同样会对接在此通道上的SCSI盘进行检测,这里可以对阵列盘进行FORMAT(SCSI盘的低级格式化), 方法为,选择磁盘后回车“Format Disk”回车后就开始对选择磁盘进行格式化,屏幕上为红色闪烁警告字样, 时间比较长(73G盘一般为半小时),当字样消失时,证明已经格式完成(注:在格式化过程中千万别让机器死机或断电,否则可能下次进阵列检查不到此磁盘),“Verify Disk Media”为磁盘坏道检测,回车后直接选YES。
1 21320的组阵方法:启动机器BIOS自检到检查阵列卡,按CTRL+C后进入阵列设置界面,第一个菜单“Device Properties”是检查磁盘选项;第二个菜单“RAID Properties”为设置选项,回车后将你需要做成阵列的盘选定“Array Disk”YES后按ESC后选择“Save changesthen exit this menu”保存退出,这样一组阵列就做好了,如果需要进去看下是否已经好,可以再进入此通道“RAID Properties”选择后可以看到组阵信息,当然需要删除阵列的话可以在此菜单下面选者“Delete Array”;第三个菜单是“Restore Defaults”,这是对阵列卡信息的设置进行初始化的选项(注:此选项不能恢复阵列组阵信息)。
2 每组磁盘组阵都需要用hdtach中的HDTune(测试坏块)、hdtest(测试整体读写速度)、以及EZDV TEST工具(重点测试写速度)进行检测,如果阵列磁盘出现速度慢或者坏道问题,需要把阵列拆除后单盘测试,检查出那一个或者多个盘读写慢,需要用阵列工具的FORMAT格式化盘。测试完毕请填写服务器安装调试种的硬件部分内容
3 磁盘安装:所有赛天服务器机箱都有托架,检测好的磁盘都需要安装托架后安装到机箱上去,接好电源线和数据线。
三、 软件的安装和调试
1、 服务器系统安装:服务器安装系统一般是安装在IDE盘上,如果系统需要做到阵列上的话,需要用工具盘安装好系统并安装阵列卡驱动后ghost到阵列磁盘的分区上。
2 挂工作盘与单盘,用工作盘启动系统,对系统盘进行分区,先分一个C分区10G,格式化成NTFS并激活,其它分区详见下面磁盘分区。
3 采用GHOST的PARTION FROM IMAGE方法从工作盘上恢复服务器对应的2003系统包或者PNP包,然后用FDISK /CMBR磁盘参数方法修复可能由于GHOST产生的分区错误。
4 单盘启动恢复好的系统,安装需要补充的部分驱动;进行系统相关设置及优化(关掉网卡中断截流、屏保,多余的服务,系统还原等)。
5 安装MAXDOS方便做备份和日后恢复系统。
6 服务器机器名字为MZDSERVER-*,IP分配为MZD登陆器IP为220(不管只是登陆服务器还是又做无盘主服务器),多服务器分配221、222。。。收费机250,**服务器252等
7 服务器磁盘分区规划
逻辑盘 分区名 容量 卷标 内容
系统单盘 C盘 10G win2003 服务器系统
K盘 30G bak 备份
T盘 40G tools MZDBT文件及相关工具
交换阵列 E盘 60G WKS 客户交换目录
U盘 剩下 UDO 还原点目录
游戏阵列 M盘 全部 IMG 系统、游戏镜象包
8 服务器安全设置:
9 关闭SERVER服务(网络共享),禁止GUEST账号。
10 统一设置Administrator用户密码为cdsz-网吧名称拼音第一个字母-2003,另外开一个MZDBT账号(方便远程连接)隶属于管理员Administrator。
11 设置远程桌面连接账号:“允许用户远程连接到此计算机”,同时把3389端口改成8901、8902、8903。。。。(修改方法:进入注册表编辑HKEY_LOCAL_MACHINE\SYSTEM\CurrentControlSet\Control\Terminal Server\WinStations\RDP-Tcp→“PortNumber”选择十进制“数值数据”填写需要改变的端口; 或者在公司FTP规范化-服务器-注册表下载“端口*.reg”直接运行。
12 安装防火墙软件和360安全卫士(安全卫士必须更新到最新和开启所有保护),防火墙软件必须安装能自动更新软件,建议安装诺盾10。360软件官方下载最新,诺盾10下载地址:公司FTP规范化\服务器\病毒。诺盾10安装完后设置文件排除方法如下:设置界面-快速扫描-选项-排除文件和文件夹-排除-扩展名设置(EPE)-确定-保存;启动扫描-自动生成的快捷扫描-编辑-选项-排除文件和文件夹-扩展名(EPE)-确定-保存。如下图:
13 IE安全权限设置成最高,最好设置成不能下载(应老板要求)
1 下载MZD服务端文件,解压后释放到E盘根目录下,完整的软件应包含MZD.EXE和TOOLS(客户端配置工具)文件夹。
2 双击MZD.EXE运行MZD文件,对于WINDOWS SP1系统如果无法正常运行,请按照以下步骤操作:
一、数据执行保护设置为“只为关键的Windows程序和服务启用数据保护”
3 注册MZD:MZD图标处点重新注册,输入代理商编号510100与网吧的密码(向公司后台管理人员咨询)。
4 全局设置:设置MZD密码,该密码为内部通讯密码,多服的使用与MZDBT的使用都需要此密码,统一设定为:CDSZ2003。
设置还原点:个数设置为3到5个。
还原目录的设置:必须设置成一个有效盘符或者目录,设置成空的会出现超级用户不能启动的情况。
自动添加的设置:调试的时候都应该打开,如果网吧是多台服务器分开注册,当本服务器机器正确编号完成后应该关闭,以免其他服机器误登陆。
5 磁盘设置:
工作路径的设置:工作路径也就是交换区,存放客户机包的FIX文件的地方,要求读和写速度比较快的分区,E盘(WKS)分区上。
磁盘IP的设置:如果是单服,此IP可以设置成本机IP:127.0.0.1,如果是多服,需要设置成包文件所在服务器IP。
读缓存设置:服务器2G内存的情况下,如果机器超过10台用此包,建议缓存设置120-180之间,推荐值150,注:游戏包不需要设置缓存。
其他地方的设置:正常情况下需要把允许还原和允许清空勾上,方便VIP用户调试时手动进行清空或还原;机器正常使用中自动还原和自动清空必须勾选,它决定启动机器是否自动把FIX文件进行还原和清空,不勾选可能会导致客户机启动蓝屏等故障。
调试完成后,不用的IMG包文件都需要剪切到盘的第2层目录下(不管是备份还是曾经用过的包),以便日后检查方便,包文件太多,也有可能误指工作包引来不必要的麻烦。
6 系统设置:
设置名称可以设置成此配置的特征,比如说放置区域、主板型号、显卡型号等等。
磁盘设置上系统盘必须是系统IMG包设置成的磁盘,数据磁盘也就是游戏、数据等磁盘,没多要求,606核心可以支持3个数据盘。
启动顺序,调试系统期间由于需要硬盘上传数据,设置的时候应该设置成本地硬盘,正常使用中应该设置成虚拟硬盘。
起始IP设置:MZD系统IP分配为自动分配,但是也是有规律的,都是IP=起始IP+机器号数。
网关设置:局域网内网网关地址。
DNS设置:可以设置两组本地常用DNS。
起始编号设置、编号长度、前缀、后缀都属于编号,视网吧要求设置。
分辨率设置:基本设置为普屏显示器设置1024*768,16B,75Hz;宽屏显示器设置1440*900,16B,75Hz。
菜单/网卡设置:
网卡IP,单网卡的服务器不需要设置,AUTO就可以了,如果是多网卡时,需要设置主网卡的IP(服务器上设置主网卡子网地址为255.255.0.0,TCP/IP中WINS禁用TCP/IP上的NETBIOS)
菜单选项可以设置最多4个菜单,启动客户机可以选择需要的选项,时间设置成O秒会显示MZD启动画面,不能进行选择,设置成1秒启动速度应该是最快的,如果需要客户任意选择,最好设置成5秒以上。
编号范围设置可以设置连续和断续的机器编号,断续机器中间用“,”隔开。如果机器编号超过所有设置范围,那么自动转入第一个菜单配置
8 磁盘维护设置:
新建/扩容:可以建立需要的IMG包,方法为“文件名”输入你建包的名字(带路径),“大小”设置容量单位MB,再点下“新建/扩容”就可以了。(注:系统包一般不超过4000MB)扩容:可以将之前的包的容量扩大,方法是,点到之前磁盘,设置“大小”为你所需要的容量,再点“新建/扩容”提示成功就行了。
生成新磁盘,是上传合并时候需要生成另外一个新磁盘,不能用之前名字。
直接更新,也是上传合并时候用,不过他和生成新磁盘的区别是,直接用以前的包文件,直接合并而成(这个有一定的风险,必须清除缓存后再操作),合并速度比较快。
备份更新,这是以前版本没有的,现在比较常用的方法,更新完后生成文件名.UDO文件(在UDO目录下面),优点是安全和速度快,同样需要更新前清除缓存。
还原磁盘,是备份更新出现问题后,方便还原的辅助,建议不要使用此方法还原游戏包文件。
9 补充部分:操作员管理:用户名Admin千万别去改,密码就是设置进入MZD设置界面的密码,默认是注册磁盘序列号,权限属于Admin也别去改动;设置超级用户登录的方法:工作站管理里面设置VIP,添加Admin用户,类型设置为“VIP”,菜单名称设置为让那部分机器能使用超级用户。
五、服务器其他软件安装:
1、下载MZDBT软件到T盘,其中包含MZDBT自动更新软件、MZDIMG开包软件和MZDTOOLS软件,添加开包批处理,自动绑定MAC地址批处理与自动运行MZDBT批处理到启动组, 并创建快捷方式到桌面。各软件设置方法如下:
2 MZDBT自动更新软件详细设置见公司《MZD自动更新平台安装调试步骤》。
3 MZDIMG开包软件的设置,都是采用批处理,建立“开包.bat”-编辑-输入内容:T:\MZDIMG.EXE G: M:\网络游戏.IMG,如果有多网络包用同样的方法换行填写保存就可以了,如下图:
4 自动MAC地址邦定的方法,用MZDTOOLS软件设置快捷,目标路径执行文件空格后跟E:\MZD.INI,如下图:
5 娱乐平台设置:游戏包开包后,从网络游戏盘中将“娱乐平台\娱乐平台管理端”目录复制到T盘拖几个服务端文件快捷到服务器上,管理服务具体设置方法详见公司《MZD自动更新平台安装调试步骤》。
6服务器备份用工具软件MAXDOS安装,下载地址公司FTP-标准化-服务器-TOOLS下面,密码设置一般为空,时间设置为2秒。
六、服务器的备份:
1 驱动备份:K盘BAK建立MZDTOOLS目录再建“驱动BAK”目录,把所有本服务器驱动都备份到该目录下。
2 工具备份:硬盘测试工具、远程工具、MZDBT所有工具、杀毒软件工具、系统补丁都放到MZDTOOLS根下面。
3 服务器系统备份:用MAXDOS或者一键还原工具做备份名字为win2003.GH放入MZDTOOLS\sysbak\。
4 MZD核心文件备份:K盘建立MZDBAK目录,再建立日期目录(比如说12月20号做动过INI要做备份就建立1220目录)后将MZD.EXE和MZD.INI文件备份到该目录下,用RAR工具压缩。
路由开放服务器远程端口和更新端口26500端口、设置客户机邦定、病毒防御、流量控制后备份设置同样放到K盘MZDTOOLS目录下。 用hd tune pro软件可以修复。具体步骤:
1、hd tune pro软件是一款硬盘的检测及坏道修复工具,不止是硬盘可以使用,移动硬盘也一样可以来用,修复方式如下。
如图。在软件的主界面上,有一个选择磁盘的选项。点击这个地方
2、然后在弹出的一个磁盘列表中,选择你所要检测的那个移动硬盘,点击之后默认在软件中显示并检测的就是你选择的那个磁盘。
3、然后我们可以检测一下硬盘的健康状况,点击健康状况这个功能选项卡,切换到健康状况的检测功能当中。
4、可以发现我的硬盘出现了一点小毛病,在**区域标识的地方就是硬盘的问题描述,点击其中一个选项后会在软件的下方给出详细的提示。可以对自己的硬盘状况有一个大致的了解。
5、如果你想查出这些问题并作有针对性地修复,你可以点击错误扫描这个选项卡,然后点击开始按钮开始查找磁盘的错误,当查出错误的时候你可以根据你硬盘的状况来选项修复的方法。
好了,今天关于“硬盘低级格式化40g”的探讨就到这里了。希望大家能够对“硬盘低级格式化40g”有更深入的认识,并且从我的回答中得到一些帮助。