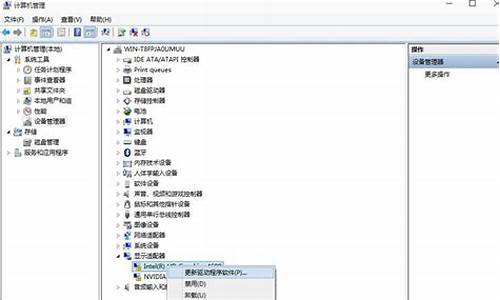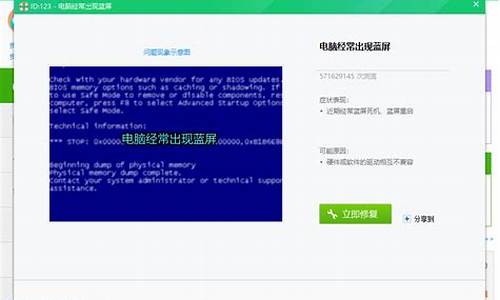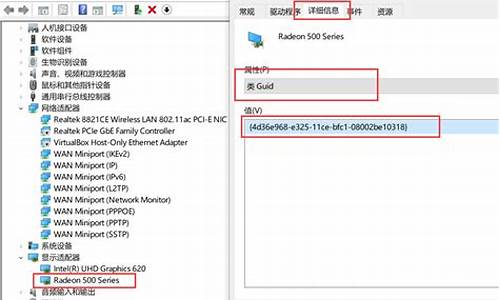您现在的位置是: 首页 > 系统优化 系统优化
ultraiso制作u盘iso_ultraiso制作u盘启动
ysladmin 2024-05-08 人已围观
简介ultraiso制作u盘iso_ultraiso制作u盘启动 ultraiso制作u盘iso的今日更新不仅仅是技术上的更新,更是人们生活方式的改变。今天,我将和大家探讨关于ultraiso制作u盘i
ultraiso制作u盘iso的今日更新不仅仅是技术上的更新,更是人们生活方式的改变。今天,我将和大家探讨关于ultraiso制作u盘iso的今日更新,让我们一起探讨它对我们生活的影响。
1.ultraiso 怎么u盘启动
2.怎么用UltraISO制作大于4G的可启动U盘装系统
3.如何利用UltraISO将系统镜像刻录到U盘上
4.最方便的UltraISO制作U盘启动装系统盘及怎么设BIOS从U盘启动
5.UltraISO软件怎么制作ubuntu系统U盘启动镜像

ultraiso 怎么u盘启动
U盘和系统ISO文件准备好了后,接下来就开始制作ultraiso软碟通制作U盘启动
1、把U盘插入电脑USB接口上,打开ultraiso软碟通,并点击左上角的“文件”-“打开”
2、打开ISO文件
3、打开完后回到UltraISO窗口,点击菜单栏中的“启动”选“写入硬盘镜像”
4、弹出如下窗口做好中下图所示后,点击“写入”按钮
5、再次确认写入(注意备份U盘上的资料)
6、写入过程
7、写入完成,返回并关闭软件
8、制作成功后,打开“计算机”,发现里面的U图标已经变了,说明ultraiso软碟通制作U盘启动成功了
怎么用UltraISO制作大于4G的可启动U盘装系统
UltraISO软碟通制作U盘启动盘步骤:1、点击UltraISO图标,右键以管理员身份运行;
2、点击左上角“文件”—“打开”,选择操作系统文件,点击“打开”;
3、返回主界面,点击“启动”—“写入硬盘映像”;
4、选择硬盘驱动器即U盘,写入方式一般为USB-HDD+,点击“写入”;
参考:/question/2265975118746840748.html
如何利用UltraISO将系统镜像刻录到U盘上
1、首先,用UltraISO打开ISO文件,将里面大于4G的文件删除(如sources目录下的install.wim),然后将ISO文件另存为一个新文件,注意不要覆盖了原文件!保存后,按照通常的方法制作可启动U盘
2、找到install.wim这个大于4G的文件点击右键删除它。
然后点击保存这个镜像,这样的话这个镜像就是小于4G的了。
然后点击启动依次点击写入硬盘映像
选择你的U盘盘符,我这里是I盘,然后选择写入方式为USB-HDD+ V2 选好后点击格式化
格式化选择快速格式化
会弹出格式化后数据会没的提示,直接点击确定。
等格式化完了点确定
格式化完了以后就可以点击 写入了
写入会要点时间,等进度条满了就写入完成了
制作完成后,将U盘转换为NTFS文件系统,方法是:管理员身份运行CMD或快捷键WIN+R,然后输入如下命令convert x: /fs:ntfs(x为U盘的盘符),回车运行即可。
解压ISO镜像或者通过UltraISO找到ISO中的sources目录里的install.wim,提取到U盘的相应目录即可!等待写入完成后就可以使用U盘安装新系统了。
最方便的UltraISO制作U盘启动装系统盘及怎么设BIOS从U盘启动
1、首先鼠标右击软碟通(UltraISO),“以管理员身份运行”,如图所示。2、打开软碟通(UltraISO)的窗口后依次点击左上角的“文件”->“打开”。
3、打开存放系统镜像文件的目录,选中该目标文件,点击“打开”按钮。
4、然后再次回到软碟通(UltraISO)的窗口,点击菜单栏中的“启动”选“写入硬盘镜像”。
5、接下来在弹出的窗口直接点击“写入”按钮(注:将写入方式选择为“USB-HDD+”,如果不是这个模式,可能导致有些电脑无法通过U盘正常启动。)
6、弹出如下界面,说明正在将系统镜像文件写入在U盘中(大约2-3分钟,具体的读写时间以自己电脑的配置为标准)
7、读写完成,如图所示是U盘读写成功后的文件。
UltraISO软件怎么制作ubuntu系统U盘启动镜像
最方便的UltraISO制作U盘启动装系统盘及怎么设BIOS从U盘启动
一、使用软碟通UltraISO制作U盘启动盘的操作步骤如下:
1、准备材料:包括4或8G以上的正品空白U盘(如果上面有数据,则先备份到硬盘或云盘中),并安装好UltraISO软件,上网下载好包含系统文件的启动ISO文件。
2、运行UltraISO,点击菜单栏“文件”-“打开”,选择下载好的ISO文件。
3、点击菜单栏“启动”-“写入硬盘映像”。
4、将U盘插入主机USB接口,这时软件会检测U盘,并显示其型号,注意在“硬盘驱动器”中一定要确定所选盘符U盘盘符,而非硬盘盘符。确定后,如果没有特殊要求,则按默认参数,点击“写入”,则会将选中的启动型ISO文件写入U盘中。刻录完会有相关提示。
注意:刻录启动光盘之前,需要退出其它正在运行的大型软件和安全软件,硬盘虚拟内存也需要正确配置,以尽量避免刻录失败的可能。刻录完成之后,则通过设置U盘启动,来检测启动U盘是否能够正常使用。
1. 准备1个U盘(容量视要安装的系统而定:Win XP需要最小1G的,Win7需要最小4G的,Win8和Win10需要最小8G的);
2. 在能上网、没有病毒的正常电脑上,按以下步骤操作来制作系统安装U盘:
2.1 下载ultralISO(软碟通)软件,并安装;
2.2 到“msdn,我告诉你”网站下载原版windows系统镜像文件(ISO格式);
2.3 将U盘插好;
2.4 在磁盘管理器中,将U盘的主分区(如果没有需要先建立主分区)设置为活动分区,并格式化为FAT32文件系统;
2.5 启动软碟通,打开刚下载的系统镜像文件,将其刻录到U盘中;
3 到需要安装系统的电脑上:
3.1 插好U盘;
3.2 开机后有两种操作方法:一是进入BIOS中设置U盘为第一引导,然后保存并重启(所有主板都可以);二是在引导菜单中选择从U盘启动(适用于比较新的主板)。至于按哪个键(或组合键)进入BIOS或引导菜单,各主板是不一样的,需要开机时看屏幕提示或参阅主板说明书。
3.3 开始安装系统,在选择安装位置时格式化系统分区,再继续安装。
简单说,就是下个ISO镜像。然后用软碟通刻录到U盘。最后插上U盘。按BOOT启动项 快捷键,选择U盘启动,进行安装。
你好,首先制作一个U盘启动盘,步骤:
1、用U启动U盘启动盘制作工具制作U盘启动盘,并下载正版系统镜像或纯净版镜像,下载后缀为ISO的镜像文件拷贝到U盘根目录.
2、开机按F2键进入BIOS设置.选择BOOT选项—Secure Boot设置为“Disabled"选择OS Mode Selection设置为CSM OS.选择Advanced菜单下Fast Bios Mode设置为“Disabled" 按F10键保存退出。
3、重启电脑按F10键进入快速引导启动,选择U盘引导进去Windows PE,用硬盘工具分区格式化,设置主引导分区为C盘,用第三方还原软件还原镜像文件到C盘即可
用电脑U盘装系统需要注意事项以及安装步骤如下:
第一步:制作前的软件、硬件准备U盘一个(建议使用8G以上U盘)
第二步:用电脑店U盘装系统软件制作启动U盘,可在百度搜索“u.diannaodian.电脑店u盘装系统”
第三步:参考WIN7旗舰版系统安装资料win7qijianban.下载您需要的gho系统文件并复制到U盘中
第四步:进入BIOS设置U盘启动顺序,一般电脑开机按DEL或者F2等快捷键,进入BIOS设置启动U盘
第五步:进入PE后,用U盘启动快速安装系统
基本上看教程先。不会再问。哪些都是最简单的啦!要对自己有信心
如何用u盘装ubuntu?,第一步就是要制作ubuntu u盘安装启动盘,下面以比较常用的 ubuntu 10.04为例来说如何制作u盘ubuntu系统安装盘,其实其它版本的Ubuntu也都类似。
工具
UltraISO
方法/步骤
1
首先打开UltraISO软件,没有的请百度搜索,下载安装,尽量下载最新版的,小编曾用某个旧版的UltraISO,制作的安装盘,不能不能识别磁盘,安装失败
2
点击工具栏中的第二个打开镜像文件工具,然后在打开的“打开ISO文件”对话框中找到我们下载好的Ubuntu镜像文件,之后点右下方的“打开”按钮
3
打开镜像文件之后,在上方的列表中就会出现对打开的镜像文件的预览左边显示的是具体的目录,右边显示的目录和具体文件
4
下面就开始制作启动盘了,点击菜单栏的“启动”,然后再弹出才按中选择“写入硬盘映像...”,打开“写入硬盘映像”对话框
5
在写入硬盘映像对话框中,硬盘驱动器选择我们要写入的U盘,写入方式可以选择USB-HDD也可以选择USB-HDD+,两种方式小编都有尝试过,均可以
6
现在的这一步是非常关键的,关系到我们最后制作的硬盘映像能否启动电脑并安装系统,点击“便捷启动”,然后再弹出的菜单中依次选择“写入新的驱动器引导扇区”,再选择“Syslinux”,这一步的没有选择的话,那么我们最后制作的U盘映像将不能识别硬盘,不能安装系统
7
在选择“Syslinux”后,会弹出的提示框,毫无疑问,这里我们应该选择“是”
8
将Syslinux引导神曲写入设置的过程非常快,写入完成后,会弹出写入成功的提示框,若是没有写入成功,那么我们要重复上面的6、7步
9
现在就到了将ISO内的文件写入到U盘的时候了,点击下面的“写入”按钮,会弹出警告提示框,点击“是”就开始U盘安装盘的写入了
10
做完上面一些设置后,点击下面的“写入”按钮,这样就开始了U盘安装盘的制作过程, 这里用的DVD的镜像文件,文件比较大,所以也比较耗时,在制作完成后,会自动关闭这个“写入硬盘映像”的对话框
11
制作完成,打开我的电脑,我们可以看到U盘的磁盘图标和名称都已经改变,其实这些信息是从我们的镜像文件中提取出来的
12
制作完成,现在安全弹出U盘,重启电脑,设置从U盘启动就可以从U盘安装Ubuntu了
好了,今天关于“ultraiso制作u盘iso”的话题就到这里了。希望大家通过我的介绍对“ultraiso制作u盘iso”有更全面、深入的认识,并且能够在今后的学习中更好地运用所学知识。