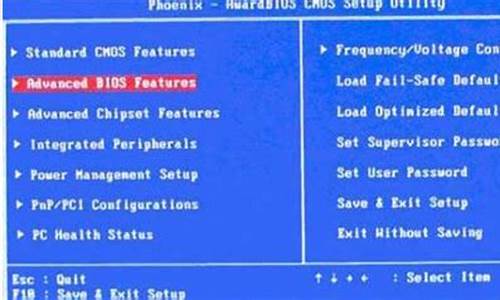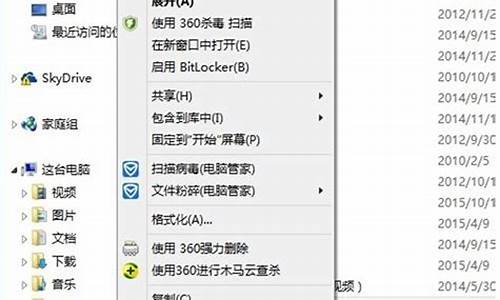您现在的位置是: 首页 > 系统优化 系统优化
驱动备份引导文件_驱动备份引导文件在哪
ysladmin 2024-05-08 人已围观
简介驱动备份引导文件_驱动备份引导文件在哪 在当今这个日新月异的时代,驱动备份引导文件也在不断发展变化。今天,我将和大家探讨关于驱动备份引导文件的今日更新,以期为大家带来新的启示。1.如何驱动程序的备份与还原2.怎么备份电脑驱动3.驱动备份在哪
在当今这个日新月异的时代,驱动备份引导文件也在不断发展变化。今天,我将和大家探讨关于驱动备份引导文件的今日更新,以期为大家带来新的启示。
1.如何驱动程序的备份与还原
2.怎么备份电脑驱动
3.驱动备份在哪
4.怎么还原驱动 Windows10系统驱动如何备份
5.怎么使用win10备份驱动程序 win10驱动备份的方法

如何驱动程序的备份与还原
Win + R 组合键,打开运行,输入?powershell?命令,确定或回车,打开Windows PowerShell(建议使用管理权限创建此任务);
管理员:Windows?PowerShell窗口中,输入?dism /online /export-driver /destination:[备份路径]?,例如将驱动备份到D盘AAA(该文件夹需要先新建好)文件夹中,则可以输入并回车执行以下命令?dism /online /export-driver /destination:D:\AAA
提示正在导出,这样就可以导出电脑所有驱动了,看到操作成功完成,就可以关闭管理员:Windows PowerShell窗口
AAA文件夹中,保存了导出的所有驱动;
管理员:Windows?PowerShell窗口中,输入并回车执行以下命令,即可进行还原:Dism /online /Add-Driver /Driver:D:\AAA /Recurse
怎么备份电脑驱动
Win + R 组合键,打开运行,输入?powershell?命令,确定或回车,打开Windows PowerShell(建议使用管理权限创建此任务);
管理员:Windows?PowerShell窗口中,输入?dism /online /export-driver /destination:[备份路径]?,例如将驱动备份到D盘AAA(该文件夹需要先新建好)文件夹中,则可以输入并回车执行以下命令?dism /online /export-driver /destination:D:\AAA
提示正在导出,这样就可以导出电脑所有驱动了,看到操作成功完成,就可以关闭管理员:Windows PowerShell窗口
AAA文件夹中,保存了导出的所有驱动;
管理员:Windows?PowerShell窗口中,输入并回车执行以下命令,即可进行还原:Dism /online /Add-Driver /Driver:D:\AAA /Recurse
驱动备份在哪
Win + R 组合键,打开运行,输入?powershell?命令,确定或回车,打开Windows PowerShell(建议使用管理权哪拿限创建此任务);
管理员:Windows?PowerShell窗口中,输入?dism /online /export-driver /destination:[备份路径凯如]?,例如将驱动备份到D盘AAA(该文件夹需要先新建好)文件夹中,则可以输入并回车执行以下命令?dism /online /export-driver /destination:D:\AAA
提示正在导出,这样就可以导出电脑所有驱动了,看盯缓启到操作成功完成,就可以关闭管理员:Windows PowerShell窗口
AAA文件夹中,保存了导出的所有驱动;
管理员:Windows?PowerShell窗口中,输入并回车执行以下命令,即可进行还原:Dism /online /Add-Driver /Driver:D:\AAA /Recurse
怎么还原驱动 Windows10系统驱动如何备份
Win + R 组合键,打开运行,输入?powershell?命令,确定或回车,打开Windows PowerShell(建议使用管理权限创建此任务);管理员:Windows?PowerShell窗口中,输入?dism /online /export-driver /destination:[备份路径]?,例如将驱动备份到D盘AAA(该文件夹需要先新建好)文件夹中,则可以输入并回车执行以下命令?dism /online /export-driver /destination:D:\AAA
提示正在导出,这样就可以导出电脑所有驱动了,看到操作成功完成,就可以关闭管理员:Windows PowerShell窗口
AAA文件夹中,保存了导出的所有驱动;
管理员:Windows?PowerShell窗口中,输入并回车执行以下命令,即可进行还原:Dism /online /Add-Driver /Driver:D:\AAA /Recurse
怎么使用win10备份驱动程序 win10驱动备份的方法
大家遇到系统故障需要进行重装系统时,肯定会对系统安装完成后重新下载各种系统驱动感到烦恼。现在就教大家如何通过u深度u盘启动盘制作工具自带的备份还原功能,快速进行系统驱动备份与还原,帮大家免除在重装系统后需要查找各种系统驱动的麻烦。 首先我们先介绍如何实现系统驱动备份操作: 1、打开运行最新版本u深度v3.0u盘启动盘制作工具,如下图所示: 2、点击?备份还原?模块,可无需对驱动备份路径进行更改,直接按下?备份驱动?,如下图所示: 3、在弹出的提示窗口点击?确定?即可开始进行系统驱动备份的过程,驱动备份大概需要5-15分钟左右的时间,请耐心等待驱动备份过程结束,如下图所示: 接下来我们就来讲解有关驱动还原操作: 1、在进行重装系统之后,等待系统安装完毕进入桌面,右键单击?计算机?,选取?管理?项,如下图所示: 2、在计算机管理页面点击?设备管理器?,可以看到?其他设备?中未安装成功的驱动,如下图所示: 3、右键点击需要安装驱动的硬件,例如:以太网控制器,然后选择?更新驱动程序软件?,如下图所示: 4、选取弹出的窗口中?浏览计算机以查找驱动程序软件?选项,如下图所示: 5、点击?浏览?后寻找之前我们进行系统驱动备份所选择的路径,并勾选?包括子文件夹?选项,接着按?下一步?,如下图所示: 9、然后系统会按照所选择文件夹进行驱动匹配,匹配成功后就会执行驱动程序安装,并显示出?正在安装驱动程序软件?的状态,如下图所示: 10、驱动程序安装结束后,系统会提示?Windows已经成功地安装更新驱动程序文件?,点击关闭即可,如下图所示: 如果还需要进行其他驱动还原安装的话,可以参照以上驱动还原的过程进行操作。对于需要对电脑重装系统但担心驱动无法安装问题的朋友,赶紧学习u深度u盘启动盘制作工具自带的备份还原功能进行系统驱动备份操作,在下次重装系统时就不必在担心驱动无法安装的可能。 以上就是专题栏小编带来的u深度u盘启动教程,更多教程请看?/zt/ushenduqidongpan/?
win10怎么快速备份驱动程序?一个命令搞定win10备份,win10中可以直接用命令备份和还原驱动程序,再加上Windows10本身可以自动完成驱动的下载和安装,所以对于驱动程序的操作基本上就无需借助第三方软件,但是还有朋友觉得用第三方软件便捷方便,不过有时候不想折腾的时候,使用系统自带功能最好不过,安下小编告诉你,可以使用系统自带DISM工具来备份和恢复驱动,只需要一个命令。方法如下:1、右键单击开始按钮,选择“命令提示符(管理员) ”2、输入如下命令后按回车,等待备份完成:dism /online /export-driver /destination:D:\\MyDrivers注意: 上述“D:\\MyDrivers”可替换为你想备份驱动的位置,需要先创建3、若要对未安装合适驱动的系统进行恢复,执行以下命令即可:Dism /online /Add-Driver /Driver:D:\\MyDrivers /Recurse注意: “D:\\MyDrivers”需要替换为你备份驱动的位置这种方法适用于备份和恢复INF格式的驱动 ,其他格式例如使用Windows Installer(MSI)和EXE格式的驱动包并不在备份和恢复范围之内。以上就是win10怎么快速备份驱动程序?一个命令搞定win10备份的办法教程,快去试试吧。
今天的讨论已经涵盖了“驱动备份引导文件”的各个方面。我希望您能够从中获得所需的信息,并利用这些知识在将来的学习和生活中取得更好的成果。如果您有任何问题或需要进一步的讨论,请随时告诉我。