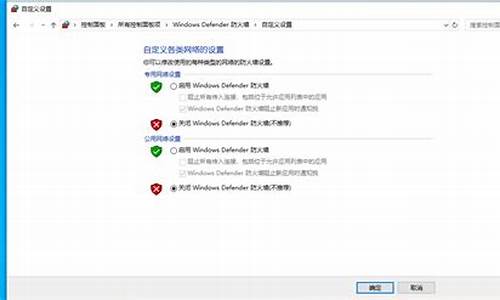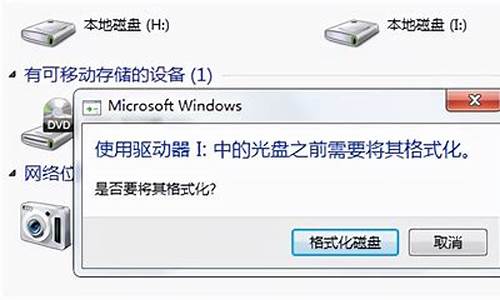您现在的位置是: 首页 > 系统优化 系统优化
麦克风驱动win11_麦克风驱动win7
ysladmin 2024-05-08 人已围观
简介麦克风驱动win11_麦克风驱动win7 大家好,今天我想和大家探讨一下“麦克风驱动win11”的应用场景。为了让大家更好地理解这个问题,我将相关资料进行了分类,现在就让我们一起来探讨吧。1.win11麦克风权限设
大家好,今天我想和大家探讨一下“麦克风驱动win11”的应用场景。为了让大家更好地理解这个问题,我将相关资料进行了分类,现在就让我们一起来探讨吧。
1.win11麦克风权限设置教程
2.win11怎么把麦克风打开

win11麦克风权限设置教程
如果我们发现自己的麦克风无法输入声音,可能是没有开启win11麦克风权限,那么应该如何开启呢,其实只需要进入Windows设置,在隐私和安全性中就可以开启了,下面就一起来操作一下吧。
win11麦克风权限:
第一步,点击底部任务栏的“开始菜单”。
第二步,在开始菜单中找到并打开“设置”。
第三步,在左下角找到并打开“隐私和安全性”。
第四步,在其中找到麦克风访问权限,将它设置为“开”。
第五步,在下方还能修改单独应用程序的麦克风权限。
win11怎么把麦克风打开
现在有非常多的朋友喜欢跟朋友在线语音或者视频,这时候麦克风就非常重要了。但是不少人都出现过win11麦克风失灵没声音的情况,为此给你们提供了相对应的方法帮助解决失灵问题。
win11麦克风没声音:
1、首先进入开始菜单,打开系统“设置”
2、接着在设置中打开“声音”设置。
3、在输入选项下找到你需要使用的那个设备,选择它即可解决。
win11系统现在已经不是很稀奇了,有很多朋友都已经装上了,那么在win11中想打开麦克风应该怎么打开呢,有很多还不知道,下面就跟着小编一起来看看吧。
win11怎么把麦克风打开
打开设置
右击任务栏,点击设置打开。
点击隐私选项
打开设置之后,在设置中点击隐私选项。
点击麦克风
在隐私页面点击左侧的麦克风选项。
打开访问
在麦克风页面,在右侧找到并打开允许应用访问你的麦克风。
今天关于“麦克风驱动win11”的讨论就到这里了。希望通过今天的讲解,您能对这个主题有更深入的理解。如果您有任何问题或需要进一步的信息,请随时告诉我。我将竭诚为您服务。