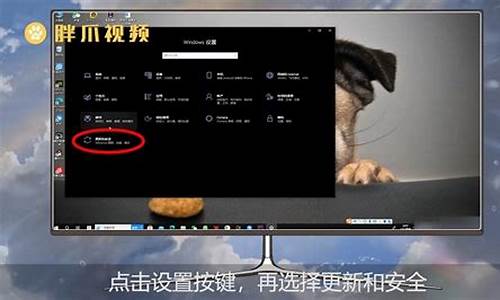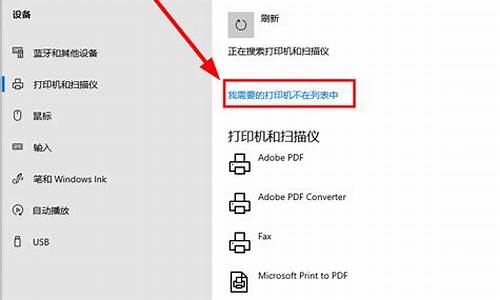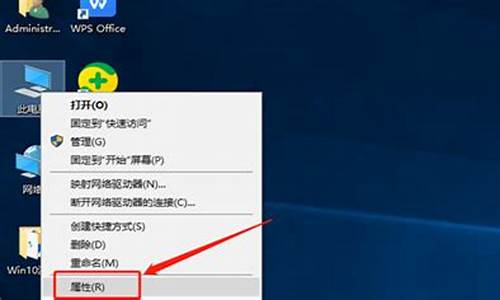您现在的位置是: 首页 > 系统优化 系统优化
显示器驱动程序已停止响应 并且已恢复_显示器驱动程序已停止响应并且已恢复
ysladmin 2024-05-19 人已围观
简介显示器驱动程序已停止响应 并且已恢复_显示器驱动程序已停止响应并且已恢复 如果您有关于显示器驱动程序已停止响应 并且已恢复的问题,我可以通过我的知识库和研究成果来回答您的问题,并提供一些实用的建议和资源。1.Windows
如果您有关于显示器驱动程序已停止响应 并且已恢复的问题,我可以通过我的知识库和研究成果来回答您的问题,并提供一些实用的建议和资源。
1.Windows10总是提示显示器驱动程序已停止响应的解决方案
2.显示器驱动程序已停止响应,并且已恢复?
3.Win10显示器驱动程序已停止响应并且已恢复怎么解决
4.显示器驱动程序已停止响应 并且已成功恢复 这是什么原因
5.怎么解决显示器驱动程序已停止响应,并且已恢复

Windows10总是提示显示器驱动程序已停止响应的解决方案
使用windows10系统的用户变得越来越多,因此反馈遇到操作问题的朋友也逐渐增多。比如,最近有位win10用户就表示,自己打开一个网页或者EXCEL表格总会弹出“显示器驱动程序已停止响应,并且已恢复”的提示,这是怎么回事呢?其实,该问题一般是由于软件操作系统、驱动不正确、硬件问题导致的,下面小编就给大家分享下解决方法。
驱动问题:
1、首先我们可以下载安装“360驱动大师”,打开之后检测一下,是否有驱动需要安装或者升级的,待检测完之后点击“一键安装”即可开始自动更新驱动程序;
2、更新完成后按照提示,重新启动计算机。
硬件问题:
1、检查主板或显卡温度是否过热、过热的可以将主机进行清理。如果有条件我们可以更换主机内的电源,测试是否是电源供电不足导致的原因。
2、将主机挂机,断电后,检查主机中的显卡与主板是否完好连接着。
软件问题:
我们可以重新安装Win10操作系统来解决。虽然安装系统挺麻烦,但是也不失为一种能最快解决问题的方法!
以上就是小编给大家分享的Windows10总是提示“显示器驱动程序已停止响应”的解决方案了。遇到同样问题的朋友,可以从驱动、硬件、软件等三方面着手进行解决!
显示器驱动程序已停止响应,并且已恢复?
1可能是显卡的问题,建议你稍微换插一下显卡,或者垫些纸片;
2.可能是驱动的问题,那很可能是你的驱动与电脑系统不稳定导致,可以换一个驱动版本安装下或者是直重装系统;
3.安装了类似的还原软件,这个会导致你每次的操作都会被撤销,建议删除该软件;
4.如果以上方法不行,那可能是显卡硬件问题 ,显卡的核心虚焊了 在游戏等负载下就会是驱动无法识别到显卡核心出现驱动停止的现象,这个就建议送修显卡
Win10显示器驱动程序已停止响应并且已恢复怎么解决
显示器驱动程序已停止响应的解决办法:首先,点“开始”,找到“计算机”并点右键,找到“属性”打开,找到“高级系统设置”并打开,打开“高级系统设置”后,找到选项卡“高级”并打开,在“高级”选项卡中找到“性能”的选项“设置”。
进入“设置”,找到“视觉效果”的“玻璃效果”和“启用桌面组合”取消这两个显示效果,选择完成点“确定”,显示器会黑屏一会切换显示效果。
这里注意一点:当你关闭“启用桌面组合”显示效果后,那么“启用AeroPeek”也就自动关闭了,因为“启用AeroPeek”的前提就是先要启用“启用桌面组合”。
当你关闭“启用桌面组合”后,“启用AeroPeek”消失了,重新启用“启用桌面组合”才能找回“启用AeroPeek”效果。
可以先关闭“玻璃效果”看一下,如果显示的问题解决了,就不要关闭“启用桌面组合”了。毕竟关闭了“启用桌面组合”就没法用“AeroPeek”效果了。
显示器驱动程序已停止响应 并且已成功恢复 这是什么原因
这种情况多为显卡驱动或者温度过高导致的。
一、这种情况是显卡驱动出现问题了导致的,使用电脑管家更新下驱动就可以了。
1、打开腾讯电脑管家,点击“工具箱”。
2、在工具箱里找到“硬件检测”。
3、在硬件检测里点击“驱动安装”。
4、可以看到“安装状态”,如果是未安装可以直接点击安装。
二、用电脑管家检查硬件温度是否过高。
如果温度过高,需要加强散热,清理显卡风扇,增加机箱风扇。
怎么解决显示器驱动程序已停止响应,并且已恢复
显示器驱动程序已停止响应的解决办法:首先,点“开始”,找到“计算机”并点右键,找到“属性”打开,找到“高级系统设置”并打开,打开“高级系统设置”后,找到选项卡“高级”并打开,在“高级”选项卡中找到“性能”的选项“设置”。
进入“设置”,找到“视觉效果”的“玻璃效果”和“启用桌面组合”取消这两个显示效果,选择完成点“确定”,显示器会黑屏一会切换显示效果。
这里注意一点:当你关闭“启用桌面组合”显示效果后,那么“启用AeroPeek”也就自动关闭了,因为“启用AeroPeek”的前提就是先要启用“启用桌面组合”。
当你关闭“启用桌面组合”后,“启用AeroPeek”消失了,重新启用“启用桌面组合”才能找回“启用AeroPeek”效果。
可以先关闭“玻璃效果”看一下,如果显示的问题解决了,就不要关闭“启用桌面组合”了。毕竟关闭了“启用桌面组合”就没法用“AeroPeek”效果了。
显示器驱动程序已停止响应的解决办法:首先,点“开始”,找到“计算机”并点右键,找到“属性”打开,找到“高级系统设置”并打开,打开“高级系统设置”后,找到选项卡“高级”并打开,在“高级”选项卡中找到“性能”的选项“设置”。
进入“设置”,找到“视觉效果”的“玻璃效果”和“启用桌面组合”取消这两个显示效果,选择完成点“确定”,显示器会黑屏一会切换显示效果。
这里注意一点:当你关闭“启用桌面组合”显示效果后,那么“启用AeroPeek”也就自动关闭了,因为“启用AeroPeek”的前提就是先要启用“启用桌面组合”。
当你关闭“启用桌面组合”后,“启用AeroPeek”消失了,重新启用“启用桌面组合”才能找回“启用AeroPeek”效果。
可以先关闭“玻璃效果”看一下,如果显示的问题解决了,就不要关闭“启用桌面组合”了。毕竟关闭了“启用桌面组合”就没法用“AeroPeek”效果了。
今天的讨论已经涵盖了“显示器驱动程序已停止响应 并且已恢复”的各个方面。我希望您能够从中获得所需的信息,并利用这些知识在将来的学习和生活中取得更好的成果。如果您有任何问题或需要进一步的讨论,请随时告诉我。