您现在的位置是: 首页 > 系统优化 系统优化
晨枫u盘维护工具全程图解_晨枫u盘系统
ysladmin 2024-05-19 人已围观
简介晨枫u盘维护工具全程图解_晨枫u盘系统 对于晨枫u盘维护工具全程图解的问题,我有一些专业的知识和经验,并且可以为您提供相关的指导和建议。1.晨枫U盘维护工具V2.0和v3.0有什么区别?最好是给我说的详细点?2.深度usb启动维护盘
对于晨枫u盘维护工具全程图解的问题,我有一些专业的知识和经验,并且可以为您提供相关的指导和建议。
1.晨枫U盘维护工具V2.0和v3.0有什么区别?最好是给我说的详细点?
2.深度usb启动维护盘制作工具怎么用
3.u盘安装重装系统步骤图解
4.使用u启动u盘装系统后提示bootmgr is missing该怎么办?
5.kingston u盘修复工具,小编教你如何使用
6.无系统电脑怎么装系统?

晨枫U盘维护工具V2.0和v3.0有什么区别?最好是给我说的详细点?
晨枫U盘维护工具V2.0版
1、增加支持更多的启动模式,现在支持USB-HDD、USB-ZIP、U+写入、光盘启动、U盘量产USB-CDROM等多种启动模式,并支持新出的U+写入模式,支持写入HDD+/ZIP+启动模式;
2、MAXDOS更新使用V7标准版带(ghost11.5);
3、PE功能更强大!!工具更多更齐全!详细请自行进PE了解;
4、添加PM、效率源、ADDS、HDDREG等实用工具;
5、GHOST集合包GHOST11.02更新为GHOST11.5;
6、解决1.0版DM不能启动的问题;
7.支持MBR与NT两种引导方式、USB-ZIP、U+写入、光盘启动、U盘量产USB-CDROM(USB-CDROM请自行把模的U盘量产成该模式再用本工具制作)等多种启动模式,支持安装到U盘、光盘、移动硬盘、本地硬盘,支持syslinux和grldr多重启动,多种选择,成功率高,兼容性好!
8.引导后界面(GRUB),可集成多个常用维护工具
9.WinPE界面,集成各类常用绿色软件,可以很方便的对磁盘进行分区、WIN密码修改、数据转移等维护操作;本工作室还集合了多个GHOST版本,方便在Win上恢复系统,甚至可以作网克服务器,是网维、系统维护随身携带的首选工具
10.WinPE 除开第三方软件、工具,系统核心连27M都不到,麻雀虽小,但五脏俱全,功能依然十分强大!
11.GHOST版本选择菜单,集成目前常用GHOST版本,可以自由选择要使用的GHOST版本进行维护
12.强大的磁盘分区工具
晨枫U盘维护工具V3.0
晨枫U盘启动工具v3.0版基于新型万能USB启动盘制作软件Fbinst制作而成,不但大大提高了U盘启动的兼容性,更有独特的UD隐藏分区,隐藏区与可见区独立存在,将所有启动文件置于UD隐藏分区内,可有效防止病毒感染启动文件,而又不会影响U盘可见分区的正常使用,且随你对可见分区格式化,也不会破坏到隐藏区的启动文件;晨枫U盘启动工具,继承以往版本的多功能、工具齐全、良好的兼容性、新颖精致的界面,为你打造最强的U盘启动工具!
晨枫U盘启动工具v3.0目前版仅支持基于U盘启动的标准版,后续会推出ISO光盘/量产版、及本地磁盘安装,并增加更多的外置PE工具和更多的DOS工具扩展
功能特点
1.安装简单功能强大
- 向导式安装过程,无论新手还是菜鸟都能成功制作属于你的启动盘;
- 超齐全的DOS维护工具与WINPE工具;
- 磁盘工具、检测修复工具、密码破解修复、备份还原一样不少;
2.稳定快速安全兼容性好
- Fbinst制作而成,独特的UD隐藏分区,有效防止病毒感染启动文件;
- PE内核分离式启动,快慢仅取缺于你的U盘读写速度;
3.方便增加外置工具
- 开放式菜单,只要把你所需的镜像文件放到指定目录就能自动列表;
- PE支持添加外置工具增强功能,并可自动加载、自动运行;
晨枫U盘启动工具v3.0版集成工具
DOS工具
│
├─Win PE 维 护 系 统
│
├─一键快速装机系统
│
├─DOS维护工具菜单
│ Ghost版本合集2.1
│ ATI ES 9.5中文版
│ MaxDOS v7.1强化版
│ MaxDOS v8
│ 我的DOS工具箱 v171
│ 一键修复主引导记录
│ MS-DOS 7.1
│ BIOS维护工具箱v1.2
│
├─磁盘分区管理菜单
│ DiskGen 3.4.3
│ ADDS v10 双语版
│ PPM 11
│ PQ 8.05服务器版
│ Gdisk一键分区
│ F32 Magic 2.0
│ DM9.56/9.57双语版
│ DM10 英文版
│
├─硬件维护工具菜单
│ MHDD 4.6
│ HDD Reg 2011
│ 效率源 2007
│ 坏盘分区器 1.1
│ 微软内存检测
│ Memtest86+ v4.10
│ RST Pro3 USB
│
├─密码修复破解菜单
│ Win 密码修改 v3.0
│ KonBoot免口令模块
│ Offline NT Passwo...
│ CMOS密码破解程序
│ CMOS密码清除器
│
├─运行我的镜像文件
│
├─启动Nt5.x/Nt6.x
│
└─从硬盘启动计算机
WINPE工具
│
├─磁盘工具
│ ADDS Server v10.2288 英文版
│ ADDS v10.2160 中文版
│ WinPM 7.0
│ WinPM 11
│ UltraDefrag
│ LFormat
│ PTDD分区表医生
│ NDD32诺顿磁盘医生
│ Bootice
│ Gdisk32一键分区
│ FAT32转NTFS
│ 整数分区计算器
│
├─硬件检测
│ CPU-Z
│ MyDiskTest
│ MemTest
│ Aida64
│ HDDScan
│ Victoria
│ KeyboardTest
│ HD Tune
│ ATTO Disk Benchmark
│ MonitorTester
│ DisplayX
│
├─其它
│ 远程桌面连接
│ 搜狗手写板
│
├─密码管理
│ CMOS密码清除
│ ADSL密码查看
│ WIN密码编辑
│ WIN密码恢复
│ WIN密码清除器
│ 通用密码查看器
│
├─数据恢复
│ FinalData v2.0.1
│ EasyRecovery v6.1
│ Recuva v1.39.509
│ 易我数据恢复 v2.1
│
├─文件工具
│ FastCopy
│ Everything
│ Hash文件信息校验
│ 文件属性修改器
│ Resource Hacker
│ eXeScope
│ UltraEdit-32
│ WinHex
│ 文件暴力删除
│ 文件彻底删除
│ 损坏文件拷贝
│ 畸形目录管理
└ 捆绑文件探测器
WINPE工具
│
├─备份还原
│ Acronis True Image ES91中文版
│ Acronis True Image ES97英文版
│ GGhost硬盘安装器
│ GHOST 密码查看器
│ GHOST 版本合集
│
├─光盘工具
│ ONES
│ UltraISO
│ ImDISK
│ 虚拟驱动器专家
│
├─图文工具
│ ACDSee
│ WinSnap
│ FoxitReader
│
├─bios工具
│ Award BIOS
│ AMI BIOS
│ Phoenix BIOS
│ BIOS Backup ToolKit
│
├─wim工具
│ GImageX
│ WimTool
│
├─系统安装
│ NT6快捷安装器GUI
│ NT6安装器CMD
│ 通用系统安装器
│ WindowsXP安装助手
│ SRS驱动离线注入
│
├─系统维护
│ NTBootAutofix
│ Servicespe
│ ScanVirus
│
├─网络工具
│ IE6
│ 迅雷5
│ FTP客户端
│ FTP服务器
│ FTP 服务器
│ 本机IP查询
│
├─驱动程序
│ 有线网卡驱动
│ 无线网卡驱动
│
└─驱动管理
Smart Driver Backup
Driver Export
设备驱动提取器
安装自定义驱动
深度usb启动维护盘制作工具怎么用
链接:/s/1kY174khfApCyoxwJUL_7vA
提取码:vuju
软件名称:晨枫U盘启动工具V4.0绿色版
语言:简体中文
大小:313.91MB
类别:系统工具
介绍:晨枫U盘启动工具是基于新型万能USB启动盘制作软件Fbinst制作而成,不但大大提高了U盘启动的兼容性,更有独特的UD隐藏分区,隐藏区与可见区独立存在。晨枫U盘启动工具功能强大、工具齐全,拥有良好的兼容性,为你打造最强的U盘启动工具!晨枫u盘启动工具将所有启动文件置于UD隐藏分区内,可有效防止病毒感染启动文件,而又不会影响U盘可见分区的正常使用,且随你对可见分区格式化,也不会破坏到隐藏区的启动文件。
u盘安装重装系统步骤图解
第一步:安装u深度u盘启动盘制作工具
双击打开已下载好的安装包,点击窗口中立即安装即可:等待安装完成后,可以点击"立即体验"打开u深度u盘启动盘制作工具,
第二步:运用u深度u盘启动盘制作工具一键制作启动u盘打开u深度u盘启动盘制作工具,将准备好的u盘插入电脑usb接口,等待软件自动识别所插入的u盘。随后无需修改界面中任何选项,与下图所示参数选项一致之后点击“开始制作”即可:这时会出现一个弹窗警告:“本操作将会删除所有数据,且不可恢复”,若u盘中存有重要资料,可将资料备份至本地磁盘中,确认备份完成或者没有重要资料后我们点击“确定”执行制作,
制作u盘启动盘过程大约需要2-3分钟左右的时间,在此期间请耐心等待并不要进行其他操作,以保证制作过程顺利完成:
u盘启动盘制作完成后,会弹出新的提示窗口,对此我们点击“是”对制作完成的u盘启动盘进行模拟启动测试,测试u盘启动盘是否可用,
若在模拟启动中看到如下界面,说明我们的u盘启动盘已制作成功(注意:模拟启动界面仅供测试使用,请勿进一步操作),最后按组合键“Ctrl+Alt”释放出鼠标,点击右上角的关闭图标退出模拟启动界面:
以上便是u深度u盘启动盘制作的全部内容,有需要制作u盘启动盘的用户可以参照上面步骤进行尝试操作,希望此教程可以给大家带来更多帮助。
U盘装系统步骤
第一步:下载win7系统镜像包,存入u盘启动盘。
将准备的的win7系统镜像包存储到已做好的u深度u盘启动盘根目录中:
第二步:安装win7系统至电脑当中
先将u深度u盘启动盘连接到电脑,重启电脑等待出现开机画面时按下启动快捷键,使用u盘启动盘进入u深度主菜单,选择02u深度Win8PE标准版(新机器),按下回车键进入,
进入pe后会自启u深度pe装机工具,首先点击"浏览"将保存在u盘的系统镜像添加进来,接着选择c盘作系统盘存放镜像,点击“确定”即可,
不对弹出的询问提示窗口进行修改,直接按下"确定"即可,
等待磁盘完成格式化后,将会进行win7镜像文件安装,
此时就可以拔除u盘了,重启系统开始进行安装,我们无需进行操作,等待安装完成即可,最终进入系统桌面前还会重启一次,
以上便是使用u深度u盘安装win7系统的详细步骤,通过上面的步骤就可以实现轻松安装win7系统,有需要的朋友可以跟着上面教程尝试。
使用u启动u盘装系统后提示bootmgr is missing该怎么办?
u盘重装系统的方法如下:工具:惠普战66、Windows10、8G的U盘、韩博士装机大师12.7.48.2070。
1、将提前准备好的U盘插入电脑后点击“U盘启动”进行操作。
2、在U盘版界面中点击“+”开始选择需要安装的系统文件。
3、在弹出的界面中选择需要安装的系统文件,以win10家庭版为例,最后点击“选择”。确认系统文件选择无误后直接点击“开始制作”。
4、电脑会弹出警告窗口提示我们该操作会格式化U盘,提前备份好重要文件后点击“确定”。
5、电脑开始下载win10家庭版系统,此过程无需我们手动操作。?
6、经过一段时间等待文件下载完成后进入制作启动盘状态,最后在弹出的窗口中点击“启动预览”测试U盘启动盘是否制作成功。
7、此时电脑出现U盘系统维护工具测试界面的话,证明U盘启动盘成功制作,反之我们需要重新制作启动盘。
8、关闭测试窗口后电脑自动提示本机的快捷启动键,或者点击“快捷键大全”进行查看其他品牌电脑。
kingston u盘修复工具,小编教你如何使用
使用u启动u盘装系统后提示bootmgr?is missing的解决办法如下:准备工具:
1、u启动U盘启动盘
具体步骤:
1、如果使用u启动U盘安装完重启电脑时就出现了“bootmgr is missing”的提示。如图:
2、插入u启动U盘,重启电脑,根据电脑提示按下快捷键,重新进入u启动主菜单。如图:
3、进入到PE系统后,依次点击左下角“开始”菜单?→?“程序(p)”?→?“系统维护”?→?“Windows启动修复”,打开Windows启动修复工具。
4、运行Windows系统引导生成/修复工具后,输入您所需要修复的当前系统类型。
5、找到当前操作系统,并输入对应序号,且点击回车键“Enter”即可!
6、选择系统类型完毕后,在下图所示的方框中输入相应的字符进入相应的操作;如下图所示:
7、若系统盘是c盘只需在方框中输入“1”,点击“Enter”键即可;(另一种操作方法:无论系统是否在c盘,都可以在方框中输入“2”,点击“Enter”键进入操作;)如下图所示:
8、到此步骤时,需要输入需要修复的目标磁盘盘符,如下图所示:
9、输入所需要修复磁盘的盘符后,点击“Enter”键即可,如下图所示:
10、修复的过程需要等待一小段时间,请耐心等待;如下图所示:
11、若是系统装在其他盘,那么就需要修改boot.ini文件,,此时只需要点击任意键即可继续操作,如下图所示:
12、进入到boot.ini文件后,就可以修改相应的文件内容,修改完毕点击左上方的“保存”按钮;保存后点击右上方“关闭”按钮即可,如下图所示:
无系统电脑怎么装系统?
U盘使用久了,就难免会堆积一些无用的垃圾文件,不经占用内存,而且还使得U盘的读取,下载的速度很慢,所以想对U盘进行格式化,但是一些用户却发现无法格式化,这是为什么呢?该怎么办呢?下面,小编就教大家使用金士顿u盘修复工具来修复U盘的方法。
U盘作为我们使用的储存工具,我们一般都会储存一些重要文件资料,但是也户遇到一些U盘的问题,例如U盘出现不能打开的状况,那么该怎么去解决这一困境呢?其实可以使用金士顿u盘修复工具修复的方法来修复U盘的故障,下面小编就来介绍这个金士顿u盘修复工具。
kingston u盘修复工具
下载“金士顿u盘修复工具”
u盘修复工具图-1
下载完解压双击EXE后出现的界面点击accept后可直接使用
修复工具图-2
先把U盘插入电脑,然后打开下好的Kingston Format Utility程序,Device选择你的U盘所在盘符,一般是G盘或者H盘,file system选择你想要把U盘格式化的分区类型,一般选fat32,然后点击format等待修复成功就行了。
工具图-3
打开电脑的控制面板,点击性能与维护,点击管理工具,点击计算机管理。
工具图-4
点击磁盘管理,找到了一个“隐身”的u盘,可就是不显示盘符
u盘修复工具图-5
在这个“隐身”的u盘上右击,选择新建磁盘分区,选择扩展分区,点击下一步,再点击完成。
再次在这个隐形的u盘上右击,新建逻辑驱动器,点击下一步,继续下一步,保持默认设置,点击下一步。指派以下驱动器号保持默认,点击下一步。
为了保存u盘上的文件完整,点击不要格式化这个磁盘分区,下一步,点击完成。
此时可以看到u盘磁盘颜色变成了绿色,重新进入“我的电脑”即可看到U盘图标了。
以上就是kingston u盘修复工具的一些使用操作了。
怎么在一台没有系统的电脑装系统
你的U盘制作成启动盘了吗? 里面有系统GHOST吗? 如果有,我可以告诉你接下来的步骤
没有系统的新电脑怎么设置才能用u盘装系统?
图解如何用U盘安装win7
在XP时代,光驱对于我们而言仅仅是装系统用,不过在Win7发布之后,可以用U盘直接安装,省时省力。
首先在互联网下载UltraISO光盘映像文件制作/编辑/格式转换工具,(当然还有其它如WinISO、WinImage、Daemon Tools等)然后在准备一个4GB容量以上(含4GB)的优盘或者移动硬盘,这里需要注意做启动盘的U盘或者移动硬盘必须是格式化后的,所以需要提前备份里面的数据,等制作好启动盘后再拷贝进去,也不影响日后使用。
第一步,需要有Win7操作系统的ISO文件,可以在网上下载,然后再UltraISO中打开这个ISO文件。
制作可以安装Win7系统U盘步骤一
制作可以安装Win7系统U盘步骤二
接下来选择启动按钮→写入硬盘镜像,此时要保证U盘或者移动硬盘已经插好。
制作可以安装Win7系统U盘步骤三
在弹出的对话框中选择要备份的启动U盘或者移动硬盘,如果里面有数据需要提前备份然后选择格式化,如果为空可以直接点击写入即川。
制作可以安装Win7系统U盘步骤四
制作可以安装Win7系统U盘步骤五
制作可以安装Win7系统U盘步骤六
相信大家已经学会如何制作可以安装Windows7系统的U盘了吧。在安装系统的时候只要在BIOS中调成USB HDD启动即可。这里需要注意,在安装过程中,系统第一次重启需要将启动项调成硬盘启动,否则会继续默认U盘安装系统,陷入死循环。
没装系统的电脑怎么关机
系统缓存问题。直接拔电源吧。重新做个系统
电脑在没系统的情况下怎么安装系统
我感觉 你可以再去买个系统盘 估计是最经济实惠的
没装系统的电脑用U盘怎么装
U盘装系统是一件很简单的事情其实U盘做系统非常简单,并非象网上所说的下载什么“U盘PE”或什么“老毛桃PE”又是“量产U盘”什么的,根本就没那么麻烦!我所说的都是自己的经验,看看别人的回答大多数都是网上覆制过来的!
在这里我简单告诉你一下步骤,之后自己去研究!
首先下载“软碟通”软件,英文名字叫“UltraISO”,直接搜索中文名字就可以,网上多得是,下载后安装,选项默认,不要自己去勾选就可以,以免你选错选项不能正常工作,安装完成后,根本不需要运行此软件。(程序现在已经在你电脑里了,用的时候在后面,需要的时候自动运行这个程序)
到网上随便下载一个“ISO格式”操作系统,(不要下载“U盘PE”,这个只是操作系统的一部分功能,另外,下载的操作系统不要下载在U盘里,电脑的任意一个盘都可以)
插好U盘(容量够一个G的MP3MP4或其他USB接口的其他存储设备都可以,如果想做WIN7系统一G就不够了)
下载完成后解压(有的不需要解压下载后直接就是光盘的图标),双击这个文件,这时软碟通软件就自动运行了,(第一次使用的时候提示你订购或注册,不用管它直接选“继续试用”就可以)选择左侧“本地目录”的U盘盘符,(千万不要选错,如果不知道哪个是U盘,打开“我的电脑”看一看)再选择工具拦的“启动”(摘上面左数第3个),在选种“写入硬盘映像”,(启动项里的第4个),这时会跳出一个对话框,默认的写入方式等等什么都不需要你去设置,直接点“格式化”,格式化完成后点“写入”,写入完成后对话框里的最下面一行会提示你“刻录成功”等字样,这时你就可以点退出了!
安装系统的时候,先在BIOS里设置U盘启动,(设置方法自己去网上查,有的主板设置启动直接在键盘上按F10或F11就可以了,选中那个USB字样的回车就可以了)启动后你会看见电脑屏幕最下方有一行英文,意思是“写入数据”(有的是汉字),这时你会看见整个屏幕只有一个光标一直在闪,等待大约一分钟就完成了,需要注意的是,在数据写入完成后重新启动电脑的时候拔出U盘,等待几分钟后直接进入一个新的桌面,如果用光盘会做系统的,以下的操作自己就都会了,如果用光盘不会做系统的,直接选择“恢复windows”就可以了,这时你看见的画面就和用光盘安装系统的画面是一样的了!
电脑没联网可以装系统吗?
电脑安装系统方法很多,以下所列可择一操作。
1、硬盘安装:
(1)开机或重启后按F11键或F8键,看有没有安装一键GHOST或类似软件,有则选择一键还原按回车确定;
(2)进入一键还原操作界面后,再选择“还原”确定即可。如果以前刚进行过一键备份,则能恢复到备份时的状态。
另外,如果能够进入现在的系统或开机时按F8能够进入命令行模式,可搜索WINDOWS版或DOS版的GHOST.exe程序和GHO系统文件,然后手工运行GHOST程序装载系统GHO文件也能重装系统。
2、光盘安装:电脑使用光盘重装系统,其操作步骤如下:
(1)准备系统光盘:如果没有可以去电脑商店购买,需要安装什么系统就买什么系统的最新版光盘。如果有刻录光驱,也可上网自行下载ISO格式的系统文件刻录成系统光盘。
(2)设置光盘启动:开机后按DEL键(笔记本一般为F2或根据屏幕底行提示的热键)进入CMOS,并在BOOT选项卡中设置光驱(CD-ROM或DVD-ROM)为第一启动项(老主板需要进入Advanced BIOS Features选项卡后,在“1st Boot Device”处回车,再选择CD/DVD-ROM),再按F10保存退出重启。重启电脑时及时将系统光盘插入光驱。
(3)克隆安装系统:光盘启动成功后会显示功能菜单,此时选择菜单中的“安装系统到硬盘第一分区”,回车确定后按提示操作,或者进入PE系统后,运行桌面上的“一键安装系统”,电脑会自动运行GHOST软件自动载入GHO文件克隆安装到C区,整个过程基本无需人工干预,直到最后进入系统桌面。
如何给无系统电脑装系统
旧电脑估计安装win7不现实了。u盘启动可能显示为u *** -hdd、u *** -zip、u *** -****字样,这些都试一下,大多数的电脑都支持u盘的。
xp系统安装起来比较麻烦。
1、使用ultraiso软件将pe系统写入u盘安装xp的方式具有一定的风险,并不是都能成功。你可以试一下:下载xp安装镜像和pe工具光盘,使用ultraiso写入到u盘,开机从u盘启动,进入pe预安装环境,使用工具包内的虚拟光驱,将xp安装镜像解压到本地硬盘,然后强行将u盘拔出,运行setup开始安装,(注意,这种方法不一定成功,我在一些电脑上成功过,也有失败的经历)
2、将u盘量产。下载xp安装镜像和pe工具镜像和chipgenius软件。用ChipGenius查看u盘芯片信息,按照其芯片型号在网上找相关的量产工具,量产u盘,将下载的pe系统刻录到u盘中,使u盘为一个虚拟的u *** -cdrom和一个u盘。开机在启动项中找到u *** -cdrom并启动系统,这样可以进入系统。将xp安装镜像解压到本地硬盘,运行setup开始安装。这个办法一定成功。难点是量产工具一定是与芯片型号完全一致,而且此法一劳永逸,u盘虚拟成u *** -cdrom后,可以永远做为一个紧急系统使用,而剩下的空间做u盘也能正常使用。
3、下载一个一键恢复的xp系统和pe系统,使用ultraiso软件将pe系统写入u盘,开机从u盘启动,进入pe预安装环境,使用ghost工具安装一键恢复xp即可。
4。如果系统可以安装win7,下载win7安装光盘镜像,使用ultraiso或windows7 u *** /dvd download tool将win7光盘镜像下载写到u盘,开机从u盘启动,可以直接安装win7,比xp简单地多。
以上方法本人均验证过。
怎么在一个没有系统的电脑上装系统win7
你好。
用U盘安装系统
请参考:《百度经验》《用U盘安装系统》jingyan.baidu/...4
如果有用,请点“有用”和“关注”,支持一下,谢谢。
设置U盘启动:
开机-按DEL(笔记本有些是F2或者F12),进入BIOS,进入CMOS SETUP以后找到Advanced BIOS Features.回车进入。
在其中找到有几个First(Second)(Third)Boot Device 的选项。进入First Boot Device .用方向键选择USB-ZIP-回车-F10-Y-回车。电脑自动重启,开始安装系统。
设置从硬盘启动
开机时按“del”键,进入BIOS设置,用上下光标键移动到“Advanced BIOS Features ” 回车,按上下光标键移动到"Frist Bootdravers"
这时候把按 "Page UP"键和“Page DOWN” 选择属性为 “HDD”或者"DISK HARD" 按F10保存后,重启就可以了。
(由于BIOS不同属性中的硬盘启动也不同)。
设置从光驱启动:
用光盘安装系统首先必须设置从光驱启动:
按DEL或者其它键,进入BIOS设置,找到First Boot Device ,将其设为CDROM(光驱启动)。
方法是:用键盘方向键盘选定First Boot Device ,用PgUp或PgDn翻页将HDD-O改为CDROM,按ESC,按F10,再按Y,回车。电脑自动重启,
电脑系统坏了,没光驱,怎么装系统?
试试 U 盘启动安装系统,现在许多笔记本都不再配置光驱,但还不是照样安装系统了。
电脑系统没了,怎么安装
找一个U盘(2G以上),用晨枫u盘维护工具(下载后的文件夹里用帮助操作说明网站上有)做一下U启,然后把你想要的系统镜像文件传到U盘里面,在开机按启动键选择进入USB启动,然后按提示操作下去(进入USB启动后的操作具体和光弧差不多的),希望对你有帮助
好了,今天关于“晨枫u盘维护工具全程图解”的话题就到这里了。希望大家通过我的介绍对“晨枫u盘维护工具全程图解”有更全面、深入的认识,并且能够在今后的学习中更好地运用所学知识。
点击排行
随机内容
-

进入bios界面退不出去了_进入bios界面退不出去了怎么办
-

win7桌面图标丢失_win7桌面图标丢失如何恢复
-

破解微软盗版黑屏_破解微软盗版黑屏怎么办
-

老式华硕主板bios设置图解大全_老式华硕主板bios设置图解大全视频
-

联想r7000怎么进入bios模式_联想r7000如何进入bios
-

防火墙怎么关闭全部端口设置功能_防火墙怎么关闭全部端口设置功能呢
-
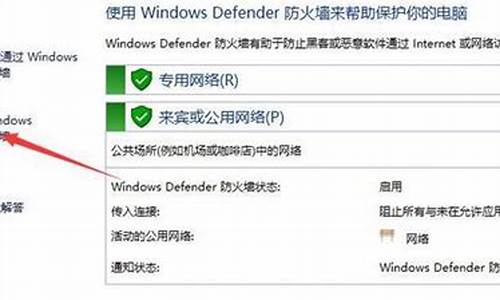
驱动防火墙怎么关_驱动防火墙怎么关闭win10
-

神舟电脑进入bios设置usb启动在哪里_神舟电脑进入bios设置usb启动在哪里找
-

联想台式机驱动包_联想台式机驱动包在哪
-
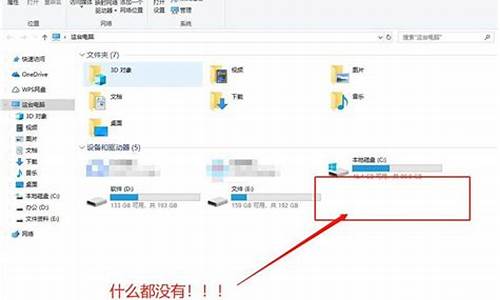
电脑无法识别U盘启动BIOS里面找不到U盘启动项_电脑无法识别u盘启动bios里面找不到u盘启动项怎么回事