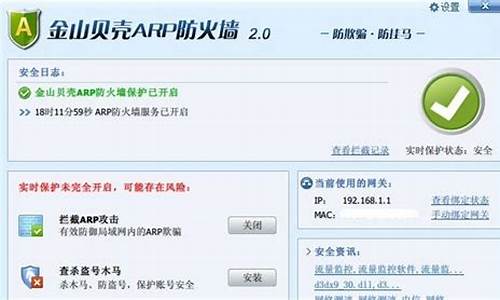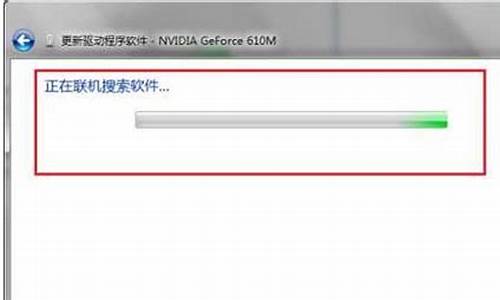您现在的位置是: 首页 > 系统优化 系统优化
通用u盘启动工具
ysladmin 2024-05-09 人已围观
简介通用u盘启动工具 好久不见了,今天我想和大家探讨一下关于“通用u盘启动工具”的话题。如果你对这个领域还不太熟悉,那么这篇文章就是为你准备的,让我们一起来探索其中的奥秘吧。1.大白菜超级U盘启动盘制作
好久不见了,今天我想和大家探讨一下关于“通用u盘启动工具”的话题。如果你对这个领域还不太熟悉,那么这篇文章就是为你准备的,让我们一起来探索其中的奥秘吧。
1.大白菜超级U盘启动盘制作工具 v4.0 教程
2.哪个U盘启动系统纯净好用?
3.通用PE工具箱U盘启动盘怎么制作
4.小白一键重装系统u盘启动教程
5.U盘启动工具哪个最好用
6.怎样用通用pe工具箱制作U盘启动盘
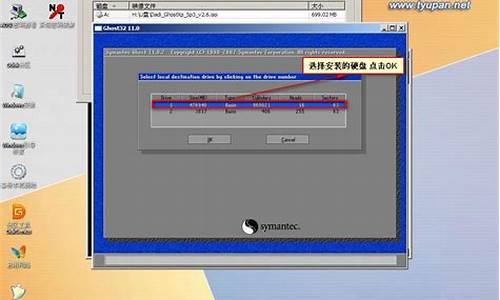
大白菜超级U盘启动盘制作工具 v4.0 教程
1,将事先制作好的大白菜u盘插入电脑USB接口,然后重启电脑,在出现开机画面时按 F12 或一些其它常用的 Esc 或 Del、F2 之类的启动快捷键进入u盘启动进入PE选择界面,选择“02大白菜win8标准版(新机器)”回车键,进入pe系统桌面。2,进入pe系统桌面之后,会自动弹出大白菜PE装机工具窗口,这里我们点击“浏览”按钮,进入下一步的操作。
3,如图下点击打开u盘中的ghost win7系统镜像包,然后点击“打开”进入下一步。
4,等待大白菜PE装机工具提取所需要的系统镜像文件后,在下边选择一个空间较大的磁盘由于安装系统使用,然后点击“确定”进入下一步。
5,点击“确定”进行系统安装。
6,点击确定后,耐心等待系统文件释放至指定磁盘分区即可。
7,以上步骤完成后,直接进入系统桌面。
8、在重装系统过程中可能会多次正常重启电脑,这些都是正常现象,请大家耐心等候即可。以下就是重装完成后的系统界面。
综上所述,就是相关最简单大白菜u盘装系统步骤的全部内容了,看完了大白菜软件的u盘装系统方法后,你是不是觉得U盘装系统其实忒简单呢?如果学习完了大白菜U盘安装系统还想要更多的资讯的话,欢迎登录我们的官网观看教程或者是继续关注小编的资讯!?
哪个U盘启动系统纯净好用?
怎么制作legacy启动盘?由于现在分两种启动模式,分别是UEFI和Legacy,Legacy模式适用于win7之前的操作系统,UEFI模式是最新机型的启动模式,适用于win8和win10。对于非UEFI机型,装系统一般制作Legacy启动U盘即可,那么要怎么制作Legacy启动U盘呢?其实从一开始制作的启动盘都是legacy启动模式。下面小编跟大家介绍legacyU盘启动盘制作方法。
说明:制作legacyU盘启动方法非常多,常见的有大白菜这类工具制作pe启动、UltraISO刻录U盘启动、rufus制作U盘启动等等,本文介绍大白菜和UltraISO两种常规制作方法
相关教程:
软碟通u盘装系统教程
大白菜u盘装系统教程分享
BIOS设置legacy引导模式的方法
准备工作:
1、4G或更大容量u盘,转移备份U盘所有数据
2、系统iso下载:电脑公司ghostwin764位通用特别版V2018.01
3、启动U盘制作工具下载:
UltraISO软碟通破解版
大白菜超级U盘启动盘制作工具
方法一:使用大白菜工具制作
1、安装大白菜U盘启动盘制作工具之后,装机版表示legacy模式,双击打开大白菜主界面;
2、在电脑usb接口上插入U盘,大白菜会自动识别到U盘,点击“一键制作USB启动盘”,弹出提示框,直接点击确定;
3、执行格式化U盘过程,并执行制作legacyU盘启动盘的过程;
4、分别弹出以下的提示框,都点击确定,此时会打开模拟器;
5、如果能够打开大白菜U盘启动盘模拟界面,表示legacyU盘启动盘制作成功;
6、此时U盘名称变成大白菜U盘,如果有系统镜像,将系统iso文件复制到U盘GHO目录下。
方法二:使用UltraISO工具制作(需系统ISO镜像)
1、右键以管理员身份打开UltraISO制作工具,然后在电脑usb接口上插入U盘;
2、点击“文件”—“打开”,或直接点击左上角“打开”图标,选择要制作U盘启动盘的系统ISO文件,点击打开;
3、然后依次点击“启动”—“写入硬盘映像”;
4、写入方式一般是USB-HDD+,其他选项无需修改,直接点击“写入”,开始执行制作u盘启动盘过程;
5、在提示刻录成功之后,U盘启动盘制作好了。
怎么制作legacy启动U盘的方法就是这样了,比较常用的是上面两种方法,有需要的用户可以学习下,希望对大家有帮助。
通用PE工具箱U盘启动盘怎么制作
您好题主,网上有非常多U盘启动的制作软件,例如老毛桃、小白菜、大白菜、U启动、U盘装机大师等等。但是都是有第三方软件安装的现象,就是,等你装好系统的时候,你会发现,你的系统是原版的,但是装好后,还自带了很多乱七八糟的软件。这些软件,就是U盘启动器制作软件自带安装的了。我是没用过微PE工具箱,但是,很多使用的人反应这个软件非常好,不自带捆绑软件。所以,也建议您可以试一下。
最后,希望有帮助到您~望题主及时采纳,谢谢~
小白一键重装系统u盘启动教程
您好?供您参考:通用PE工具箱是非常好的工具,它具有体积小、功能强大、启动速度快等优点。
以下是我在安装时做的笔录,希望对您有所帮助,早年我安装的版本在这里略过。
通用PE3.3安装
通用PE3.3的安装,首先下载通用PE3.3,有时间您可以将括号里的内容复制粘贴到网页( 通用PE3.3下载 )。
文件大小93.6MB,下载文件存放在c盘以外的盘符。
u盘容量可选用4G以上比较适宜或根据使用要求选择容量。
打开电脑插入u盘,将u盘所有文件、照片转移到电脑硬盘储存。
双击TOnPE-V3.3.exe,出现安装界面,点击下一步、出现(如何安装本工具箱)点击知道了,出现亲,把“通用PE工具箱”安装到哪里呢?点击制作可启动U盘。
点击下一步、出现亲,制作“通用PE工具箱”的U盘启动么?请选择要写入U盘:
(U盘已在那里显示)
格式化U盘,文件系统:FAT32 原生格式:USB-HDD
点击制作提示亲,即将开始制作可启动U盘咯。............
点击确定、亲,通用PE工具箱完成安装啦.........
点击完成。(返回我的电脑或计算机,双击U盘查看为空,系统已被隐藏。)
祝您顺利。
通用PE工具箱Win8内核菊花预览版,体积小,超漂亮,绝佳的Win8pe体验
安装方法
通用PE工具箱Win8内核菊花预览版安装,有时间您可以将括号里的内容复制粘贴到网页。
( 通用PE工具箱Win8内核菊花预览版,体积小,超漂亮,绝佳的Win8pe体验 )文件大小121MB下载文件存放在c盘以外的盘符。
u盘容量可选用4G以上比较适宜,或根据使用要求选择U盘容量。
打开电脑插入u盘,将u盘所有文件、照片转移到电脑硬盘储存。
找到文件,双击TOnPE-V0.1.exe,出现安装界面,点击下一步、出现(如何安装本工具箱)点击知道了,出现亲,把“通用PE工具箱”安装到哪里呢?点击制作可启动U盘。
点击选好了、出现亲,制作“通用PE工具箱”的U盘启动么?请选择要写入U盘:
(U盘已在那里显示)
格式化U盘,文件系统:FAT32 原生格式:USB-HDD
点击制作,提示亲,即将开始制作可启动U盘咯。............
点击确定、亲,通用PE工具箱完成安装啦.........
点击完成。(返回我的电脑或计算机,双击U盘查看为空,系统已被隐藏。)
通用PE版本已更新,建议您随时关注通用PE官网最新动态。通用PE工具箱1.95制作,可点击我上传到优酷的视频链接,视频出处:飞絮电脑空间、zyg1000
/playlist_show/id_19068497.html
谢谢您的提问。
U盘启动工具哪个最好用
小白一键重装系统u盘启动教程如下:操作设备:戴尔笔记本电脑
操作系统:win10
操作程序:小白菜u盘系统
一、启动电脑按F12进入BIOS设置选择红色方框中的BOOT的选项,如下图所示:
二、然后选择红色方框中的CD-ROM Drive功能,如下图所示:
三、按F10键选择红色方框中的YES,如下图所示:
四、接下来电脑重启,点击选择红色方框中的安装系统到硬盘第一分区,如下图所示:
五、最后等待系统重装即可,如下图所示:
怎样用通用pe工具箱制作U盘启动盘
小白系统最好用,操作方法如下:1、选择制作系统里的制作U盘选项。
2、选择自己想要安装的系统下到U盘去。
3、如果是空U盘就可以忽略这个步骤,如果不是要先将文件备份好。
4、等待将系统下载在启动U盘中。
5、当出现这个界面的时候就代表启动U盘制作成功了。
启动模式
1、 USB-HDD
硬盘仿真模式,DOS启动后显示C:盘,HPU盘格式化工具制作的U盘即采用此启动模式。此模式兼容性很高,但对于一些只支持USB-ZIP模式的电脑则无法启动。(推荐使用此种格式,这种格式普及率最高。)
2、 USB-ZIP
大容量软盘仿真模式,DOS启动后显示A盘,FlashBoot制作的USB-ZIP启动U盘即采用此模式。此模式在一些比较老的电脑上是独一可选的模式,但对大部分新电脑来说兼容性不好,特别是大容量U盘。
电脑启动怎么进入u深度u盘启动
大家好,下面就为大家介绍如何使用通用的pe工具制作优盘启动器。 工具/材料pe工具
存储大于4G的优盘
01在电脑上面搜索一款pe工具,点击进入官网进行下载。
02双击把工具安装在电脑上面。
03选中准备制作成启动器的优盘,其他设置为默认,然后点击“一键制作”。注:当然,也可以根据需要自行设置参数。
04稍等片刻后,优盘启动器就制作成功了,可以根据提示进行模拟启动,查看启动器是否制作成功。
特别提示优盘中存有重要资料还要注意备份。
好用的u盘启动工具
1、下载u深度u盘启动盘制作工具,在搜索引擎中搜索“U深度”进入到其官网,下载U盘制作启动盘工具,如下图所示。2、安装u深度u盘启动盘制作工具,双击打开已下载好的安装包,点击窗口中立即安装即可,如下图所示:
3、等待安装完成后,可以点击"立即体验"打开u深度u盘启动盘制作工具,如图所示:
4、运用u深度u盘启动盘制作工具一键制作启动u盘,打开u深度u盘启动盘制作工具,将准备好的u盘插入电脑usb接口,等待软件自动识别所插入的u盘。随后无需修改界面中任何选项,与下图所示参数选项一致之后点击“开始制作”即可:
5、这时会出现一个弹窗警告:“本操作将会删除所有数据,且不可恢复”,若u盘中存有重要资料,可将资料备份至本地磁盘中,确认备份完成或者没有重要资料后我们点击“确定”执行制作,如图所示:
6、制作u盘启动盘过程大约需要2-3分钟左右的时间,在此期间请耐心等待并不要进行其他操作,以保证制作过程顺利完成:
7、u盘启动盘制作完成后,会弹出新的提示窗口,对此我们点击“是”对制作完成的u盘启动盘进行模拟启动测试,测试u盘启动盘是否可用,如图所示:
8、若在模拟启动中看到如下界面,说明我们的u盘启动盘已制作成功(注意:模拟启动界面仅供测试使用,请勿进一步操作),最后按组合键“Ctrl+Alt”释放出鼠标,点击右上角的关闭图标退出模拟启动界面:
随着主板对U盘启动功能的不断支持及改进,如今使用U盘来启动并安装系统已是在平常不过的事情了。与此同时,各类启动U盘制作工具软件也层出不群,呈现一片“百化争艳”的迹象。在如此众多的启动U制作工具中,U盘启动盘制作工具哪个好呢?下面为大家推荐几款实用的工具。第一名、U极速U盘启动制作工具-电脑城装机神器
U极速或许知道的人不会很多,因为这个是电脑城装机人员的秘密武器,它比其他工具简单,而且更快,或许才叫U极速吧。而且还有一点是U极速比较简洁和兼容性强。用过的人都知道,简直就是装机神器。
请点击输入描述
U极速功能特点七宗最:
1.最简洁:没有任何繁琐的步骤,一键点击制作,制作过程简单、快捷,是电脑新手的最好选择。
2.最安全:拒绝病毒的入侵,防范于未然。U极速引导盘采用写入保护技术,彻底断绝病毒通过U盘传播。
3.最快速:支持所有U盘制作,拥有最高达8万次的读写次数,5分钟就能搞定。
4.最兼容:用户可以自由替换和兼容各种操作系统,支持GHOST与原版系统安装,方便快捷,自动安装。
5.最方便:平时当U盘使用,需要的时候就是修复盘,完全不需要光驱,携带方便。电脑应急,最给力的帮手。
6.最稳定:拒绝蓝屏,黑屏以及软件崩溃问题,稳定高效,各大电脑城和电脑联盟里装机人员的必备。
7.最贴心:工具新增热键查询,让您及时查询品牌和组装主板的BIOS设置一键启动快捷键。
第二名、老毛桃u盘启动盘制作工具
老毛桃其实是老牌子的了,累计了很多用户,老毛桃winpe是一个嵌入式的XP的PE操作系统,老毛桃winpe一般做工具盘用,系统崩溃时可用来修复系统,还可以备份数据,系统丢失密码也可以修改密码,可以从光盘,U盘,移动硬盘等启动。
请点击输入描述
功能特点:
1.不需要任何技术基础,一键制作,自动完成制作,平时当U盘使用,需要的时候就是修复盘,完全不需要光驱和光盘,携带方便。电脑应急,工具齐全,最给力的帮手。
2.U盘是病毒传播的主要途径之一,老毛桃U盘启动盘制作工具引导盘采用写入保护技术,彻底切断病毒传播途径。u盘装系统工具,u盘装系统win7,一键u盘装系统,u盘pe启动盘制作,usb启动盘制作工具,u盘装系统步骤,光盘和光驱系机械产品,容易划伤和损坏;U盘可达5万次读写次数,USB2.0高速传输,
3.自制引导盘和光驱无法更新系统,老毛桃引导盘用户可以自由替换系统,老毛桃U盘启动盘制作工具支持GHOST与原版系统安装,方便快捷,自动安装。支持双显卡笔记本的引导进PE,防蓝屏新技术,旧电脑智能加速,原来20分钟 进PE的2分钟完成。
第三名、大白菜超级U盘启动盘制作工具
大白菜也是比较早期的工具了,用的人也不少。大白菜超级U盘启动盘制作工具,绿色免费中文版,100%成功率,极速制作启动U盘,极速启动WinPE系统,使用U盘装系统,打造你真正的万能U盘。盘的启动文件,是大白菜小组精心优化的系统,启动PE系统,是经过反复研究最终形成了真正万能安装系统PE。
请点击输入描述
功能特点:
1.真正的快速一键制作万能U盘启动,所有操作只需要点一下鼠标,操作极其方便简单,一键快速完成u盘装系统。
2.u盘启动系统集成大白菜精心制作和改良的PE系统,真正可以识别众多不同硬盘驱动PE系统,集成u盘装系统,硬盘数据恢复,密码破解,等等实用的程序。
3.自定义启动u盘装系统加载,只需在大白菜官网或其他网上找到各种功能的PE或者其他启动系统,只需要制作时添加一下,自动集成到启动u盘装系统中。
4.u盘装系统时U盘启动区自动隐藏,防病毒感染破坏,剩下的空间可以正常当U盘使用,无任何干挠。
u盘启动盘制作工具哪个好
第四名、电脑店u盘启动盘制作工具
电脑店U盘装系统专用工具,也是常称为的u盘启动制作工具的功能升格版,能更方便电脑技术人员装机、维护电脑使用的超强工具。此作品100%成功制作U盘启动,集成工具更全面,完全可以应对电脑技术人员常见的电脑故障维护工作。
请点击输入描述
功能特点:
1.自制引导盘和光驱无法更新系统,电脑店引导盘用户可以自由替换系统,方便快捷,一键安装。
2.不需要任何技术基础,突破英文障碍和笨重的光驱,菜鸟也能玩转电脑,实现全民普及电脑技术。
3.光驱系机械产品,容易划伤和损坏;U盘可达5万次读写次数,高速传输,整个过程不到10分钟。
4.平时当U盘使用,需要的时候就是修复盘,完全不需要光驱,携带方便。电脑应急,最给力的帮手。
第五名、U大师U盘启动盘制作工具
U大师U盘启动盘制作工具是一款界面美化、操作简单、即下即用的启动U盘制作工具,真正做到了一键下载,一键安装,一键装机的便捷,只要轻松一键,电脑就能恢复到最佳状态,电脑城装机和维护人员使用,更专业,更高效,个人用户使用,更简单,更安全。它集成了GHOST系统备份/修复,磁盘分区,内存测试等系统重装和维护的功能,支持所有U盘、各种机型,适用于各种系统。
请点击输入描述
功能特点:
1.U大师支持所有U盘制作,拥有5万次的读写次数,几分钟就能搞定。
2.拒绝病毒的入侵,防范于未然。U大师引导盘采用写入保护技术,彻底断绝病毒通过U盘传播。
3.解决自制引导盘和光驱无法更新系统的问题,U大师引导盘帮你随时自由更换系统,一键安装,轻松快捷。
4.完全抛弃光驱和光盘。平时当U盘使,关键时刻“变身”启动盘。携带方便,随时随地帮你解决电脑系统问题。
第六名、通用U盘启动盘制作工具
通用U盘启动盘制作工具为一款国内领先技术开发的u盘装系统、u盘启动盘制作工具。工具简单实用,操作方便快捷,兼容性超强,支持ISO制作、写入U盘、光盘刻录、自定义PE工具箱等功能。并且带有写入保护,防病毒入侵等功能,真真正正实现抛弃光驱,是你电脑必不可少的贴身管家。
请点击输入描述
功能特点:
1.平时当U盘使用,需要的时候就是修复盘,完全不需要光驱和光盘,携带方便,电脑应急。
兼容各种U盘,读写速度快。
2.自制引导盘和光驱均无法更新系统,通用PE引导盘可自主更换系统,一键安装,轻松快捷。
写入保护,严防病毒入侵。
3.支持所有U盘制作,拥有高达5万次的读写次数,几分钟就能搞定。
第七名、u启动U盘启动盘制作工具
U启动是后期之秀,听说是一个专业技术人员反复修改,并经过长时间试用才成型的。不断完善的U盘重装系统工具,u启动相比以往制作启动u盘复杂的程序,u启动只需登录官网下载程序、插入4G以上U盘、运行程序安装,便可简单制作启动U盘;相比光盘安装盘复杂的安装程序,以及良莠不齐的系统质量,u启动一键安装的操作简单性以及专业稳定的系统,使用户用得更加放心。u启动一键操作,自动安装的简便性、支持一盘两用,携带的方便性,以及写入保护技术的安全性和可以自由更换系统的便捷性,使用户使用更加随心所欲。
请点击输入描述
第八名、装机吧U盘启动盘制作工具
装机吧U盘启动盘制作工具是一款专业的启动盘制作工具。通过不断的改进优化,其实现了一键制作出启动u盘,操作更加简单方便。同时兼容性特点使其更受计算机专业人员所喜爱,基本上能够兼容目前市面上常用的所有操作系统,在使用时,也具有系统转换的功能,更适合较为专业的计算机爱好者使用。同时,简约的界面风格和系统的纯度,体现了其制作u盘启动代码的优越性,使其制作启动u盘成功率达到100%。
第九名、一键U盘启动盘制作工具
一键工作室开发的u盘安装系统工具具有安全,简单,快速,高兼容性,绿色安全无毒的特点,支持所有USB可移动设备,内置的隐藏分区,防毒防误删,同时可以将U盘转换为NTFS格式。但其系统制作不够精细,系统漏洞过多。
请点击输入描述
第十名、 u大侠U盘启动盘制作工具
U大侠沿用先进、流行的U盘装系统,操作简单便捷、兼容性高,使用方便。但U大侠的系统启动盘制作成功率和安装系统成功率都不够高,有些许瑕疵,同时对系统互换方面还不够好。
请点击输入描述
通过以上对U盘启动盘制作工具的前十名介绍,相信大家已经知道U盘启动盘制作工具哪个好用了。用户可以通过自己的实际情况选择合适自己的一套工具。
好了,关于“通用u盘启动工具”的话题就到这里了。希望大家通过我的介绍对“通用u盘启动工具”有更全面、深入的认识,并且能够在今后的实践中更好地运用所学知识。