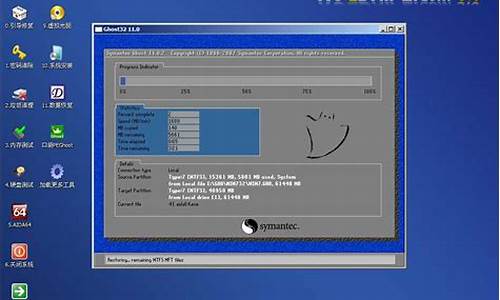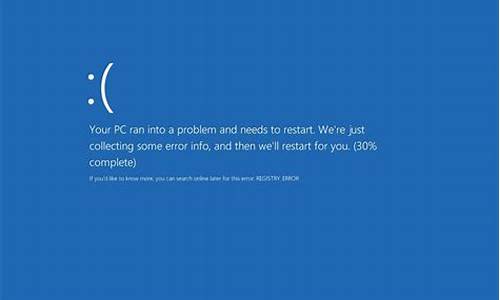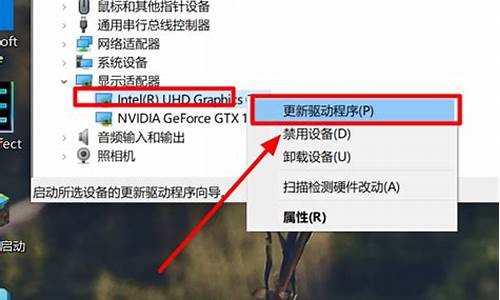您现在的位置是: 首页 > 系统优化 系统优化
键盘驱动程序错误怎么处理win11_键盘驱动程序错误怎么处理win11系统
ysladmin 2024-05-09 人已围观
简介键盘驱动程序错误怎么处理win11_键盘驱动程序错误怎么处理win11系统 在这个数字化的时代,键盘驱动程序错误怎么处理win11的更新速度越来越快。今天,我将和大家分享关于键盘驱动程序错误怎么处理win11的今日更新,让我们一起跟上
在这个数字化的时代,键盘驱动程序错误怎么处理win11的更新速度越来越快。今天,我将和大家分享关于键盘驱动程序错误怎么处理win11的今日更新,让我们一起跟上时代的步伐。
1.电脑键盘驱动出问题如何解决
2.更新win11键盘一直失灵解决方法
3.键盘鼠标驱动程序错误是怎么办?

电脑键盘驱动出问题如何解决
你的电脑键盘驱动有没有出现故障,有没有想过是什么原因导致?该如何解决呢?本文是我精心编辑的电脑键盘驱动出问题如何解决,希望能帮助到你!电脑键盘驱动出问题如何解决1新鼠标和键盘的驱动程序的那么如何做自己更新呢?在哪里找到更新的地方呢?下面我会给大家详细解说的。
1、在桌面上找到计算机并鼠标右键它找到管理选项单击打开。如下图红色箭头标注所示。
2、然后会出现计算机关机的窗口界面如下图所示。
3、然后如红色箭头所指示的地方打开设备管理器。
4、打开后就会出现如下窗口,然后打开鼠标和键盘的下一级如红色箭头所示。
5、然后右键它们找到”更新驱动程序软件“单击打开。
6、打开后会出现如下窗口点击第一个”自动搜索更新的驱动程序软件“点击后它就会帮助你找到你的键盘或者鼠标所需要的驱动程序软件的。
7、然后就是等待它帮助你搜索安装更新了全自动的不过我的驱动程序是最新的所以显示已是最新的驱动程序。
电脑键盘驱动出问题如何解决2虽然微软已经放弃对WinXP系统进行更新服务了,但还是有一部分人还在使用WinXP系统。最近有用户在单击语言栏设置的时候,弹出“检测到不兼容的键盘驱动程序”的错误提示对话框,这是怎么回事?怎样才能解决这样的问题呢?下面就和大家说一下WinXP电脑检测到键盘驱动不兼容的解决方法
具体步骤如下:
1、点击电脑左下角的“开始”按钮;
2、点击“运行” ;
3、在弹出的“运行”对话框中填写“regedit”,之后点击确定;
4、在弹出的“注册表编辑器”对话框中寻找以下路径“HKEY_LOCAL_MACHINESYSTEMCurrentControlSetControlKeyboard Layouts”。
5、在 “Keyboard Layouts”上点击鼠标右键,在弹出的快捷菜单中选择“导出”。
6、选择保存路径,输入文件名,点击“确定”。
7、找到保存的文件,双击,点击“是”。
8、之后再点击“确定”,问题就解决了。
关于WinXP电脑检测到键盘驱动不兼容的解决方法就给大家详细介绍到这里了。如你在使用电脑的时候也出现这样的问题的,修改注册表能比较方便地解决。希望在这里能够帮到大家。
常见电脑问题的解决方案
WindowsUpdate
有时候,看似复杂的事情其实可以通过最简单的方式来解决。所以,如果Windows系统出现了一些问题,我们不妨首先运行Windows Update系统更新,将所有补丁打好,或是尝试下载新的驱动程序,问题很可能就会迎刃而解了。
电脑太慢?
除了硬件部分的因素,电脑速度与系统也息息相关。首先,你可以查看是否磁盘空间已满,尤其是电脑C盘,建议应用程序尽量不要安装到C盘。除此之外,可以减少系统的启动项目,来实现更快的开机速度,比如一些软件的自动更新应用,都是可以取消开机启动的。
网速太慢?
如果你的网速太慢,不妨先登录诸如Speedtest.net这样的测速网站来测试一下网络速度,如果速度的确缓慢,再检查一下路由器,如果都正常的话,就可以打电话给宽带服务商咨询一下是否网络服务出现问题。如果始终无法连接网络,则可能是网卡硬件出现问题,先尝试下载安装最新驱动,如果仍然无效,则有可能是硬件问题,就需要更换了。
电脑不断重启
电脑不断重启通常是两个方面造成的,一是感染了病毒,所以我们可以进入F8安全模式进行病毒查杀。如果情况依旧,则有可能是硬件散热不佳导致,或是电脑电源风扇,或是主板cpu风扇不转了等故障。
屏蔽弹出式广告和木马
很多时候,我们在安装软件时会不小心安装一些垃圾插件,导致电脑速度变慢或是弹出广告,通过一些电脑管家类软件,可以轻松清除这些垃圾插件内容,比如QQ电脑管家。另外,也可以通过安装此类防护软件来屏蔽木马或是钓鱼网站。
“此网站的安全证书有问题”
如果在使用浏览器上网时频繁出现“此网站的安全证书有问题”提示,有可能是因为系统时钟设置不正确的问题。通常情况下,电脑主板的CMOS电池都会一直保持时钟运行,如果失效,可以尝试更换主板电池。
关于电脑卡的问题
相信很多同学都遇到过这样的问题,我的电脑怎么越用越卡啊,刚买来的时候不是这样的啊;或者是这个新电脑才买来没多久啊,怎么就变得这么卡了,是不是电脑有问题啊。其实这些问题,大多数都是由于自己使用不当造成的,一般这种问题出现在女生身上多一点,当然男生也不在少数。有的同学可能不服气了,会说,我怎么使用不当了,我用了这么多年电脑,我还不知道怎么用吗?怎么可能是使用不当,明明就是电脑有问题。我举一个简单的例子,饭菜我们天天都在吃,但是同一种蔬菜,有多少人能把他做得好吃,或者知道怎么做好吃?所以用了多久电脑,和会不会用一点关系都没有。同样的一个系统,装给有的同学只能用三天,有的同学可以用三年,问题出在哪里,这就很明显了。
首先来说说电脑为什么会卡,电脑卡一般分为三种情况,第一种是由于硬件损坏,比如内存、硬盘,特别是硬盘,如果硬盘有坏道,那么你的电脑肯定会卡,装多少次系统都没用。第二种情况,也是最多的,就是使用不当引起的,电脑上安装了太多软件,或者太多开机启动项,后台运行了太多软件,然后呢,平时又不知道该怎么维护,所以就导致电脑越用越卡,卡得想砸电脑。第三种情况为网络引起的卡,下面就详细的为大家讲讲这三种情况:
第一种、硬件引起的卡
硬件引起的卡,一般有两种情况,一种是由于配置太低引起的,这种情况就只能看看这个电脑还有没有升级的空间,不然就没办法解决了,只能换电脑了。还有一种是由于硬件有问题引起的,这种情况怎么判断呢,一般情况下,如果你感觉你的电脑特别卡,重新做了系统也还是卡,或者系统经常崩溃,重新做了系统也用不了几天又崩了,那么这个时候就需要考虑是硬件的问题了,一般情况下硬盘损坏引起的居多,所以首先就考虑检查下硬盘。硬件上引起的卡一般同学自己都处理不了,所以还是拿去找专业的吧,当然你得心里有数,知道你的电脑大概是什么问题,不然当心被坑。一般情况下,一个星期做了两三次系统都还是卡,或者重新做了系统用不了两天又崩溃了,那么你就可以拿去维修电脑的地方,直接叫他先检测下硬盘,看看硬盘有没有坏。
第二种、软件引起的卡
绝大部分人的电脑卡,都属于第二种情况,都是由于平时使用不当,不会维护造成的,我举几个例子,同学们可以看看你有没有存在这个问题;
第一、桌面上图标乱七八糟的一大堆;
第二、乱七八糟的软件一大堆;
第三、开机启动项大堆,最直接的表现就是看电脑右下角,是不是有一大排软件图标。
先说第一种情况,我们的桌面实际位置是在C盘,桌面上放一堆东西一是不安全,为什么不安全呢?刚刚说了,桌面的实际位置是在C盘,一旦你的系统崩溃,那么你桌面文件丢失的几率就很高了,如果有什么重要文件,到时候哭都来不及。
二是会极大影响开机速度,因为电脑启动进入桌面后,首先就是加载桌面图标,你桌面的东西放的越多,那么加载的时间就越长,所以就导致你开机变慢了,很多同学电脑开机一两分钟了,桌面图标都还没加载出来,这就跟你放了太多东西有关系。
第二种情况就是乱七八糟的软件一大堆,很多同学到这里可能会有问题了,说那些软件我没有装过啊,我也不知道怎么来的,其实这就是你们安装软件的时候不注意引起的。相信很多同学都有过这样的经历,我明明只安装了一个软件啊,结果桌面上出来一堆软件;比如装个QQ,结果装完发现桌面上除了QQ,还多什么电脑管家,QQ音乐,QQ游戏,腾讯视频等等一大堆,其实这些在安装过程中都是可以选择的`;很多同学安装软件都是下一步、下一步闭着眼睛一直点到底,在软件安装过程中,有很多小勾勾,你要仔细看,凡是不相关的 ,全部要取消掉。一般情况下除了“在桌面建立快捷方式”这个选项我们可以勾上,安装过程中的其他都可以取消。如果只是一些软件都还好,怕的就是一些广告插件,一旦中招,就会时不时的给弹广告出来,除了影响你电脑速度,还烦人。现在知道你电脑上的那些软件怎么来的了吧,所以以后安装软件的时候就要注意了。
第三种情况就是开机运行的软件太多,导致你电脑开机后很多软件自动在后台运行了,电脑一开机就运行着一大堆软件,能不卡么?举个简单的立即,100赛跑,一个人是空着手,一个人还在起跑线就背着一堆东西,你说他能跑得快吗?所以平时我们多注意一下电脑右下角图标,看看哪些软件我们没有使用了,如果不是我们正在使用的,那么就对着图标点鼠标右键---退出或者关闭它。至于怎么优化开机启动项,这个在明天的文章中会为大家详细讲解。
第三、网络引起的卡
很多同学分不清楚这个卡到底是第一、第二种情况引起的还是网络引起的,有个很简单的方法来区分,比如你打开一个软件,点了要等很久,软件才能打开,比如我打开QQ,点了一两分钟才出来,这种卡,一般就是属于第一或者第二种情况引起的;那么什么网络引起的卡呢,就是我们在看在线**或者听音乐的时候,看一会又缓冲,看一会又缓冲,或者玩游戏的时候延迟很高,这种情况就是网络引起的了,就跟电脑的好坏没有关系。网络引起的卡只能打电话给你的宽带服务商,或者用一些加速软件了,其他没有办法解决。
当我们玩游戏时卡,除了上面说的三种情况,还有一种情况是FPS,也就是帧率太低引起的卡。玩游戏运行是否流畅,有两个最直接的数据,一个是网络延迟,一个就帧率也就是FPS。这两个参数 网络延迟是越低越好,一般30以内可以玩得很流畅不会感觉到卡顿,30-60会感觉稍微有点卡,60-150会感觉相当卡,150以上基本就卡得不能玩了。帧率和延迟相反,越高越高,低于30基本就卡得不能玩,30-60会感觉有点卡,但是还可以玩,60以上就可以流畅的玩耍了,一般来说帧率超过75,我们肉眼基本就感觉不出来了,所以玩游戏不用去追求高帧率,大部分游戏只要超过60都能很流畅了,再高也意义不大。所以我们玩游戏的时候如果感觉到卡,就可以注意一下这两个参数,看看到底是哪一个引起的卡,知道了卡的原因,那么就好解决了。
好了,今天的内容就到这里,看了这些,各位同学是不是对于自己电脑卡的原因有一点了解了呢?
更新win11键盘一直失灵解决方法
一些用户在更新win11系统后,发现自己的win11键盘鼠标失灵了,这可能是因为我们的鼠标键盘驱动不兼容win11,需要重新下载更新。更新方法很简单,只要在设备管理器中就可以操作了,下面就一起来看看吧。
win11键盘鼠标失灵怎么办
1、首先在桌面找到“此电脑”,右键选中它,点击“管理”
2、打开计算机管理后,在左侧选择“设备管理器”,然后就能找到右侧的“键盘”
3、展开“键盘”选项,在下方找到其中我们的键盘设备,右键选中后选择“更新驱动程序”
4、等待窗口界面弹出,选择“自动搜索驱动程序”
5、等待驱动更新完成后,再选择鼠标设备,使用相同方法进行更新就可以了。
键盘鼠标驱动程序错误是怎么办?
有用户发现,自己在更新win11系统的时候键盘一直失灵用不了,其实这可能是因为你原本的键盘驱动与win11不匹配,只要结束后去更新一下驱动即可。
更新win11键盘一直失灵解决方法:
方法一:
1、首先确认有没有更新完成。
2、如果正在更新中,那么看看更新完后还是否失灵。
方法二:
1、如果更新完键盘还失灵,那么右键“开始菜单”
2、接着打开其中“设备管理器”
3、然后进入“键盘”并打开下方设备。
4、再进入驱动程序,点击“更新驱动程序”
5、弹出提示后选择“自动搜索驱动程序”
6、最后等待驱动自动更新安装就可以使用键盘了。
键盘鼠标驱动程序错误,是驱动或硬件的问题。可以下个驱动软件,运行后可自动从网上下载安装。
检查一下驱动有没有**感叹号,有的话,把有感叹号的驱动装上,如果没有这个驱动。
重新启动试试,如果还是那样,换个键盘试试看。如果没问题,那是你键盘出了问题。
以上试了还是没有用,就可能是USB口发生了故障,就需要送修处理了。
鼠标是1964年由Douglas Engelbart发明的,当时DouglasEngelbart在斯坦福研究所(SRI)工作,该研究所是斯坦福大学赞助的一个机构,Douglas Engelbart很早就在考虑如何使电脑的操作更加简便,用什么手段来取代由键盘输入的繁琐指令。
60年代初,他在参加一个会议时随手掏出了随身携带的笔记本(可不是笔记本电脑哦),画出了一种在底部使用两个互相垂直的轮子来跟踪动作的装置草图,这就是鼠标的雏型。到了1964年,Douglas Engelbart再次对这种装置的构思进行完善,动手制作出了第一个成品。因此Douglas Engelbart也被称为“鼠标之父”。
好了,今天关于“键盘驱动程序错误怎么处理win11”的话题就讲到这里了。希望大家能够通过我的介绍对“键盘驱动程序错误怎么处理win11”有更全面的认识,并且能够在今后的实践中更好地运用所学知识。如果您有任何问题或需要进一步的信息,请随时告诉我。