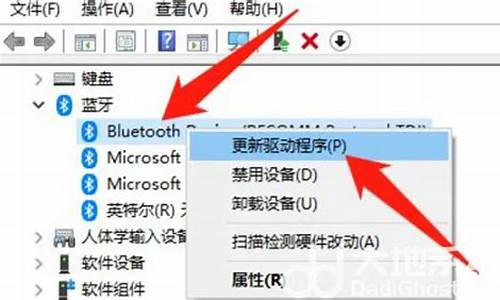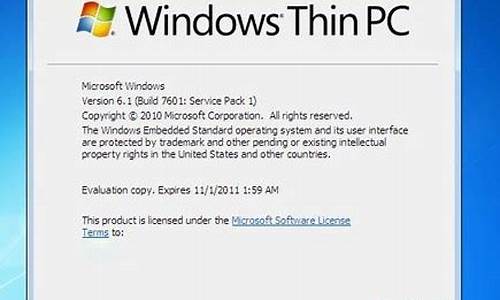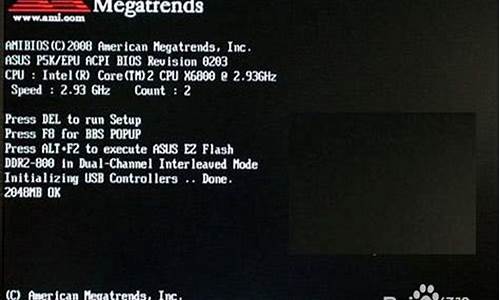您现在的位置是: 首页 > 系统优化 系统优化
windows无法打开添加打印机 本地打印后台_windows10无法打开添加打印机,本地打印后
ysladmin 2024-05-30 人已围观
简介windows无法打开添加打印机 本地打印后台_windows10无法打开添加打印机,本地打印后 现在,请允许我来为大家详细解释一下windows无法打开添加打印机 本地打印后台的问题,希望我的回答能够帮助到大家。关于windows无法打开添加打
现在,请允许我来为大家详细解释一下windows无法打开添加打印机 本地打印后台的问题,希望我的回答能够帮助到大家。关于windows无法打开添加打印机 本地打印后台的讨论,我们正式开始。
1.win10遇到打印后台程序服务没有运行的解决方法
2.公司里共享打印机无法添加,其余的几台都可以。点“添加打印机”就会出现“本地打印后台处理程序服务没”
3.为什么打印机无法添加,打印后台程序没有运行是什么意思

win10遇到打印后台程序服务没有运行的解决方法
打印机是常用的办公用品之一,会使用打印机的人不在少数。一些用户在Win10系统添加打印机时遇到“打印后台程序服务没有运行”,这是怎么回事?由于市场打印机的种类繁多,为了用户安全,会把“打印后台程序服务”给关闭了,只要重新开启问题就解决了。
1、在Windows10系统桌面,右键点击桌面上的“此电脑”图标,在弹出的菜单中选择“管理”菜单项。
2、这时会打开计算机管理窗口,点击展开窗口左侧边栏的“服务和应用程序”菜单项。
3、在打开的折叠菜单中点击“服务”菜单项。
4、在右侧的窗口中找到“PrintSpooler”服务项。
5、右键点击PrintSpooler服务项,然后在弹出菜单中点击“属性”菜单项。
6、这时就会打开PrintSpooler的属性窗口,看到当前该服务已被禁用,点击窗口中的“启动类型”下拉按钮在弹出菜单中选择“自动”菜单项,然后点击下面的“应用”按钮。
7、这时下面的“启动”按钮已可以点击,我们点击启动按钮,启动该服务。
8、启动完成后,可以看到运行状态为“正在运行”,最后点击确定按钮。这样再次打印文件就可以正常打印了。
今后遇到win10系统“打印后台程序服务没有运行”的问题,直接采取教程来解决,简单操作之后,打印机恢复正常运行了。
公司里共享打印机无法添加,其余的几台都可以。点“添加打印机”就会出现“本地打印后台处理程序服务没”
windows7无法连接到打印机本地后台打印程序服务没有运行,很多用户在家中或是公司里都要使用打印机,但是部分用户反映,当按照XP的方式添加打印机总是会出现“windows无法连接到打印机拒绝访问或者windows无法连接到打印机本地后台打印程序服务没有运行”的提示!其实这种情况是由于这部分用户接打印机的机器是WindowsXP系统只安装了XP下的打印机驱动该驱动只能支持XP/200X系统的机器共享打印而不支持Windows7系统。下面一起来看看具体的解决方案!
推荐:
win732位系统下载
解决方法:
1、点击开始---控制面板---打印机,选择添加打印机-添加本地打印机,点击下一步;
2、选在创建端口,选择localport这一项,点击下一步;
3、提示输入端口名称,输入共享打印机的绝对路径,格式为\\(共享打印机的计算机名称或IP地址);
4、选择好自己的网络打印机厂商、型号,点下一步,如果列表中没有要安装的打印机型号,可以选择磁盘安装,点击浏览找到打印机驱动即可;
5、选择驱动版本,点击下一步;
输入打印机名称,点击下一步,即可添加成功,测试打印就可以了。windows7无法连接到打印机本地后台打印程序服务没有运行的方法就跟大家分享到这里。
为什么打印机无法添加,打印后台程序没有运行是什么意思
一、使打印机处于联机状态。如果打印机没有处于联机状态,自然是无法打印了。
恢复脱机打印机,我们可以分两步走。第一步就是检查打印机的工作状态指示灯或是液晶显示屏幕,查看并确保打印机处于启动后的待机状态。如果打印机的状态指示灯闪烁或是液晶屏幕提示故障信息,要先联系打印机企业的客户服务告知打印机的状态提示,将打印机从故障的状态当中恢复过来。有些时候,插座质量可能会导致打印机插头接触不良没有供电无法工作。也有的产品,会在长时间不使用的情况下,自动进入关机状态,需要手动启动电源,将打印机恢复到工作状态。
第二步要做的事情是清除打印任务。在电脑的开始菜单中找到打印机,这里是以Windows7操作系统为例,其他的操作系统可以以此来借鉴处理办法。
这里要做的事情就是清除这些文档,也就是删除打印队列。右键点击打印机图标,在弹出的菜单当中选择删除打印队列。在执行完上述操作之后,重新启动电脑和打印机,并将打印机通过USB接口连接到计算机上。这时候再次进入控制面板的打印机选项当中,在Windows7系统当中会自动将打印机回复到可用的状态,鼠标悬停后,正确的提示信息应该为“打印队列0,准备就绪”。在WindowXP操作系统当中,从脱机状态当中恢复不是自动的,需要在控制面板当中找到打印机选项,在图标上右键点击,然后在菜单中选择“使用联机打印机”。
打印机脱机恢复并不是一个很难的操作,如果电脑系统有SSD,算上重启,半分钟就能解决问题。有些依旧不能解决问题的,建议检查打印机和计算机连接的两个通信接口,看看是不是接口有问题。
二、重新开启打印机。
如果打印机处于联机状态仍无法打印文档,此时你可以重新开启打印机,不仅清除了打印机内存,还能解决不少的打印故障。
三、将打印机设置为默认打印机。
步骤如下:
1.单击Windows“开始”菜单,指向“设置”,单击“打印机”,打开“打印机”窗口。
2.右键单击打印机图标,系统弹出快捷菜单,单击其中的“设为默认值”。
共享打印机无法打印的10种解决方法
四、取消暂停打印。
方法是:在“打印机”窗口,右键单击在用的打印机图标,然后单击以清除“暂停打印”选项前的对号“√”。
五、使硬盘上的可用空间不低于10MB。
如果可用硬盘空间小于10MB,必须释放更多的空间系统才能完成打印任务。这时,请单击“磁盘清理”按钮,然后在“要删除的文件”列表框中,选中要删除的文件类型,单击“确定”按钮。
六、增加打印机的超时设置。
检查或更改超时设置,步骤如下:
1.在“打印机”窗口,右键单击打印机图标,再单击“属性”。
2.单击“详细资料”选项卡,在“超时设置”下增加各项超时设置。“未选定”项是指定Window s 等待打印机进入联机状态的时间,超过指定时间之后就将显示错误消息。
七、确保打印到合适的本地打印机端口。
步骤如下:
1.在“打印机”窗口,右键单击打印机图标,再单击“属性”。
2.单击“详细资料”选项卡,在“打印到以下端口”框中,确保已将打印机设置到适当的端口。最常用的端口设置为“LPT1”,也有打印机使用USB端口。
八、程序生成的输出不正确。
要确定程序生成的输出是否正确,可以采用通过其他程序打印文档的方法验证。我们以“记事本”打印测试文档,步骤如下:
1.单击“开始”,指向“程序”,指向“附件”,单击“记事本”,打开“记事本”窗口。
2.键入几行文字,然后在“文件”菜单中,单击“打印”命令。
如果能够打印测试文档,就是原来你使用进行打印的程序有问题,请重新安装程序。
九、重新安装打印机驱动程序。
有时,打印机驱动程序可能被损坏,从而引发无法打印文档的错误。我们可以重新安装合适的驱动程序,然后再打印。
1.在“打印机”窗口,右键单击打印机图标,再单击“删除”,然后单击“是”按钮。如果系统提示“删除这台打印机的专用文件”,请单击“是”按钮。如果系统提示删除默认打印机,请单击“确定”按钮。
2.在“打印机”窗口,双击“添加打印机”图标,打开“添加打印机向导”,单击“下一步”按钮,然后执行屏幕指令。
十、确保端口与打印机电缆工作正常。
进行了上述九项工作之后,以下的方法能够帮助你进一步发现问题之所在:
1.打印机电缆连接是否牢靠如果计算机直接与打印机相连,要确保连接计算机和打印机的电缆两端都插对插牢。如果使用打印切换设备,请先绕过切换设备,将打印机直接与计算机相连,然后尝试进行打印。
2.测试端口连接将打印机连接到另一个可用端口,重试打印文档,如果能够打印则表明原端口损坏。
3.测试打印机电缆换上另一根打印机电缆,然后重试打印文档,如果能够打印则表明原电缆损坏。
这是电脑设置上的问题,程序没运行是因为启动类型没有设置为自动。请根据以下步骤开启打印机:1、点击桌面“我的电脑”(“计算机”),鼠标右键依次选择“管理—服务和应用程序—扩展项目—服务”。
2、然后在右侧出现的系统服务列表中找到“print spooler”,并双击进入“print spooler”设置框。
3、再在“print spooler”设置框里将“启动类型”设置为“自动”,然后点击“启动”,当服务启动成功后,“服务状态”会显示为“已启动”。
4、最后,全部设置完成后,重新安装打印机驱动或是重新添加就可以了。
另外,如果按上述步骤执行后仍无法启动该“打印后台程序服务”,或执行打印机操作时报错依旧,多是与操作系统重要的文件存在问题相关,尝试对电脑查毒后再试;仍有问题,建议备份重要文件后,重新安装操作系统。
好了,今天关于windows无法打开添加打印机 本地打印后台就到这里了。希望大家对windows无法打开添加打印机 本地打印后台有更深入的了解,同时也希望这个话题windows无法打开添加打印机 本地打印后台的解答可以帮助到大家。