您现在的位置是: 首页 > 系统优化 系统优化
win7防火墙设置图解教程_win7防火墙设置图解教程视频
ysladmin 2024-06-01 人已围观
简介win7防火墙设置图解教程_win7防火墙设置图解教程视频 大家好,今天我想和大家探讨一下“win7防火墙设置图解教程”的应用场景。为了让大家更好地理解这个问题,我将相关资料进行了分类,现在就让我们一起来探讨吧
大家好,今天我想和大家探讨一下“win7防火墙设置图解教程”的应用场景。为了让大家更好地理解这个问题,我将相关资料进行了分类,现在就让我们一起来探讨吧。
1.win7系统怎样设置防火墙
2.win7系统通过防火墙里开放端口的方法(图文)

win7系统怎样设置防火墙
我们点击开始按钮,找到控制面板选项,如图:
然后点击系统和安全选项,如图:
选择windows防火墙选项,如图:
点击打开或关闭防火墙选项,如图:
我们可以根据需要启用或关闭防火墙,如图:
win7系统通过防火墙里开放端口的方法(图文)
win7防火墙怎么设置1、点击电脑上的开始按钮。
2、然后选择,控制面板,需找防火墙设置选项。
3、然后点击防火墙,进入防火墙设置页面。
4、点击可以设置防火墙的开启、关闭。
5、点击例外,可以对其设置。
6、点击高级,也可以设置。
防火墙(Firewall),也称防护墙,是由Check Point创立者Gil Shwed于1993年发明并引入国际互联网(US5606668(A)1993-12-15)。是一种位于内部网络与外部网络之间的网络安全系统。一项信息安全的防护系统,依照特定的规则,允许或是限制传输的数据通过。
win10防火墙怎么设置
在Win10系统桌面,右键点击桌面左下角的开始按钮,在弹出菜单中选择“设置”菜单项。
电脑防火墙电脑图解1
在窗口中点击“网络和Internet”图标,打开网络设置窗口
win10电脑图解2
在打开的网络和Internet设置窗口,点击左侧边栏的的“以太网”菜单项。
电脑图解3
然后在右向下拉动滚动条,找到“Windows防火墙”一项,点击该项打开“Windows防火墙”设置窗口
防火墙电脑图解4
在打开的Windows防火墙设置窗口中,点击左侧的“防火墙和网络保护”菜单项。
电脑图解5
在打开的自定义各类网络的设置窗口中,分别选择“专用网络设置”与“公用网络设置”项的“关闭Windows防火墙”前的单选框,最后点击“确定”按钮?
电脑防火墙电脑图解6
在系统右下角会弹出“启用Windows防火墙”的提示信息,这时Windows防火墙已关闭了。
电脑图解7
以上就是设置win10防火墙的方法。
win7系统自带有防火墙功能,相信大家对防火墙功能都非常熟悉,大家可以在防火墙中的设置进行对端口的更改。用到的端口需要在防火墙里开放,win7比XP的设计要复杂一些,接下来和大家分享win7系统通过防火墙里开放端口的方法。
推荐:Win7专业版系统下载
具体方法如下:
1、依次点击“开始”—“控制面板”—“windows防火墙”;
2、先点击“打开或关闭windows防火墙”将windows防火墙打开;
3、点击“高级设置”;
4、设置入站规则(入站规则:别人电脑访问自己电脑;出站规则:自己电脑访问别人电脑),点击“新建规则”;
5、点选“端口”,单击“下一步”;
6、选择相应的协议,如添加8080端口,我们选择TCP,在我写本地端口处输入8080;
7、选择“允许连接”,点击“下一步”;
8、勾选“域”,“专用”,“公司”,点击“下一步”;
9、输入端口名称,点“完成”即可。
以上和大家分享就是win7系统通过防火墙里开放端口的方法,希望此教程内容对大家有所帮助!
今天关于“win7防火墙设置图解教程”的探讨就到这里了。希望大家能够更深入地了解“win7防火墙设置图解教程”,并从我的答案中找到一些灵感。
点击排行
随机内容
-
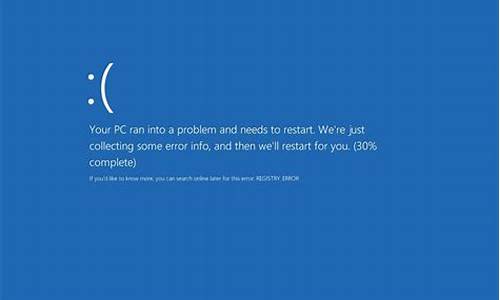
电脑老是蓝屏自动_电脑老是蓝屏自动重启是什么原因
-

电脑打不开u盘是怎么回事_电脑打不开u盘是怎么回事,其它电脑能打开
-

移动硬盘未被格式化什么意思_移动硬盘未被格式化什么意思啊
-

联想win7旗舰版激活密钥_联想win7旗舰版激活密钥在哪
-
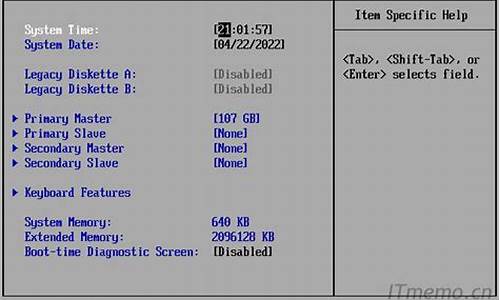
虚拟机进入bios设置_虚拟机进入bios设置u盘启动
-

游戏手柄万能驱动 win11_游戏手柄万能驱动安装
-

机械师笔记本怎么进入bios设置界面_机械师笔记本怎么进入bios设置界面开安全模式
-

联想oem win7旗舰版序列号_联想windows序列号
-

进入bios页面_进入bios页面以后如何操作
-

联想low profile usb键盘驱动程序_联想笔记本usb键盘驱动