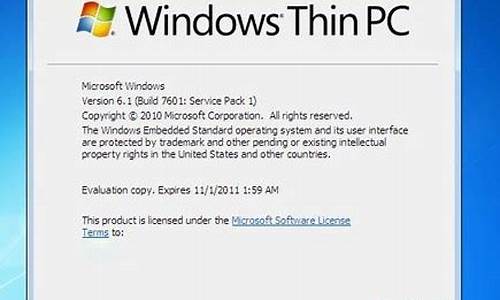您现在的位置是: 首页 > 系统优化 系统优化
bios设置图解教程戴尔_2021戴尔bios设置
ysladmin 2024-06-01 人已围观
简介bios设置图解教程戴尔_2021戴尔bios设置 好久不见了各位,今天我想跟大家探讨一下关于“bios设置图解教程戴尔”的问题。如果你还不了解这方面的内容,那么这篇文章就是为你准备的,请跟我一起来探索一下。1.戴尔主板bios设置解2.戴尔台
好久不见了各位,今天我想跟大家探讨一下关于“bios设置图解教程戴尔”的问题。如果你还不了解这方面的内容,那么这篇文章就是为你准备的,请跟我一起来探索一下。
1.戴尔主板bios设置解
2.戴尔台式机bios隐藏设置
3.戴尔最新bios设置图解
4.DELL戴尔14-5458BIOS设置方法
5.戴尔笔记本bios设置开机启动项图解

戴尔主板bios设置解
通常新买的戴尔台式电脑都有预装操作系统,不过预装的'系统并不是每个人都喜欢,所以有些用户就想要重装系统,如果用U盘重装就需要设置开机从U盘启动,那么戴尔台式电脑要怎么设置U盘启动呢?下面我为大家带来戴尔主板bios设置图解,希望大家多多阅读!戴尔主板bios设置图解
一、所需工具:
1、戴尔dell台式电脑
2、U盘启动盘:制作U盘PE启动盘方法
二、设置步骤如下:
1、插入U盘启动盘,重启戴尔台式电脑;
2、在看到dell logo时,按下F12启动热键打开Boot Menu,选择USB Storage Device回车;
3、如果没有USB选项,选择Setup进入BIOS,或者重启按F2进入BIOS;
4、切换到Boot,选择Secure Boot Control回车,改成Disabled,USB Boot Support设置成Enabled,Boot Mode改成Legacy;
5、按F10重启,启动时按F12选择U盘启动。
以上就是戴尔台式电脑设置从U盘启动的方法,通常开机时按F12快捷键就可以选择启动项,如果没有说明是新型主板,需进入BIOS进行修改。
戴尔台式机bios隐藏设置
Dell机型开机按F2键进入BIOS
下面这张图是关键设置,大家可以参照图示来操作:
Load legacy OPROM->enabled,Secure boot Control->disabled
(这两项非常关键,有的同学调成uefi来装win7,后面分区也对了(guid格式带esp 100M efi引导区),安装操作也对了,但是装好开机卡在Windows正在启动的四叶草那边,那么请回头来检查bios设置.)
这张图是装好后拍的,硬盘Hard Disk Drivers点击开后是那个UEFI:Windows Boot Manager
但是如果是UEFI引导安装的Win7系统,正常时第一启动是Windows boot Manager.
安装时启动顺序先不要纠结,你可能关心U盘启动要设置好,其实你只要把灰色大师Win8PE插上,Dell这个机型开机按F12快捷键,选择U盘进去就行。
第二步:启动U盘版Win8PE
进了Win8PE后,运行Diskgenius,删除掉所有分区,先把硬盘格式转换为GPT类型分区,新建100M ESP小分区,剩下的根据自己需要的数量建立主分区CDEFGH...
以上操作不管BIOS设置还是分区这玩意,熟练的话,分把钟的事,提醒一点,如果区分好后,有人说盘符不对,比如C盘跑到最后,或是有的分区Diskgenius下看到,双击计算机里面看不到,说明未分配盘符,你可以在diskgenius里面手动操作分配盘符,也可以直接重启一下电脑,再进Win8PE
第三步骤就是安装,安装没啥说的,工具操作呗,下面给大家一张图示,大家注意看分区选择:
(实际安装中,不需要再打开后面那个diskgenius了,本演示图为了让你看的明白)
图示中箭头看清楚. 引导驱动器和安装磁盘的选择
(2015年后本博客提供的Win7 esd格式镜像已经内置Autoattend.xml这个文件了,无需如上图中单独使用)
这步完事后,重启电脑,拔掉U盘,继续安装。。。
接下来的内容,不感兴趣者可以不看。
当我们装完系统,搞定,哈哈,比如这款机型开机按F12,出来选择菜单:
前面图示说UEFI引导选择Windows Boot Manager,如果我们选择P0:ST500DM002...这个希捷500g硬盘回车将会看到:
Reboot and select proper Boot device...
意思是没找到启动设备,反过来说,电脑系统不是以UEFI方式引导的,而是以Legacy+硬盘mbr方式装系统,那么就是P0:ST500DM002这个选项来启动系统.
最后这两张图示,放到最后来谈,怕引起有些朋友错乱,就如图示倒数第二张图)中 Boot Mode is set to:legacy
这不是传统legacy模式吗?
而回头看本文第二张图:
Load legacy oprom:enabled
boot mode:UEFI
注意了:
先说第一点:如果第二张图load legacy oprom 把它disabled,其他不变,那就是纯UEFI模式,WIN7 64位系统不支持,需安装Win8.1/Win10
第二点:Load legacy oprom:enabled, boot mode:UEFI 就是 兼容性UEFI引导,boot mode:legacy那就是和以前一样的传统模式。
所以第二张图和倒数第二张图不矛盾,回归到我们博客讲解的安装三步骤,还是两句话:
BIOS设置为UEFI+硬盘GPT分区(ESP引导区100M)+安装助手WinNTsetup
BIOS设置为Legacy+硬盘MBR分区(主分区+逻辑分区)+安装助手WinNTsetup
第三点:其他机型(比如非戴尔电脑) 如果是UEFI引导装Win7 64位系统,BIOS看CSM,即Compatibility Support Module
兼容性模块。那么你必须也要开启enabled。下面的boot mode 设为UEFI或是Legacy才是决定你是哪种方式引导。
戴尔最新bios设置图解
1、重新启动笔记本电脑,在电脑重启的时候,会出现戴尔笔记本标志,在这个时候一直不停地按F2键,就可以进去BIOS设置了:
2、当进入BIOS设置之后,再按F2键,用键盘的左右键将光标移动到“Advanced-CATA Mode”选项上,然后按“Enter”键,再按键盘的上下方向键选择“ATA”,这是防止蓝屏;接下来就可以按照自己的需要进行设置了。
2. 戴尔台式最新bios设置图解
1、开机出现电脑商家图标时,按住F2键进入BIOS界面。大多数电脑是按住F2键,有部分电脑品牌按F1或是其他。
2、按向下键,选择进入BIOS高级设置,然后回车即可。在BOIS界面中,方向键选择,回车键确定,ESC键返回。
3、先点开电源配置“Power Configuration”,看看里面的配置信息,这里总共有三项设置,先来了解第一项Power Management(电源管理),Power On By PS/2 Keyboard指键盘电源设置/开启/禁用。
4、在键盘密码“Keyboard Password”这里可以看到三项设置,Power On By Ps/2 Mouse指鼠标供电模式/启用/禁用,AC Power Loss指交流电源损耗/打开/关闭,Wake By PME指电源管理事件唤醒模式/启用/禁用,如需设置可以根据实际情况来更改。
3. 戴尔笔记本电脑bios设置图解中文
戴尔品牌机bios引导设置的步骤如下:
一、准备工作
首先要准备一台 戴尔 电脑和BIOS的工具,准备好系统u盘进行安装系统。
二、dell进入bios的方法
1、现在插入u盘并开启Dell电脑。在电脑还没有完全进入桌面的时候点击F12启动菜单。启动之后会看到“USB Storage Device”选项,进行选择就可以,选择回车确认进入。
2、进入BIOS之后就会看到Main选项。进行时间设置,其他的设置不要动。然后我们使用方向键进行选择,看到Boot就选择回车确认。
3、当我们确认之后电脑就会开始进行bios了,我们就可以看到电脑在自动重装系统。如果不需要重装,只是想进行设置,那么直接移动方向键进行选择,进入设置,将设置的程序的顺序进行移动,设置完了之后直接按下f10就可以保存设置了,保存就可以退出了。
4、如果想要进行硬盘模式的设置就需要进入BIOS的主界面,找到“Advanced”选择它,这个选项的意思是高级设置。进入后选择“SATA Uperation”工作模式并回车确认。找到ATA并选择确定。这个设置是为了让我们的电脑系统兼容更加多的软件和程序。
5、最后一个步骤,就是对我们前面设置的全部内容进行保存和退出。我们在bios的界面里找到Exit退出选项。找到之后我们按下这个键的时候就会出现“Save & Exit Setup”,这个选项的意思就是退出和保存设置的意思。如果觉得麻烦可以直接按F10,这是一个快捷键,直接退出的。然后将U盘拔出来重启,bios的设置就完了。
4. 戴尔台式机最新bios设置图解
戴尔台式机BIOS设置方法:一般设置U盘为第一启动项。
1、按DEL键进入bios主界面,选择 Advanced BIOS Features。
2、设置first boot device为USB-HDD(有的电脑估计没有这项,而是只有Removable Device这项,那就选第一启动项设置,选择启动设备为USB-HDD 。
3、有的BIOS不是这样,这就需要看启动列表选择了,几个启动方式如下:
1、CD-ROM(光盘启动)。
2.USB-HDD。
3.USH-ZIP。
4.Hard
Disk。先使用上下键将光标调到2.USB-HDD,再按PageUp键将2.USB-HDD调到第一。
5、最后按(F10)保存退出重启即可。
5. 戴尔笔记本电脑bios设置图解
设置方法一:传统进入法
在传统的台式电脑中,我们进入电脑Bios通常都是在电脑开机进入标志画面时,立即按键盘上的“Del键”即可进入bios设置。不过在戴尔笔记本中,进入bios设置的传统按键是“F2键”,具体方法如下。
1、开机或者重启戴尔电脑,当开机进入标志画面时,立即按键盘上的“F2键”即可进入戴尔笔记本bios设置
设置方法二:快捷键进入
通常我们要进入戴尔笔记本的bios设置,都是为了设置开机第一启动项,如果您需要使用光驱、或者U盘安装系统的话,可以直接使用快捷键进入,可以免去进入bios的复杂设置操作。下面以戴尔笔记本设置U盘启动为例:
1、将制作好启动盘的U盘插入电脑USB接口,然后开机或者重启戴尔笔记本电脑,当开机进入标志画面时,立即按键盘上的“F12键”即可进入戴尔笔记本Boote Menu(启动项菜单),之后,这个里面就可以直接选择USB Storage Device(有的直接显示U盘名称)设备,之后即可从U盘启动了
6. 戴尔最新笔记本bios设置图解
方法/步骤分步阅读
1
/6
开机时按F2键进入BIOS设置界面。
2
/6
在BIOS界面左侧找到Secure Boot目录,选择该目录下的Secure Boot Enable,然后选中右边的Disable项,最后在下面选择Apply应用即可。
3
/6
选择General-Boot Sequence目录进入,然后把右边的启动选项全部勾选,最后选择Legacy即可。
4
/6
选择General-Advanced Boot Options目录进入,然后把右边的选项全部勾选,最后选择Apply应用,再点击Exit退出即可。
5
/6
若在上述操作中系统出现错误提醒就进入Restore Setting对话框,这是用来恢复之前设置的。
如果原本选中的是BIOS Default,就改选Custom User Setting;
如果原本选中的是Custom User Setting,就改选BIOS Default。
6
/6
最后插入启动U盘,重启Dell笔记本然后按F12进入快速启动项选择菜单,选择USB Storage Device启动就可以了。
总结
1
/1
1、开机按F2进入BIOS设置界面。
2、选择Secure Boot-Secure Boot Enable-Disable-Apply。
3、选择General-Boot Sequence,勾选启动项后选择Legacy。
4、插入启动U盘,重启按F12进入启动项选择菜单选中USB Storage Device启动即可。
7. 戴尔台式电脑bios设置图解教程
1.点击开始菜单上的重启选项,重启电脑。
2.在重启时不停地按F2键。
3.成功进入到bios系统。
8. 戴尔台式电脑bios设置图解大全
dell笔记本怎么设置bios:
1、 首先给戴尔笔记本进行开机,在屏幕出现欢迎画面时迅速的按下F2键进入设置界面。
2、进入戴尔笔记本bios设置后,大家需要先将这个硬盘模式更改下。通常情况下dell笔记本默认的是AHCI模式。不过这样的模式一般装系统可能都会出现不认硬盘或者蓝屏的现象,那么为了保证万无一失,大家选择ATA,这个也就是常说的IDE模式。
大家在进入BIOS后,切换到Advanced(高级)选项,接着找到SATA MODE,然后大家用键盘操作选择ATA,并且回车就行了。
3、 进行以上设置后,大家按F10键进行保存。弹出对话框时,选择YES进行重启。
4、 重启后,大家按F12进入启动菜单界面。对于按哪个键进入启动菜单选项,一般在开机最开始都会有提示的。
当然,大家在更改了AHCI模式只有,也可以在BIOS里面进行设置启动菜单选项。进入启动菜单选项之后,大家就可以使用U盘重装系统了。
9. 最新戴尔电脑bios设置图解
1、开机一直按F2进入BIOS,按F2进入BIOS界面,切换到切换到BOOT Sequence项,如果将boot list Opion引导模式选择为uefi。
2、注意:切换到system configuration项,如果硬盘模式是raid,将sata operatior硬盘模式改为ahci模式,否则有些U盘进入PE后找不到硬盘,改了后选择退出并保存BIOS。
5、插入制作好U盘启动盘,重启时不停的按下f12,打开快速引导菜单,选择识别的U盘启动回车从uefi模式U盘启动。
DELL戴尔14-5458BIOS设置方法
一、打开dell笔记本,在开机的时候,出现欢迎画面马上按F2,进入设置界面。二、进入戴尔笔记本bios设置后,可以选择ATA,就是现在常说的IDE模式。进入BIOS之后,选择切换到Advanced(高级)选项,然后找到SATA MODE,利用键盘操作即可选择ATA,最后回车确定。
三、上诉操作设置好后,就可以按F10键进行相应的保存。弹出对话框时,选择YES就可以进行重启。
四、重启后,按下F12进入启动菜单界面。至于哪个按键是进入启动菜单选项,一般在开机最开始都会有相应提示的。更改了AHCI模式后,也可以选择在BIOS里面进行设置启动菜单选项。进入启动菜单选项之后,使用U盘重装系统了。
扩展资料:
上面的操作就是相关戴尔系统重装进入bios设置方法的全部内容了,不过bios已成为一些病毒木马的目标。一旦此系统被破坏,可能会导致电脑主板损坏,bios损坏后会导致电脑无法重装,严重的可能导致主板损坏,所以操作戴尔装系统bios设置请谨慎。
戴尔笔记本bios设置开机启动项图解
DELL戴尔14-5458预装Win8系统,不过BIOS和别的机型不太一样,一些朋友不会弄,连U盘都进不去,下面我整理了下,接下来是我为大家收集的DELL戴尔14-5458 BIOS设置方法,欢迎大家阅读:
DELL戴尔14-5458 BIOS设置方法
1、开机按F2进入BIOS;
2、找到Boot sequence (启动顺序) ---- advanced boot options(高级选项)勾选,然后APPLY保存;
3、然后在BOOT sequence 里 UEFI改成LEGACY 再保存重启就可以了。
4、重启后按F12启动项选项U盘启动即可。
以上就是DELL戴尔14-5458 Win8换Win7 BIOS设置方法
看了?DELL戴尔14-5458 BIOS设置方法?还想看:
1. 戴尔bios设置图解
2. dell电脑bios设置方法
3. Dell戴尔笔记本bios设置方法
4. 戴尔台式机bios设置方法
5. dell进入bios的方法
如果一台电脑需要重新安装系统,那么我们就要在bios设置开机启动项,比如设置U盘或者光驱第一启动,那么怎么在bios设置中修改开机启动项呢,教程以戴尔笔记本为例,接下来是我为大家收集的戴尔笔记本bios设置开机启动项图解,欢迎大家阅读:
戴尔笔记本bios设置开机启动项图解
戴尔笔记本为关机状态,首先将U盘插入电脑USB接口中,按下开机键,出现开机画面时,如下图所示;
这时按下F2键进入到bios设置画面中, 进入到bios设置菜单后,使用键盘左右方向键将菜单栏移动到?BOOT?栏目下,这时我们会看到1st boot priority(第一启动项),目前设置为Hard Drive(硬盘),如下图所示:
接下来,我们使用键盘上下方向键移动到?1st boot priority?(第一启动项),按下回车键,这时就会弹出?1st boot priority?设备启动菜单栏,如下图所示:
如果为U盘启动就选择Usb Storage Device(USB设备启动),如果您是需要光驱启动就选择CD/DVD/CD-RW Drive,选择好您的设备后,点击回车键确定,这时您的第一启动项就变成你选择的设备了,如下图所示(我选择的是Usb Storage Device{U盘启动}):
最后,我们只要按下键盘上的F10保存并且确定即可,把电脑重新启动后,会自己引导启动我们插入的U盘,任何电脑都可以参考此bios设置开机启动项图文教程。
看了?戴尔笔记本bios设置开机启动项图解?还想看:
1. bios怎么设置开机启动项
2. 戴尔笔记本电脑BIOS中启动选项的图解
3. bios设置中怎么修改开机启动项
4. 戴尔笔记本bios设置图解教程
5. 戴尔bios设置图解
好了,关于“bios设置图解教程戴尔”的话题就讲到这里了。希望大家能够通过我的讲解对“bios设置图解教程戴尔”有更全面、深入的了解,并且能够在今后的工作中更好地运用所学知识。