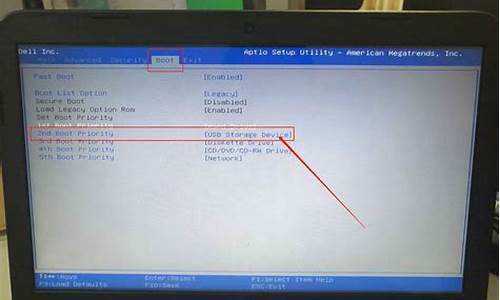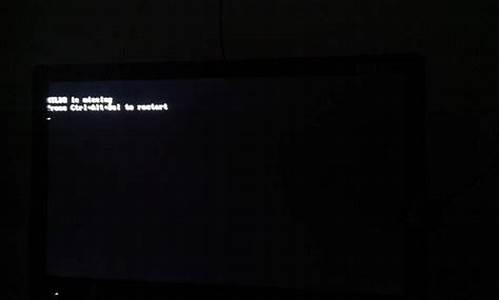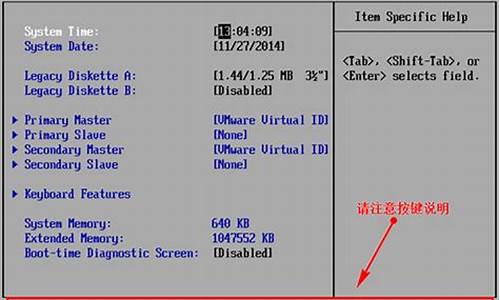您现在的位置是: 首页 > 系统优化 系统优化
ati显卡驱动刷新_显卡驱动刷新频率应该是多少
ysladmin 2024-06-01 人已围观
简介ati显卡驱动刷新_显卡驱动刷新频率应该是多少 大家好,今天我来给大家讲解一下关于ati显卡驱动刷新的问题。为了让大家更好地理解这个问题,我将相关资料进行了整理,现在就让我们一起来看看吧。1.显卡刷新bios
大家好,今天我来给大家讲解一下关于ati显卡驱动刷新的问题。为了让大家更好地理解这个问题,我将相关资料进行了整理,现在就让我们一起来看看吧。
1.显卡刷新bios命令
2.ATI显卡怎么设置

显卡刷新bios命令
在开始刷新显卡BIOS之前,准备如下工作
1.确定显卡的型号
目前市场上显卡品牌林立,型号众多。不同品牌的显卡BIOS是不一样的,一般都不能通用。而同一个品牌的显卡,如果采用不同的显示芯片(GPU),BIOS也不一样。即使采用同样显示芯片的产品,如果搭配了不同规格的显存,其BIOS也不相同。因此,在刷新显卡BIOS时,必须“对号入座”。如果刷入了不恰当的BIOS文件,轻则会使显卡工作不正常,重则导致显卡报废,虽然可以强制刷入。
要确定当前显卡的具体型号,最简单的方法就是查看显卡附带的包装盒、说明书,另外,显卡的PCB板上一般会有一张型号贴纸,通过它也能知道显卡的品牌及型号。
2.确定当前显卡的BIOS版本
如何知道厂商推出的BIOS比当前的BIOS版本要新呢?最常用的方法是通过查看显卡的驱动程序?戳私獾鼻跋钥ǖ腂IOS版本信息。此外,通过EVEREST这个软件也可以了解显卡BIOS的详细信息。
3.下载新版BIOS文件
在厂商的网站上找到新版本的BIOS文件,将它下载到硬盘。需要注意的是,网上提供的下载文件一般都是压缩文件,需要用WinRAR之类的解压缩软件解压缩,注意看解压后的文件,后缀名为.exe的文件是刷新工具(NVIDIA的专用刷新程序为nvFlash.exe,ATi的专用刷新程序为Flashrom.exe。),而诸如“XXXXX.rom”、“XXXXX.bin”之类的文件,则是新的BIOS文件。
4.制作DOS启动盘,准备刷新文件
由于BIOS刷新工作在纯DOS状态下运行更可靠,所以需要制作一张DOS启动盘,通过该启动盘可以引导系统进入纯DOS环境。制作好DOS启动盘后,还要将下载的BIOS刷新程序和升级文件复制到硬盘的同一目录下。比如,在C盘新建一个名为“BIOS”的文件夹,将下载得到的这些文件全部拷贝到该文件夹中。如果发现厂商提供的下载文件中没有附带刷新工具,则还必须到诸如“驱动之家”等网站下载显卡的专用刷新工具。
准备工作一切就绪,接下来我们就开始进入显卡BIOS升级的实战阶段了。
如何刷新NVIDIA显卡BIOS
1.确认ROM芯片是否支持刷新
通过启动盘进入到纯DOS环境下,在命令提示符后输入“nvflash -c”,测试显卡BIOS所使用的ROM类型。如果刷新程序支持显卡的ROM芯片,则会列出该芯片的详细信息,反之则出现错误提示。
小提示: nvflash和各种命令参数配合使用时,可以实现不同的功能:
-f :将名为“filename”的BIOS文件写入显卡的ROM芯片中,然后进行校验
-b :从显卡的ROM芯片中读取BIOS,并以“filename”的名字保存
-k :从显卡的ROM芯片中读取BIOS,并与名为“filename”的BIOS文件比较
-c:检测显卡ROM芯片是否支持刷新
-h:BIOS升级完成后重启机器
-?:获取刷新程序的详细说明,包括命令行参数、支持的ROM芯片等
2.备份当前BIOS
备份BIOS的参数是“b”,其命令格式是“nvflash cb ”,即备份显卡BIOS,并存为“filename”文件。此外,备份BIOS的工作还可以事先在Windows下完成,即通过NVIDIA BIOS Editor这个软件进行备份。
3.刷新BIOS过程
完成备份工作以后,再输入“nvflash cf ”即可将新的BIOS写到ROM芯片中。刷新过程中,屏幕会有所抖动,并变黑,持续时间在10秒左右。如果再次回到DOS界面,那么刷新成功了。
要特别注意的是,刷新过程中千万不能断电或者中断。
刷新ATi显卡BIOS
1.ATi显卡BIOS常规刷新方法
(1)先备份当前显卡的BIOS。启动机器进入纯DOS环境,并进入C盘下的BIOS文件夹。在命令提示符下输入“Flashrom.exe Cs 0 backup.rom”,按Enter键之后,便可将当前显卡的BIOS信息备份到BIOS文件夹中,并命名为“backup.rom”。
注意,在输入上述命令时,“Flashrom.exe”与“-s”之间有一个空格;“-s”与“0”之间也有一空格,此处的0为数字0而不亲帜窸,它表示系统中显卡的编号,即指AGP显卡;0与Backup.rom之间也有一空格。
(2)在命令提示符下输入“Flashrom Cp 0 newbios.rom”(“newbios.rom”为升级的BIOS文件名),按Enter键之后,程序便会将新BIOS写入当前显卡的BIOS芯片之中。等待数秒之后,如果发现没有出现错误信息则可以重新启动电脑了。
小提示:Flashrom和各种命令参数配合使用时,可以实现不同的功能:
-p :向显卡ROM芯片中写入名为“filename”的BIOS文件,而num表示系统中其中一个显卡的编号
-s :对系统中第块显卡ROM芯片中的BIOS文件进行备份,并命名为“filename”
-i:显示ATi显卡的参数信息
2.根据实际情况加入刷新命令参数
(1)通过“-f”参数进行强制刷新
Flashrom在刷新显卡BIOS时会检查新BIOS的SSID(BIOS及设备ID),如果发现新BIOS的ID与显卡本身的ID不符,则会拒绝刷新并给出警告信息——提示如果要强制刷新,则需要加入“-f”参数。
如果确认新BIOS文件支持当前的显卡,则可以在刷新时输入“Flashrom -p -f 0 newbios.rom”,然后按Enter键执行。注意“-f”与“-p”、“0”之间都有一个空格。
(2)加入“-atmel”或“-sst”参数
对于一些采用mBGA封装显存的显卡,如果加了“-f”参数还是无法刷新,那就要注意:如果显卡的BIOS芯片是ATM公司的,则要在命令中加上“-atmel”参数,也就是“Flashrom -p -f Catmel 0 newbios.rom”;如果是SST公司的就加上“ Csst”参数,也就是“Flashrom -p -f -sst 0 newbios.rom” 或“Flashrom -p 0 newbios.rom -f Csst”。
附:也可以用RivaTuner来备份,步骤如下:
1、安装RivaTuner后运行,让它检测到显卡,然后关闭。
2、点击 windows 工具栏的“开始”-“运行”-“浏览”,然后指向RivaTuner安装目录中的 RivaTuner.exe 文件,在最后面加上 /BI(注:/BI 前面要加上一个空格)。
3、点击确定后,RivaTuner就会从显卡BIOS文件读取出来,保存在安装目录中。
4、进入RivaTuner的安装目录找到“ *.rom” 文件,就是显卡的BIOS文件。
BIOS刷新失败后处理方法
刷新后如果出现花屏或不稳定现象,这时就要把备份好的BIOS文件重新刷回到显卡中,具体刷新的方法跟刷新新版BIOS的方法一样,只不过要将命令行中的“newbios.rom”改为“backup.rom”。接下来着重介绍刷新后出现黑屏的补救措施。
方法1.
首先将AGP显卡拔下来,插上PCI显卡后开机,进入主板BIOS设置程序,选择“Intergrated Peripherals”选项,将“Init Display First”项的值改为“PCI Slot”。然后保存设置并关机。
接下来将AGP卡重新插上,但仍让显示器连接在PCI显卡上,然后重新开机。最后按照前面的刷新方法,将正确的BIOS文件刷回去即可。这里要注意的一点是,输入刷新命令时要明确AGP显卡的编号(0表示AGP接口)。
方法2.
如果没有PCI显卡,也可以“摸黑”操作,即进行“盲刷”操作。首先另找一台机器,并在DOS启动软盘上建立一个自动批处理文件(AUTOEXEC.BAT),在该文本文件中写入以下命令行:“nvflash ”(NVIDIA显卡使用,命令中的为备份的BIOS文件名)或“Flashrom Cp 0 Backup.rom”(ATi显卡使用)。
批处理文件编辑完成后,用该软盘重启需要修复显卡BIOS的电脑,读盘结束后等十几秒钟,最后重新启动机器,即可恢复正常。
需要注意:刷新Bios有一定的风险,刷新Bios前,请备份好原版显示卡Bios,以防万一!
-------------------------------------------
如何备份显卡BIOS
方法一:下载nvflash或wfflash,放在任一硬盘分区,重启进入纯DOS状态,找到nvflash或wfflash所在分区,运行以下命令:
nvflash -b xxx.rom
或
wfflash xxx.rom
稍等片刻就可备份显卡的BIOS文件在所在的盘(注:xxx为文件名)。
方法二:可以用RivaTuner来备份,步骤如下:
1、安装RivaTuner后运行,让它检测到显卡,然后关闭。
2、点击 windows 工具栏的“开始”-“运行”-“浏览”,然后指向RivaTuner安装目录中的 RivaTuner.exe 文件,在最后面加上 /BI(注:/BI 前面要加上一个空格)。
3、点击确定后,RivaTuner就会从显卡BIOS文件读取出来,保存在安装目录中。
4、进入RivaTuner的安装目录找到“ *.rom” 文件,就是显卡的BIOS文件。
本文原作者:阿米
ATI显卡怎么设置
这是
显卡驱动
有问题导致的,请在AMD官网上找到你的显卡驱动安装好即可,注意安装前卸载当前驱动,以下是AMD中文官网驱动更新中心网站:
/download
ATI公司
于2006年被美国
AMD公司
收购,所以现在更新
ATI显卡
用AMD官网催化剂更新即可
如果是太老的显卡不建议更新驱动,一是不稳定,二是现在的驱动对老卡优化很少所有也无法提升性能
在ati驱动的具体设置中,如果勾选了“应用程序首选项”就说明要将全屏抗锯齿和各向异性过滤的级别设置交给3d程序来处理,同时也意味着已经将驱动中的全屏抗锯齿和各向异性过滤加以关闭。如果我们将勾选取消,就可在驱动中自由设定两者级别。ati驱动的全屏抗锯齿最高只能到6倍,而且在使用6倍抗锯齿时,可使用的最大分辨率也被控制在了1920×1200。看似这个级别比nvidia驱动最高可用的8倍抗锯齿小了一些,但这实际上是两种显卡设计思想的差异,显卡可用抗锯齿的最高级别并不和显卡的抗锯齿性能成正比。而且过高的抗锯齿会带来游戏性能的急速衰减,它的技术展示意义要大于实际意义。所以ati的工程师们把最高抗锯齿级别定在了6倍这个还有实际意义的数值上。在实际应用中radeon9200及其以下显卡就不要开什么抗锯齿了,适当使用高分辨率才是这类低端卡提高画质的解决方法。而radeon9500及其以上的中高端显卡可以适当使用2倍、4倍抗锯齿。至于6倍抗锯齿偶尔用来欣赏一下画质也就罢了。
各向异性过滤对显卡的资源消耗要比抗锯齿小得多,而且它能够有效地减少纹理混叠,提供更精确的贴图方式和更清爽的材质表现,从而提高画质。各向异性过滤的滑杆上方的性能和质量选项其实就是对应双线性过滤和三线性过滤,虽然使用双线性过滤可以轻微提高速度,但综合考虑还是推荐大家选择质量选项使用三线性过滤,来获得更逼真的画面效果。至于各向异性过滤的级别设定,radeon9200及其以下显卡可以设置2倍,对于老游戏可以开到4倍,radeon9500及其以上的中高端显卡可以尝试8倍或者16倍的各向异性过滤。但凡事有一利就有一弊,当各向异性过滤开得过高时会导致部分游戏中文字笔画粘连,分辨不清。所以开高级别各向异性过滤时也要考虑好游戏类型哦。
纹理首选项:它定义了贴图纹理的细腻程度,分为高质量、质量、性能、高性能4个级别。降低它的质量对画质影响比较大,而且对速度的提升并不一定明显,所以我们推荐显卡设置都保持在质量这一级别上,即使是低端卡要追求速度,最差也要保证在性能这一水平上。高端卡统统使用高质量吧。
mipmap详细程度:在3d游戏中,根据景物距离游戏者的远近差异,显卡会自动调用不同细节大小的纹理贴图,避免不同距离使用相同大小纹理引起的景深失真。在这里它同样也分为4个级别,基于与设置纹理首选项的相同原因,我们建议大家都使用质量级别,高端卡可以使用高质量级别。
等待垂直同步信号:此项打开时显示驱动在进行缓冲区交换时会等待显示器的垂直同步信号,也就是说游戏的帧数将受到显示器的屏幕刷新率的影响。所以这项我们要坚决关掉。不过关掉后可能也会产生一些副作用,比如:画面抖动、键盘鼠标输入延迟。好在这种情况产生的几率极小,具体问题具体解决即可。
truform:这个曾经是radeon 8500年代ati大肆渲染的技术,通过该技术可以将人物角色的轮廓在使用多边形数目一定的情况下变得更为圆滑,比如肩部、关节肘部。本来这是一个不错的技术,但由于接受这个技术的游戏厂商并不多,而且它在实行圆滑命令时,往往不容易分清对象,将很多不该处理的部分也进行了变化,制造出游戏中圆圆的枪身这类可笑的效果,所以逐渐没落了。还有需要说明的是这种技术在radeon 8500上是硬件支持的,但据说它以后的显卡上这项技术因为支持厂商不多,而被ati改为了软件支持。所以打开它后也会拖慢游戏速度。所以我们建议大家把这项设置为始终关闭最好。只有在玩明确标明支持这项技术的游戏时可以打开试试。
opengl设定,它的设定基本上和d3d一致,所以各个推荐设定也是相同的。只不过opengl的smar tshader特效数目要多于d3d,增加了格式化-彩色、素描、白色ascii、绿色ascii四种。radeon 9200显卡这次也有了4种smartshader特效,虽然少了点,也聊胜于无。
opengl的兼容性设定和d3d不同。radeon 9800xt有两项,radeon 9200有3项。“强制z-缓冲深度”的作用我们前文已经讲过,在这里就是可以强制精确设定z-缓冲的深度,对于大多数游戏还是设定为禁止好。“三重缓冲”是从催化剂3.7开始增加的一个选项,启用它可以在启用垂直同步时略微提高游戏帧速度,不过要求此时帧速度要低于垂直同步刷新速度。而且在内存较少时,启用它反而会降低游戏性能,因为纹理和几何数据可用的帧缓存较少。三重缓冲是存储在主内存中的,如果内存不足以支持它运行,它便会被自动禁用。而且由于我们早已推荐关闭垂直同步刷新,所以这项也是推荐关闭。
好了,今天关于“ati显卡驱动刷新”的话题就讲到这里了。希望大家能够通过我的介绍对“ati显卡驱动刷新”有更全面、深入的认识,并且能够在今后的实践中更好地运用所学知识。