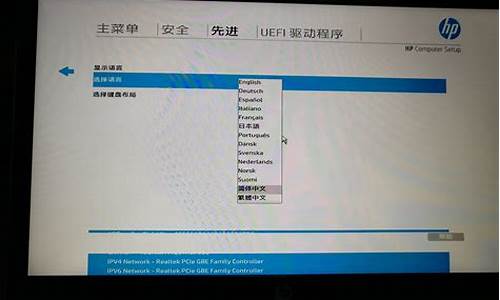您现在的位置是: 首页 > 知识百科 知识百科
联想bios设置u盘启动教程_联想bios设置u盘启动教程视频
ysladmin 2024-05-10 人已围观
简介联想bios设置u盘启动教程_联想bios设置u盘启动教程视频 大家好,今天我来为大家详细地介绍一下关于联想bios设置u盘启动教程的问题。以下是我对这个问题的总结和归纳,希望能对大家有所帮助。1.联想台式电脑bios怎么设置u盘启动联想
大家好,今天我来为大家详细地介绍一下关于联想bios设置u盘启动教程的问题。以下是我对这个问题的总结和归纳,希望能对大家有所帮助。
1.联想台式电脑bios怎么设置u盘启动

联想台式电脑bios怎么设置u盘启动
我们在使用联想台式电脑的时候,有的情况下可能需要我们去重装自己的操作系统。那么我们都知道不同的品牌有不同的设置bios的步骤方法。那么对于联想台式电脑bios怎么设置u盘启动这个问题,小编觉得我们可以在电脑开机的时候在出现logo的同时按下F2即可。详细设置步骤就来看下小编是怎么做的吧~
U盘启动bios设置u盘启动快捷键大全
联想台式电脑bios怎么设置u盘启动
1、如果电脑处于关机状态,直接按开机键;如果电脑处于开机状态,点击电脑开始界面重启按钮。
2、当电脑处于启动状态,屏幕显示电脑联想LOGO时,按下F2键。
3、电脑进入Bios界面。
4、按电脑方向键右键,把页面切换到BOOT页面,
然后按上下键移动到想要设置为启动位置的U盘上,按F5把位置移动到第一位,表示设置为第一数据读取地址。
5、然后按右键把页面移动到Exit,再选中Exit Saving Changes,之后按下回车键,即可把电脑设置为U盘启动。
U启动U盘装机教程:
>>>点击查看详细U盘启动盘制作教程<<<
>>>点击查看U盘重装系统教程<<<
1、下载U启动软件,然后最好是准备一个10GB的U盘进行制作。
>>>U启动下载地址<<<
2、打开U启动软件,选择自己插入的U盘,然后点击开始制作。
3、在给出的系统中,选择自己想要的系统,然后点击开始制作。
4、然后会弹出提示,注意保存备份U盘中重要数据,然后点击确定。
更多BIOS相关信息:
>>>联想笔记本进bios按什么键设置u盘启动<<<
>>>u盘重装系统win7bios如何设置<<<
>>>u盘重装系统win10bios设置如何修改<<<
>>>w7重装系统黑屏f8和bios进不去怎么办<<<
>>>win7换xp系统bios怎么设置<<<
启动如下:工具/原料:联想笔记本、U盘、BIOS系统设置1.0。
1、联想笔记本开机,按键盘的“F2”键进入BIOS设置界面。
2、切换到“Boot”(启动“选项卡,将“Boot Mode”设置为“Legacy Support".
3、同时将“USB Boot”设置为“Enabled”。以便支持从U盘启动系统。
4、接下来将启动U盘插入到电脑USB接口,切换到“Exit"选项卡,选择”Exct Saving Changes"(保存设置)项,选择”Yes“保存退出。
5、电脑重启后继续按F2进入Bios界面,切换到”Boot“选项卡,此时从”Legacy“列表中就可以查看到启动U盘设备信息。
6、根据屏幕提示,利用”F5“和”F6“调整设备启动顺序,将USB启动设置成第一项启动即可。
7、同时为了确保电脑可以从U盘启动,且为了防止启动U盘过程中出现蓝屏的问题,我们需要将”OS Optimized Default“设置为”Others".
8、最后切换到“Exit"选项卡,选择”Exct Saving Changes"(保存设置)项,选择”Yes“保存退出。待笔记本重启后就可以正常从U盘启动了。
好了,今天关于“联想bios设置u盘启动教程”的话题就讲到这里了。希望大家能够对“联想bios设置u盘启动教程”有更深入的认识,并且从我的回答中得到一些帮助。