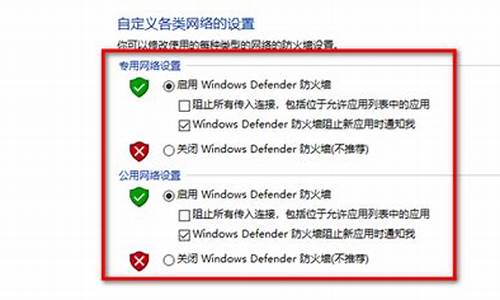您现在的位置是: 首页 > 知识百科 知识百科
联想电脑怎么进入bios设置界面设置u盘启动了_联想电脑怎么进入bios设置界面设置u盘启动了没反应
ysladmin 2024-05-10 人已围观
简介联想电脑怎么进入bios设置界面设置u盘启动了_联想电脑怎么进入bios设置界面设置u盘启动了没反应 今天,我将与大家共同探讨联想电脑怎么进入bios设置界面设置u盘启动了的今日更新,希望我的介绍能为有需要的朋友提供一些
今天,我将与大家共同探讨联想电脑怎么进入bios设置界面设置u盘启动了的今日更新,希望我的介绍能为有需要的朋友提供一些参考和建议。
1.联想台式机怎样进入BIOS设置U盘启动
2.联想扬天台式如何进入bios设置u盘启动
3.联想笔记本windows10怎么进入u盘的启动设置?
4.联想笔记本电脑怎么进入bios设置u盘启动

联想台式机怎样进入BIOS设置U盘启动
1、如果电脑处于关机状态,直接按开机键;如果电脑处于开机状态,点击电脑开始界面重启按钮。2、当电脑处于启动状态,屏幕显示电脑联想LOGO时,按下F2键。
3、电脑进入Bios界面。
4、按电脑方向键右键,把页面切换到BOOT页面,然后按上下键移动到想要设置为启动位置的U盘上,按F5把位置移动到第一位,表示设置为第一数据读取地址。
5、然后按右键把页面移动到Exit,再选中 Exit Saving Changes ,之后按下回车键,即可把电脑设置为U盘启动。
联想扬天台式如何进入bios设置u盘启动
bios是特别重要的一个电脑程序,具有保存密码,启动设置的功能,我们在使用电脑的过程中通常都会使用到bios设置,那么联想笔记本怎么进入bios系统呢?接下来小编就把联想笔记本进入bios设置的方法带给大家,大家一起来看看吧。
联想笔记本怎么进去bios系统方法如下:
通过F2或Fn+F2进入
1.大部分的联想笔记本电脑,都是在开机后,不停按F2进入BIOS,有的则是需要先按住Fn,再按F2。
2.这样就进入到bios界面,不过不同型号的联想笔记本电脑bios界面不一样。
通过F1或Fn+F1进入
1.部分联想笔记本机型以及Thinkpad机型,是在开机过程中按F1进bios,有的需先按住Fn,再按F1进入BIOS。
通过启动菜单选择
1.我们发现一些机型不能通过F1或F2进入BIOS,那么这个时候尝试在启动时按F12或F11打开启动菜单,有的需要先按住Fn,再按F11或F12打开启动菜单。
2.在打开的Bootmenu或StartupDeviceMenu中,通过方向键移动选择EnterSetup,按回车键,即可进入BIOS界面。
通过novo一键恢复菜单进入
1.很多自带win8/win10的机型,不能通过F1或F2热键进入,这时候可以尝试关闭快速启动,把勾选去掉,然后点击右下角的保存。
2.在关机状态下,找到电源键旁边的Novo键,一般是带有箭头按键,有的位于电脑左侧,有的位于电源键旁边,在关机状态下按下Novo键,如果是左侧的小孔,需要用牙签按一下即可。
3.启动之后调出NovoButtonMenu,选择BIOSSetup,按回车键,即可进入BIOS。
这就是联想笔记本怎么进去bios系统的方法,你学会了吗。
联想笔记本windows10怎么进入u盘的启动设置?
当我们要安装一个U盘启动盘时,要先进入到BIOS设置里面去设置U盘启动盘,这样才能更好的使用电脑。按下电源键开机。电脑出现开机画面后,连续按键盘上的F2键。进入到BIOS主界面后,移动光标选择Boot,然后回车确认。出现一个小窗口后,选择F10并回车。接着会弹出一个小窗口,可以看到已经在F12界面了。接着再选择BootDevice的U盘启动选项设置为u盘启动即可。电脑重启后,重新进入BIOS设置界面,按住F2键直到出现小窗口。1、启动设置(HardDisplay):这是给U盘等移动设备启动的。优化和改进(OptimalRecovery):这个选项可以让我们对电脑进行一些修复、改进、优化,提升电脑的运行速度。高级/超级选项菜单(Advanced):这里面可以选择U盘等移动设备的启动模式,设置完成后会提示重启计算机重新启动。
2、点击Boot选项后,会出现两个选择界面,你可以根据自己的喜好选择第一项或者第二项。在出现的第二个界面中,有一个小窗口可以直接点击第一项进行选择。注意:不要让计算机重新启动。接着,你会看到电脑屏幕上显示BOOT的字样,并出现提示是否要保存数据的画面。点击是键,然后按键盘上的Enter键开始,电脑会进入一个等待执行操作的界面。在这个界面中可以选择第一项、第三项或是第四项等。完成以上设置后要再次按F10,然后回车确认即可保存配置并进入下一步操作了。
3、F10或F12启动选项也可以手动设置,不过目前还没有找到其他选项可供手动设置。电脑出现开机画面,进入到BIOS主界面。接着再选择USBHost和USB-HDD(主引导记录)选项,这样就设置好了U盘启动盘。接着再通过U盘启动进入到电脑桌面。然后进入到电脑的BIOS配置界面,我们需要用键盘上的左右键切换到BootDevice和BootPart设置。
4、点击Yes或F10即可进入BootDevice设置界面选择U盘进行USB启动。设置完成后,重启电脑即可。进入bios设置界面后,用键盘上的左右方向键选择Boot选项后回车,出现BootDevice选项界面。选择好后回车确认即可。在选择好启动项之后,电脑就会自动重启一次,接着就可以进入到u盘引导系统了。
联想笔记本电脑怎么进入bios设置u盘启动
1、按快捷键弹出启动选项,联想笔记本一般是F12或者F2。
2、首先插入U盘启动盘,重启系统按下Fn+F12组合键选择U盘选项,如果组合键无效,则在关闭状态下按下NOVO一键恢复按钮。在弹出的菜单中选择BootMenu,按回车键。
3、以联想笔记本为例,联想开机按F1进bios。进入bios页面,按键盘→按键右移至Startup,然后向下移至PrimaryBootSequence。看到硬盘,将需要设置的硬盘调整为第一启动。
4、win10设置u盘启动的方法:插上U盘,启动电脑,按照说明书上的步骤进入bios选项。一般是开机时按住F2/F12/del/home/等按键。选择到boot自选项,几乎所有的主板都是在这里配置启动顺序的。
5、联想笔记本开机,按键盘的“F2”键进入BIOS设置界面。切换到“Boot”(启动“选项卡,将“BootMode”设置为“LegacySupport.同时将“USBBoot”设置为“Enabled”。以便支持从U盘启动系统。
1、大多数电脑是在开机时按F2,进入bios,因电脑型号原因,也存在其他快捷键,进入bios主界面如图。2、切换到boot,此时电脑的有限启动方式是通过硬盘启动。
3、通过上下键,选择option #1,按enter,切换到UEFI。
4、按下enter后,优先启动项就变成了从U盘启动。
5、完成以上操作后,按F10,保存退出,随后电脑将自动重启,并从U盘启动。
好了,今天关于“联想电脑怎么进入bios设置界面设置u盘启动了”的探讨就到这里了。希望大家能够对“联想电脑怎么进入bios设置界面设置u盘启动了”有更深入的认识,并且从我的回答中得到一些帮助。