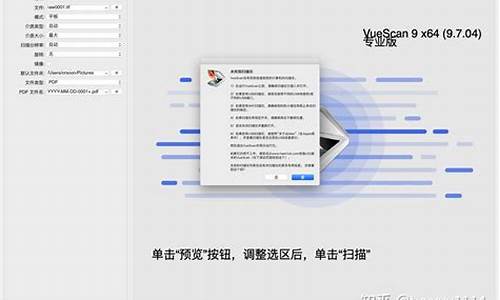您现在的位置是: 首页 > 知识百科 知识百科
usbvm0303万能摄像头驱动_摄像头万能驱动怎么用
ysladmin 2024-05-16 人已围观
简介usbvm0303万能摄像头驱动_摄像头万能驱动怎么用 接下来,我将为大家解答有关usbvm0303万能摄像头驱动的问题,希望我的回答对大家有所帮助。现在,我们就开始探讨一下usbvm0303万能
接下来,我将为大家解答有关usbvm0303万能摄像头驱动的问题,希望我的回答对大家有所帮助。现在,我们就开始探讨一下usbvm0303万能摄像头驱动的话题吧。
1.usbvm0303????????ͷ????
2.笔记本电脑摄像头驱动程序怎么安装?笔记本安装摄像头驱动的教程
3.USB2.0摄像头如何驱动安装

usbvm0303????????ͷ????
参考一下吧
· 摄像的速度慢
故障现象:把刚买回的摄像头安装上网后,感觉显示速度太慢,更换过上网拨号地点和 ISP ,结果速度还是很慢。在不上网时测试这个摄像头,发现这时图像显示也很慢。
分析及处理:这种现象是由于电脑性能过低而引起,可换个图形加速卡,如果还不行,就得升级 CPU 及主板,甚至换台新电脑。
· 视频预显图像的颜色异常
故障现象:一台新购摄像头的视频预显图像的颜色不正常,过段时间后却又可以恢复正常。
分析及处理:对普通的摄像机,需人工调白,但摄像头能自动调整。一般等待个20至30秒,系统的 autowhite (自动调白)功能就会自动纠正或平衡。
· 花屏
故障现象:在用摄像头的时候出现花屏。
分析及处理:先查驱动程序的安装和可能的设备冲突。查摄像头型号与摄像头的驱动程序是否匹配。另外可换个显卡测试,因为摄像头可能与显卡或者显示驱动程序不兼容。也可能是驱动程序的安装不正确,若无法通过对该显卡的驱动程序的升级来解决此问题,就只能换显卡。
· 黑屏或白屏
故障现象:用摄像头时,弹出了图像框后,出现黑屏或白屏。
分析及处理:这是因为检查软件设置不当而造成的,这种问题可能得经过多次尝试,可参考一下软件的疑难解答说明书。
· 预显图像的光线不正常
故障现象:摄像头视频预显图像的某部分太暗或太亮。
分析及处理:应该从使用环境及摄入对象着手,比如挪开亮光源或者增加物体的亮度。然后再调亮度及对比背景。
· 摄像头不能与其它的视频输入设备共用
故障现象:安装了摄像头之后,又装了摄像机。所以不知哪个设备正在工作。
分析及处理:当使用了多种视频摄入设备时,电脑就使用默认装置。但并不能像 Win 9 x 中的打印设备那样方便地设置默认打印机,不存在确定默认装置的更简单的方法。所以,最好的方法还是通过一系列步骤选一个。使一个视频摄像驱动程序有效的具体方法是:打开“控制面板→多媒体→视频→装置”,打开“视频摄入装置”列表,双击摄像头的名称,打开对话框,显示摄像头属性,再按照要求使驱动程序有效就行。
· PC能用接到笔记本上不正常
故障现象:一个原来在台式机上能正常使用的摄像头,在联接到笔记本上后就不正常了。
分析及处理:摄像头与显卡最容易发生冲突,有了问题后,除要找摄像头自身原因外,还要查显卡,试着降低图形显卡的速度。其方法是:在桌面上单点鼠标右键,选择“属性→设置→性能”,把硬件加速从第四档逐渐降到最后一档,看是否能解决问题。如果能,就逐渐提升档次,直到找出能解决问题的那个平衡点为止。
· 图像显示的速度慢
故障现象:用数码摄像头上网时意外发现摄像头上的图像显示速度过慢。
分析及处理:这是因为网站速度慢或者 ISP 带宽窄的原因,可试着换个网站或用另外的 ISP 账号上网。
1. 问:捕获的视频预显图像太亮或太暗,怎么调整?
答:电脑摄像头捕获的图像有问题可以用下面的几种方法调整一下:
1) 调整亮度和对比背景,移去亮光源或增加物体的亮度。
2) 等待几秒,让白平衡(auto white)来自动平衡或纠正视频预显图像的颜色。
3) 摄像头画面如不清楚,请左右旋转摄像头的镜头对焦。
4) 画面出现延迟现象,可能是开启太多的软件,电脑运算速度太慢。
5) 图像不正常显示(如:全屏无显示)一般是因为配置不太符合最低要求,并且作为集成的显卡又要占用主内存,这样出问题的可能性就比较大了。
2. 问:软件启动后,出现白屏或黑屏, 怎么办 ?
答:在摄像头安装成功后,运行软件出现白屏或黑屏可以使用以下方法解决:
1) 打开多个程序与其它程序发生冲突,关闭多余的视频程序。
2) 没有按正确的步骤安装。在“开始”菜单->“程序”-> 选择卸载,并按正确的安装步骤重新安装。
3) 你没有安装适合自己系统的DirectX 9.0B版本。
4) 菜单选项“Preview/预览”没有打开,请选择此项并稍候。
3. 问:每次打开摄像头,开始时视频画面的颜色总是有点奇怪,但过一会就好了,这是怎么回事?
答:这不是什么问题,摄像头在启动后几秒钟内需要进行预热,然后亮度控制会自动将当前颜色调为正常。
4. 问:有时候画面中央看起来非常清楚,但是四周景物就相对较差,这是为什么?
答:这个问题要从两个方面来看,第一:从光学部分来看,镜头中间的清晰度都要比边缘的清晰度高,所以会有一点影响影像。更重要是:我们的图像处理算法采用数码相机类似的算法,中间的权重取得较高,也就是说会优先保证画面的主体,这也比较符合使用习惯。用过相机的朋友也许都会有此方面的感觉。
5. 问:为什么在配置较低的电脑上VGA视频图像会有“断裂”现象呢?
答:当我们选择VGA格式时,低配置的电脑的USB不能负担巨大的视频数据,通过USB转送的数据都必须经过压缩,这样就会造成系统来不及显示视频图像。
为了降低或消除这种现象,可以参考以下办法:
1) 选用支持Direct X的显示卡(要求支持RGB24,I420硬件加速);
2) 选用I420格式;
3) 使用更高频率的CPU。
笔记本电脑摄像头驱动程序怎么安装?笔记本安装摄像头驱动的教程
摄像头驱动一般来说是不需要下载安装驱动的,对于Windows XP以后的操作系统就更是如此,一般来说系统都是默认加载了系统自己的驱动,更有很多的摄像头是免驱的硬件,无须驱动,但是也难免遇到很多特殊情况,接下来就让我为大家讲解一下怎么下载安装摄像头驱动程序。
工具/原料
摄像头驱动软件
方法/步骤
1首先,百度一下“摄像头万能驱动”,然后在搜索结果中找到下载页面。我们推荐使用摄像头万能驱动是为了省的我们查找摄像头的型号和品牌,因此,万能驱动对我们来说最好的选择。
2然后在打开的页面中,选择好自己的系统,对于不同的系统,其驱动也是不同的,这点要注意一下,这里我以Windows XP系统为例,向大家讲解。因为Windows 7系统是不需要安装摄像头驱动的。
3具体怎么下载,我就不教大家了,都会的,迅雷或者其他方式,很快的么,然后就是安装了。
4安装好后,我们的摄像头就能正常使用了。大家可以查看一下自己的摄像头状态,查看一下其工作状态即可。
USB2.0摄像头如何驱动安装
众所周知,笔记本电脑安装上摄像头后,还需要安装驱动,不然是不可以使用的。那么摄像头驱动要怎么安装,如果是笔记本内置的摄像头可以通过第三方软件来安装,或者是通过系统光盘进行安装。如果是我们安装的usb摄像头,系统就会自动检测安装驱动。接下去一起看看具体操作步骤。
方法一:
1.如果是USB摄像头,只需要将摄像头通过USB线连接到电脑主机后面的USB接口。
2.然后系统会自动搜索驱动来进行安装。
3.调试一下视频设备。点开我的电脑,你可以看到一个摄像头,点击它,如果出现了画面就是安装成功。
方法二:
1.右击桌面左下角的“Windows”按钮,从其右键菜单中选择“控制面板”项。
2.从打开的“控制面板”界面中,找到“设备和打印机”项进入。
3.此时将打开“设备和打印机”窗口,在此就可以从“设备”列表中找到已正常识别的摄像头。
4.如果在此找不到“摄像头”硬件设备,则可以通过右击窗口空白处,选择“添加设备”项来手动安装摄像头驱动程序。
方法三:
1.如果是笔记本内置的摄像头,只需要安装驱动即可。
若你有摄像头自带的光盘,将光盘放入电脑光驱中,然后进入我的电脑,找到光驱并进入,找到里面的摄像头驱动安装运行文件即可。
2.若没有光盘,除了去网站下载相应的驱动文件之外,也可以下载鲁大师、驱动精灵等万能驱动软件(这里拿鲁大师举例)。
3.点击驱动检测,即可一键安装驱动文件。
4.安装完毕同上面的步骤3来检测视频设备是否正常工作。
以上就是小编给各位带来笔记本安装摄像头驱动程序的几种方法,希望此教程内容能够帮助到大家!
电脑上有效的USB接口上,系统将会提示找到新硬件,并弹出产品安装向导
按照提示:点击“下一步”
按照提示搜索最新驱动程序。点击下一步:
指定与产品型号对应的驱动程序位置:产品型号请见包装盒条型码最后几位,如 FL-309PI,请将驱动批定到光盘中的309目录就可以了:
点击下一步完成产品驱动安装:
注意:在产品驱动自动或手动的安装过程中出现如图的提示,请点“继续安装”
使用相关的视频软件就可以看到摄像头的画面了!
3.如果不能正常显示的解决的办法:
A.安装驱动后,你会在WINDOWS的“开始”-“程序”里面看到PC Camera字样,里面有一个Amcap程序可以马上调节摄像头的效果和设置。如果运行时出现如下画面:
则说明你的摄像头可能没有连接好电脑或是驱动没有装好!则通过如下步骤进行检查:
在桌面我的“电脑图标”点击右键,选择属性,出现电脑属性画面,点设备管理器,出现如下画面:
如果如上图所示,则表明你没有连接摄像头,将摄像头插入电脑USB接口,就可以了
上图则为正常状态下的,设备管理器中可以看到产品名称!
如果出现这样的画面,则表示摄像头驱动没有完成安装,可以试着自动安装驱动,或手动安装:选中本设备,点下边的“属性”,出现产品属性界面!
点击重新安装驱动程序:
以下可参照手动安装摄像头的方法,完成驱动安装过程:
B:如果使用AMCAP软件查看图像时如下图,而在设备管理器中又能正常显示:
则请将软件"选项"栏目下的“预览”勾选,则就可以正常显示了!
2,摄像头驱动自动安装
将产品驱动光盘放入光驱中,光盘会自动运行(或者运行驱动盘根目录下的autorun.exe文件),打开产品驱动安装界面,参照你所购买的产品方案,选择相对应的驱动程序,进行摄像头的驱动安装!
将鼠标指针移相应的栏目上,点击右边的“安装驱动程序”,执行摄像头驱动安装,按照提示进入产品驱动安装!
[注意,要先点取与你购买产品相对应的型号后再点击右边的安装驱动程序!]
如果你先插了USB摄像头到你的电脑,你现在可以将USB摄像头再插拔一次,系统即可认到摄像头设备。卸载驱动只要再次点击相应按钮就可以卸载了,或者在WINDOWS的卸载程序里面直接点 Camera的Uninstall也可以卸载
安装驱动后,你会在WINDOWS的“开始”-“程序”里面看到PC Camera字样,里面有一个Amcap程序可以马上调节摄像头的效果和设置。
好了,关于“usbvm0303万能摄像头驱动”的话题就讲到这里了。希望大家能够通过我的讲解对“usbvm0303万能摄像头驱动”有更全面、深入的了解,并且能够在今后的工作中更好地运用所学知识。