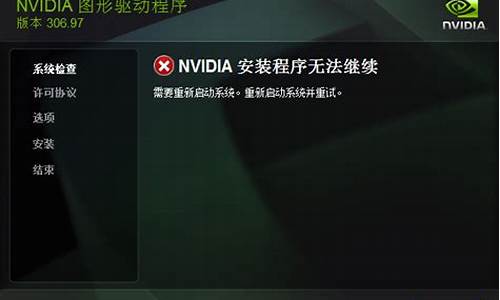您现在的位置是: 首页 > 知识百科 知识百科
显示器驱动程序已停止响应,并且已经恢复_显示器驱动程序已停止响应,并且已经恢复了
ysladmin 2024-05-19 人已围观
简介显示器驱动程序已停止响应,并且已经恢复_显示器驱动程序已停止响应,并且已经恢复了 今天,我将与大家共同探讨显示器驱动程序已停止响应,并且已经恢复的今日更新,希望我的介
今天,我将与大家共同探讨显示器驱动程序已停止响应,并且已经恢复的今日更新,希望我的介绍能为有需要的朋友提供一些参考和建议。
1.怎么解决显示器驱动程序已停止响应,并且已恢复
2.显示器驱动程序已停止响应怎么办?
3.win7显示器驱动程序已停止响应的解决方法
4.Win10显示器驱动程序已停止响应并且已恢复怎么解决

怎么解决显示器驱动程序已停止响应,并且已恢复
显示器驱动程序已停止响应的解决办法:首先,点“开始”,找到“计算机”并点右键,找到“属性”打开,找到“高级系统设置”并打开,打开“高级系统设置”后,找到选项卡“高级”并打开,在“高级”选项卡中找到“性能”的选项“设置”。
进入“设置”,找到“视觉效果”的“玻璃效果”和“启用桌面组合”取消这两个显示效果,选择完成点“确定”,显示器会黑屏一会切换显示效果。
这里注意一点:当你关闭“启用桌面组合”显示效果后,那么“启用AeroPeek”也就自动关闭了,因为“启用AeroPeek”的前提就是先要启用“启用桌面组合”。
当你关闭“启用桌面组合”后,“启用AeroPeek”消失了,重新启用“启用桌面组合”才能找回“启用AeroPeek”效果。
可以先关闭“玻璃效果”看一下,如果显示的问题解决了,就不要关闭“启用桌面组合”了。毕竟关闭了“启用桌面组合”就没法用“AeroPeek”效果了。
显示器驱动程序已停止响应怎么办?
驱动问题:如驱动不合适,驱动冲突、没有正确安装等驱动原因硬件问题:新配置的主板或显卡之间不兼容,硬件温度过热、主板或显卡硬件问题、电源供电不足等原因
操作问题:硬件超频使用 超负荷工作
首先是驱动问题对自己系统驱动进行大清理
当分析完成后就会出现所有与NVIDIA显卡相关的参与内容,选择Clean指令进行清除,完成后提示重新启动。
回到正常Windows界面进行新驱动安装,安装驱动注意一点,如果是品牌电脑一定要安装? 打开驱动人生会有推荐的品牌驱动,组装电脑如果没有品牌驱动就安装公版驱动,安装完成后重启电脑。
win7显示器驱动程序已停止响应的解决方法
出现显示器驱动程序已停止响应并且已恢复问题的原因是显示效果设置过高,电脑显卡与系统不匹配造成的。
一、把“视觉效果”调整为最佳性能
1、鼠标右键桌面上的“计算机”,选择“属性”。
2、点击左窗格中的“高级系统设置”。
3、点选 “高级”,点击“性能”的“设置”。
4、在“视觉效果”里面,选择“调整为最佳性能”,点击确定保存。
二、如果上面的方法没有用的话,只有修复或更换驱动。
1、用驱动精灵修复或更新显卡驱动
1、百度搜索下载驱动精灵,安装打开。
2、软件主界面中点击“百宝箱”。
3、在百宝箱界面点选“系统助手”。
4、在系统助手界面,选择“显示设备”下面的“更多”。
5、在系统助手显示设备界面点击“显示驱动停止响应下面的立即修复”。
6、显示修复进度,修复完成,点击重启电脑。
7、如果修复不成,用驱动精灵更新显卡驱动。
Win10显示器驱动程序已停止响应并且已恢复怎么解决
最近有使用win7系统的用户在玩游戏或者看视频的时候,出现了提示“显示器驱动程序已停止响应并且已恢复”的问题,用户不知道怎么解办。其实出现这个问题主要是显卡驱动不兼容引起的。那我们该如何解决这一问题呢?下面小编就来为大家分享解决win7显示器驱动程序已停止响应的方法。
解决方法如下:
1、在桌面的“计算机”上右键,打开“属性”。
2、进入系统窗口后,选择并打开“高级系统设置”这一项。
3、在系统属性窗口,选择“高级”选项卡,然后打开“性能”下面的“设置”按钮。
4、在性能选项窗口选项里,从列表中找出“启用透明玻璃”和“启用桌面组合”。
5、如果上面两项都勾选了,显卡配置若不好,就会引起2D和3D的冲突,所以,可以把这两项的勾去掉,然后“确定”。问题就解决了。
关于win7显示器驱动程序已停止响应的解决方法就为大家分享到这里啦,有出现同样问题的可以按照上面的方法来解决哦。
这种情况多为显卡驱动或者温度过高导致的。
一、这种情况是显卡驱动出现问题了导致的,使用电脑管家更新下驱动就可以了。
1、打开腾讯电脑管家,点击“工具箱”。
2、在工具箱里找到“硬件检测”。
3、在硬件检测里点击“驱动安装”。
4、可以看到“安装状态”,如果是未安装可以直接点击安装。
二、用电脑管家检查硬件温度是否过高。
如果温度过高,需要加强散热,清理显卡风扇,增加机箱风扇。
好了,今天关于“显示器驱动程序已停止响应,并且已经恢复”的探讨就到这里了。希望大家能够对“显示器驱动程序已停止响应,并且已经恢复”有更深入的认识,并且从我的回答中得到一些帮助。