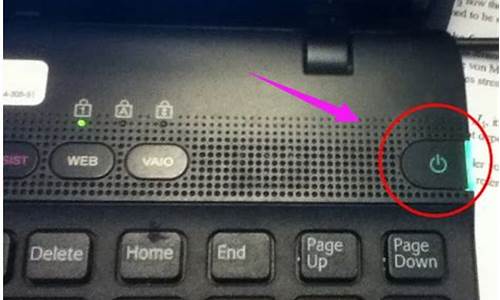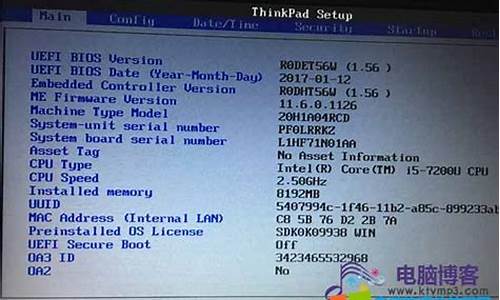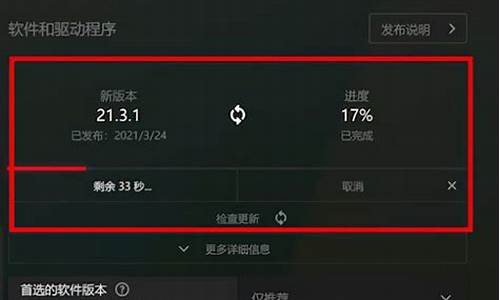您现在的位置是: 首页 > 知识百科 知识百科
最好的音频驱动程序_最好的音频驱动程序是什么
ysladmin 2024-05-19 人已围观
简介最好的音频驱动程序_最好的音频驱动程序是什么 谢谢大家给我提供关于最好的音频驱动程序的问题集合。我将从不同的角度回答每个问题,并提供一些相关资源和参考资料,
谢谢大家给我提供关于最好的音频驱动程序的问题集合。我将从不同的角度回答每个问题,并提供一些相关资源和参考资料,以便大家进一步学习和了解。
1.Realtek High Definiton Audio Driver是什么?有什么用?
2.Win10系统下Realtek音频卡顿有嗡嗡声怎么解决
3.kernel streaming,wasapi哪一比较好
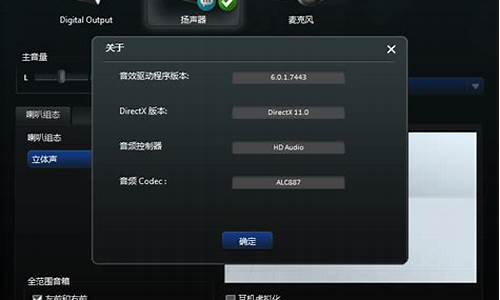
Realtek High Definiton Audio Driver是什么?有什么用?
realtek high definiton audio driver是Realtek瑞昱高清晰度(High Definition Audio)音频系统的驱动程序。一般不能卸载,卸载之后电脑往往就会没有声音。如果要重装可以将其卸载,一般通过控制面板进行卸载, 同时按WIN+R键,打开“运行”对话框,输入devmgmt.msc,按回车键,打开“设备管理器”,右键选择”属性",在弹出的窗口中切换到”驱动“选项卡”,点击“卸载”即可。
Win10系统下Realtek音频卡顿有嗡嗡声怎么解决
电脑中有没有REALTEK高清晰音频管理器,要看主板音效是否采用了来自瑞昱公司的电脑芯片,只有采用了该芯片的主板,在安装完驱动之后,选择控制面板,在其中才会有“Realtek高清晰音频管理器“出现。如何确认自己的电脑中有没有REALTEK高清晰音频管理器呢,您可以选择打开C:\Program Files\Realtek\InstallShield 文件夹目录,在其中进行查找,管理器的图标是一个小喇叭。
找到之后利用鼠标左键双击运行->音频I/O->面板,然后再点击设置成音频输出就可以了 ,如果没有找到的话,您可以选择重新装一遍声卡驱动。
重新安装驱动的方法如下:
1、在百度搜索“驱动精灵下载”,下载并按照步骤完成安装程序。
2、安装完成之后检测最新的驱动进行更新。
3、找到REALTEK高清晰音频管理器的驱动进行安装。
4、完成之后重启电脑,便完成了全部驱动安装内容。
有关Realtek的其他问题,您可以去官网查看。
kernel streaming,wasapi哪一比较好
在win10电脑中,声卡硬件设备是支持Realtek高清晰音频管理器,然而有win10正式版用户在玩游戏的时候,音频都没有问题,可是当使用浏览器观看Netflix或使用VLCMediaPlayer等媒体播放器观看视频的时候,声音会卡顿且嗡嗡响,该怎么办呢,下面小编就给大家带来详细的解决方法吧。
解决方案1:卸载并重新安装RealtekAudioDriver
音频驱动程序问题可能归因于滞后,尤其是当您将PC升级到Win10专业版时,因此,您可以在设备管理器中更新Realtek音频驱动程序。因此,您可以尝试使用内置驱动程序工具来获取最新的Realtek音频驱动程序。
1:打开设备管理器。
2:导航到声音,视频和游戏控制器下的右侧Realtek音频驱动程序。
3:右键单击Realtek音频驱动程序以卸载它。
如果系统提示您从设备中删除软件,则还应进行检查。
第4步:重新启动电脑。
当您再次登录时,您可以通过收听歌曲来检查您的Realtek音频是否仍然滞后或失真。
您可以到Realtek官方网站下载驱动程序并手动安装,这里是。
但是,如果您没有太多的计算机技能或知识,可以尝试使用DriverDoctor自动更新Realtek音频驱动程序。
是一个专业和安全的驱动程序工具,用于更新各种驱动程序到Win10专业版,它可以在几分钟内三次点击下载最新的驱动程序。因此,一旦掌握了使用它的方法,您就可以从中受益匪浅。
您可以先在PC上下载并运行它。
1:立即扫描。DriverDoctor将搜索您的计算机以查找过时或丢失的驱动程序,因此如果Realtek音频失真是由过时的音频驱动程序引起的,您可以轻松解决Realtek音频问题。
2:单击获取驱动程序。
3:单击全部下载。
4:安装驱动程序,其中包括RealtekWindows驱动程序。
你会发现你可以眨眼完成整个过程。然后在重新安装驱动程序后,口吃声可能会消失。
解决方案2:禁用音频增强功能
如果您正在使用音频增强功能来获得完美的音频体验,您可以禁用它们以识别这是否会影响音频卡顿或失真。
1.在右下角,右键单击声音图标,然后选择“播放设备”。
2.右键单击默认播放设备,然后从上下文菜单中选择“属性”。
3.在增强功能中,选中“禁用所有声音效果”,然后单击“确定”。
打开在线视频或开始游戏以测试计算机是否发出声音。
解决方案3:更改低质量音频默认格式
高音频格式质量可能会导致音频异常噪音,因此将其重置为低质量进行测试。
1.在播放设备中,右键单击默认设备,然后选择“属性”。
2.找到“高级”选项卡,然后选择默认格式为16位,48000Hz(Studio质量)。
之后,嗡嗡的声音消失了。
解决方案4:卸载冲突网络驱动程序
有人报告称,RealtekPCIe系列以太网控制器和无线适配器会中断音频适配器,因此卸载其驱动程序可以修复声音故障。
1.打开设备管理器。
2.展开网络适配器并找到网络适配器,例如RealtekPCIe系列以太网控制器。
3.右键单击它以选择“卸载”。
4.在确认窗口中,选中删除此设备的驱动程序软件。
5.使用相同的方法卸载WIFI驱动程序。
所以你可以去官方网站下载正确的以太网驱动程序和WIFI驱动程序并手动重新安装。
这种方式可以完全固定它或至少减少嗡嗡声。
解决方案5:禁用所有输入和输出设备
有时,如果您在计算机中使用许多输入和输出音频设备,这些设备可能会导致冲突。并且您无法判断哪一个是真正的错误导致音频嗡嗡声问题。所以尝试禁用所有这些。
1.打开设备管理器。
2.展开输入和输出设备。
3.选择设备并右键单击它以选择“禁用”。禁用所有设备。
4.展开声音,视频和游戏控制器。
5.选择设备,然后右键单击以选择“禁用设备”。禁用所有设备。
6.重启电脑。
7.转到设备管理器,展开声音,视频和游戏控制器,找到RealtekHDAudio并启用它。
解决方案6:RealtekAudio故障排除
作为Win10专业版用户,如果您遇到任何程序问题,您可以在一开始就尝试运行故障排除程序来为您解决问题。如果您发现Realtek音频破裂或错开,建议您首先使用该工具。
1:从搜索框导航到“故障排除”窗口。
2:找出播放音频并单击它以运行故障排除程序。
3:单击“下一步”以检测音频问题。您还应该选中自动应用修复选项。
4:检测问题。
然后你需要做的是按照屏幕上弹出的说明进行操作。您将使Realtek音频正常工作,从交错或口吃。
现在,您将无法从Win10专业版上的Realtek音频中收到跳过或断断续续的声音。
解决方案7:重置CPU电源计划
如果您收到音频不稳定或声音损坏,您可以尝试重置处理器电源管理计划以解决问题。
1.单击开始设置系统电源和睡眠其他电源设置。
2.选择您正在使用的电源计划,然后单击更改计划设置更改高级电源设置以打开高级电源选项。
3.展开处理器电源管理,您将看到有3个项目。您应该将最小处理器状态和最大处理器状态保持在100%。
最低流程状态:
在电池上:100%
插入式:100%
最大处理器状态:
电池供电:100%
插入式:100%
现在您已经禁用了CPU限制。
提示:如果无法调整最小处理器状态和最大处理器状态,则可以创建新的电源计划并自行重置。
解决方案8:在BIOS中禁用板载Realtek音频
当您使用RealtekHD音频时,音频卡顿最常发生。如果所有解决方案都无法使声音平滑变化,您可以尝试禁用板载Realtek并使用外部声音设备,如SoundblasterAudigyFX。
1.要禁用realtek音频,您需要重新启动计算机并按F1,F2,F10或Del键进入BIOS,然后找到RealtekAudio。
2.之后,安装外部声音设备和对于这个设备。
3.转到播放设备,将外部设备设置为默认播放扬声器。
您会发现外部音频声音比板载声音更好。
以上就是Win10系统下Realtek音频卡顿有嗡嗡声的详细解决步骤,希望以上教程内容可以帮助到大家。
ASIO:硬件支持+对应驱动程序
DS:兼容性最好,一般也是默认的。
WASAPI:是Vista之后的,较佳选择输出方式。
再来详细看:
ASIO、WDM都是指音频通道,就是音频数据走的路。
ASIO指的是ASIO音频通道;WDM是指WDM类型的音频通道,具体包括WaveOut、DirectSound(简称DS)、Kernel Streaming(简称KS),Windows Vista和7 还比XP多了WASAPI。
具体体现在各个音频播放、录音软件的设置里,比如Foobar2000等。
打形象的比喻,音频数据是车,操作系统的音频部分是一条路。
WaveOut、DirectSound(简称DS)就好比最一般的公用车道,大家可以并行走(程序可以一起发声),但要受到一些旁车的影响。
Kernel Streaming(简称KS),WASAPI好比在这条操作系统音频之路上划出一条专用道,只允许一个车走,虽然还走着一条路,但没有干扰了,程序独占。
ASIO就好比我压根不走操作系统那条路了,我自己专门再修一条新路,自己走自己的,不过操作系统公共音频部分了。
其实ASIO最有价值的地方在于录音,它的最大特点在于声音数据在通道里通行快,延时小(音频传输是需要若干毫秒的时间的,对于精确录音和声音混音合成,很是敏感)。
DS就是DirectSound的首字母缩写,DirectSound是DirectX的一部分,而DirectX则是被很多游戏玩家所熟知,DirectX是由微软创建的多媒体编程接口,由C++编程语言实现,遵循COM。DirectX是Windows平台下最通用最成熟的接口,多媒体软件大多采用了DirectX API。通过DS输出可为开发者和用户带来许多便利,FB2K下使用DS输出则是可以实现渐响、淡出等功能,还能支持声卡所带的音效,所以小编并不是推荐各位网友使用DS输出来播放无损音乐。
ASIO全称Audio stream input output,是德国Steinberg公司所提出的,主要目的是为了解决PC音频方面的输入输出的延迟问题,由于系统自带的音频输出方式一般延迟都大于10ms,虽然10ms并不算长,但仍旧是无法满足专业领域的严苛需求的,于是ASIO便针对延迟问题进行了深度设计,使其输出输入延迟能够低于10ms,甚至还能低于1ms,完全能够满足专业音乐制作的需求,聆听音乐选择该方法输出,主要目的肯定不是降低延迟了,而是为了能避开系统重采样、音效以及规格化处理,由于ASIO低延迟设计,所以在输出过程当中不会引入任何处理,但ASIO缺点也是很明显的,ASIO是需要驱动层面的支持,并不是所有声卡都带有ASIO驱动,虽然有第三方驱动,但效果可能不尽如人意。
WASAPI全称Windows Audio Session API,是微软Vista之后所引入的,Vista当中微软重写了音频架构,提出了一套新的通用架构,Universal Audio Architechture(UAA),并增加了全新的WASAPI,WASAPI为程序开发者提供了两种模式,共享模式(Shared Mode)和独占模式(Exclusive Mode),使用独占模式时可以和ASIO输出达到相似的效果,此时声卡被某一程序独占,只有该程序能使用声卡,其他程序均不能占用声卡,而且独占模式时,系统不也会干涉音频流,直接将其交给声卡驱动进行输出,声卡自带的音效以及系统重采样均不会起到作用,可输出纯净的声音,
在过去,声卡厂商例如Creative、Realtek等,为了让使用者透过自家编写的控制台来进行各方面关于音频设备的设定,所以编写驱动程序时,必须在Kernel Mode(内核模式)这个层级撰写相当多的代码来提供调用,使得使用者的操作设定能够直达硬件层。然而这对于系统的稳定度是一个很不好的影响,稍微有一点点意外状况,会因为这些功能跑在Kernel Mode而导致系统死机。在 Vista 时代有所改善了。Microsoft要求所有音频设备的厂商必须遵循UAA的架构来开发驱动程式,也为了配合UAA架构,Vista可以说是整个翻新了音讯处理流程,许多原本需要写在Kernel Mode的声卡功能,需要改写到User Mode(用户模式)去,进而增加了系统稳定度。
KS(Kernel Streaming)输出是一种比较老旧的输出方式,主要使用在没有WASAPI的XP以及之前版本的Windows系统当中,KS最早出现在Windows 98当中,它允许程序员能够为多媒体设备实时的处理音频流,效果和ASIO、WASAPI类似,都可以避开系统对音频的音效处理或是规格化,从Vista开始KS已经逐渐被WASAPI所取代了,目前支持的软件并不多。
好了,今天我们就此结束对“最好的音频驱动程序”的讲解。希望您已经对这个主题有了更深入的认识和理解。如果您有任何问题或需要进一步的信息,请随时告诉我,我将竭诚为您服务。