您现在的位置是: 首页 > 知识百科 知识百科
打印机驱动卸载干净的方法_打印机驱动卸载干净的方法是什么
ysladmin 2024-05-20 人已围观
简介打印机驱动卸载干净的方法_打印机驱动卸载干净的方法是什么 在下面的时间里,我会通过一些例子和解释详细回答大家关于打印机驱动卸载干净的方法的问题。关于打印机驱动卸载干净的方法的讨论,我们正
在下面的时间里,我会通过一些例子和解释详细回答大家关于打印机驱动卸载干净的方法的问题。关于打印机驱动卸载干净的方法的讨论,我们正式开始。
1.win7卸载打印机的方法
2.如何卸载打印机驱动

win7卸载打印机的方法
在日常的电脑使用中,我们常常需要连接使用打印机,但有时候不可避免的需要卸载打印机,比如我们想更换新的打印机,或者不再需要使用旧的打印机等。下面是win7系统卸载打印机的方法:
1.打开控制面板:点击开始菜单,找到控制面板,点击进入。
2.进入设备和打印机:在控制面板中找到设备和打印机选项,点击进入。
3.找到需要卸载的打印机:在设备和打印机的列表中找到需要卸载的打印机,鼠标右键点击该打印机。
4.选择删除:在弹出来的菜单中选择删除,系统会询问是否确定删除,点击确定。
5.等待系统卸载:系统开始卸载打印机,过程可能需要一些时间,请耐心等待。
6.删除驱动程序:在打印机被完全卸载后,你需要确定是否删除相关的驱动程序,如果你已经不再需要此打印机,建议同时删除驱动程序,避免占用了系统资源。
7.完成卸载:完成以上步骤后,你已经成功卸载了打印机。
以上就是win7系统卸载打印机的具体步骤,需要注意的是,在卸载打印机的过程中需要保证电脑联网,以确保系统可以自动更新驱动程序和相关的系统组件。在执行上述操作时,还需确保权限足够,比如需要管理员权限或在超级管理员的身份下进行操作。如果遇到卸载打印机失败或者无法卸载的情况,你可以尝试重启电脑后再次尝试,或者在网络上搜索相关的解决方案。
如何卸载打印机驱动
卸载方法:
(视频教程分享:java课程)
1、点击小娜,搜索控制面板,打开控制面板;
2、将控制面板的查看方式修改为大图标,在下面找到并点击设备和打印机;
3、在设备和打印机界面我们可以看到当前的打印机,在该打印机上单击右键,选择删除设备;
4、在“删除设备”窗口中,点击“是”按钮将其删除;
5、删除后必须断开 USB 连接线,重新启动win10,重新启动电脑后不要进行任何打印操作;
6、重新打开“设备和打印机”,点击”Microsoft XPS Document Writer”打印机图标然后点击工具栏中的“打印服务器属性”按钮
7、在“打印服务器属性”窗口中,点击“驱动程序”选项卡,选择之前删除的打印机型号,然后点击“删除”;
8、在“删除驱动程序和驱动程序包”窗口中,选择“删除驱动程序和驱动程序包。”,然后点击“确定”按钮-- 删除 即可。
图文教程推荐:java入门
打印机驱动需要在应用和功能中卸载。以win10为例,在应用和功能中卸载打印机驱动步骤如下所示:
1、点击windows开始菜单。
2、在windows开始菜单中,点击齿轮状图标,进入系统设置。
3、在系统设置中点击应用。
4、在应用列表里,选择需要卸载的打印机驱动,点击卸载,即可完成。
好了,关于“打印机驱动卸载干净的方法”的讨论到此结束。希望大家能够更深入地了解“打印机驱动卸载干净的方法”,并从我的解答中获得一些启示。
点击排行
随机内容
-
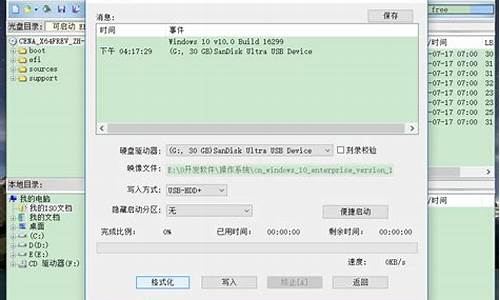
格式化u盘做启动盘_格式化u盘做启动盘可以吗
-

惠普电脑怎么进入bios设置u盘启动顺序_惠普电脑怎么进入bios设置u盘启动顺序
-

电脑bios密码怎么解除_电脑bios密码怎么解除设置
-

系统之家win7旗舰版进度条不动_win7进度条进不了桌面
-

联想win10改win7 bios设置台式机_联想win10改win7 bios设置台式机中文
-

格式化数据恢复工具_格式化数据恢复工具免费完整版
-
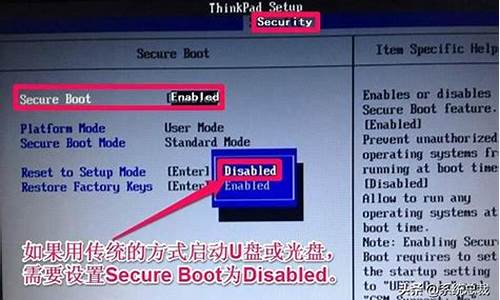
笔记本怎么进入bios界面设置u盘启动选项_笔记本怎么进入bios界面设置u盘启动选项
-

联想如何进入bios设置光盘启动_联想如何进入bios设置光盘启动模式
-

玩dnf蓝屏其他游戏不会_玩dnf蓝屏其他游戏不会闪退
-
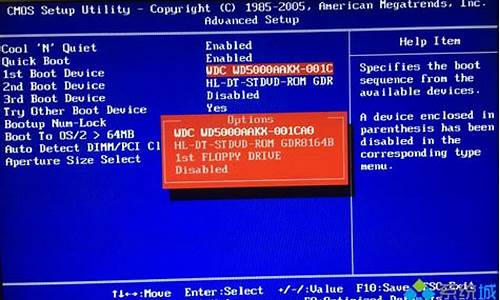
联想进bios设置u盘启动_联想进bios设置u盘启动顺序