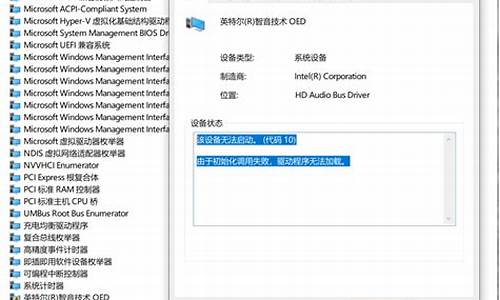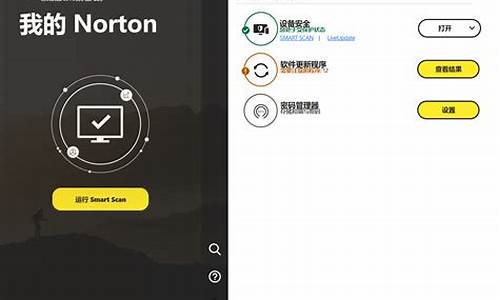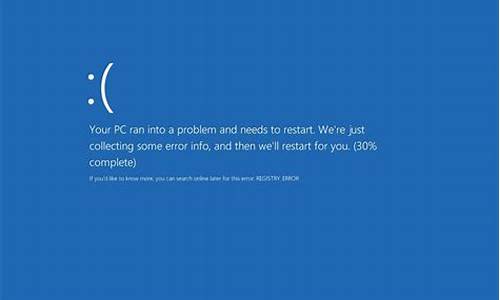您现在的位置是: 首页 > 知识百科 知识百科
hp优盘格式化工具_hp优盘格式化工具 磁盘被写保护
ysladmin 2024-05-24 人已围观
简介hp优盘格式化工具_hp优盘格式化工具 磁盘被写保护 大家好,很高兴有机会和大家一起探讨hp优盘格式化工具的问题。我将用专业的态度回答每个问题,同时分享一些
大家好,很高兴有机会和大家一起探讨hp优盘格式化工具的问题。我将用专业的态度回答每个问题,同时分享一些具体案例和实践经验,希望这能对大家有所启发。
1.U盘打不开怎么办
2.怎么用u盘装系统?
3.制作U盘启动盘时选USB-HDD模式还是USB-ZIP模式?
4.神舟笔记本如何进入BIOS呢?
5.惠普电脑 怎么样才能格式化C盘啊重装系统啊
6.u盘插到电脑上提示格式化,但是还是不能格式化

U盘打不开怎么办
如果U盘里面没有重要数据资料,可以尝试格式化。如U盘有数据资料需求保留,可以尝试以下方法。一、win10 磁盘扫描并修复
1、由 [此电脑]—“U盘”盘符—右键点击—属性,
2、点选工具—检查,系统将开始扫描检查磁盘
3、待系统检查完毕,弹出“错误检查”对话框,这时可点击“扫描并修复驱动器”
4、磁盘扫描修复完成后,确认磁盘扫描修复结果。
二、CHKDSK检查U盘驱动器的问题
为判断U盘是否为逻辑错误问题,可用windows自带的CHKDSK工具扫描并修复 。
Win+R运行,输入并运行“CMD”;
2、在弹出命令提示窗口中,键入“chkdsk?驱动器字母:/f”;
例如U盘在电脑上盘符为E,则键入“chkdsk e:/f”,然后按“Enter”键按钮,进入磁盘自检和修复。
磁盘自检修复完成,查看检测结果是否有发现错误,并按照提示进一步操作修复。
三、使用第三方工具软件修复
如果电脑插上U盘,提示U盘需要格式化,点格式化后又提示“windows无法完成格式化”,这时你可以下载一个磁盘管理软件,以“diskgenius”软件举例,这个工具软件集数据恢复、格式化、硬盘分区、系统备份还原等多种功能。
1、下载diskgenius软件后打开,可以看到你无法格式化/无法正常使用的U盘,点击U盘选中它,然后在上面状态栏“磁盘1”处点鼠标右键选择“建立新分区”。
2、这时会弹出提示“建立新分区”窗口,选择U盘分区后直接点击“确定”
3、这时会弹出提示“建立新分区”窗口,选择U盘分区后直接点击“确定”
怎么用u盘装系统?
HP V220W 32GB.HP 4GB/8GB/16GB/32GB USB2.0的U盘出现写保护锁定的出错信息时,可以使用USB Flash Driver Format Tool (Ufix-II)(不支持Win8系统)顺利解除写保护。
制作U盘启动盘时选USB-HDD模式还是USB-ZIP模式?
1、在电脑插入制作好的U盘启动盘,重启电脑不断按F12、F11、Esc等快捷键选择从U盘启动,下图中选择USB HDD,回车,如果没反应,查看上述“启动设置”的教程,选择自己电脑品牌的启动热键或进入BIOS设置U盘启动;2、进入Ghost系统安装主菜单,选择1安装系统到硬盘第一分区,如果需要分区,选择2运行winpe微型系统,在pe中打开DG分区工具,也就是DiskGenius分区工具;
3、在这个界面执行ghost系统镜像还原过程,这个过程一般需要5-10分钟左右,耐心等待进度条结束,结束后会重启;
4、接着电脑重启到这个界面,开始安装系统,安装将会自动完成,此后还需再重启一次,进入到系统桌面后,安装就完成了。
1.硬盘仿真模式,DOS启动后显示C:盘,HPU盘格式化工具制作的U盘即采用此启动模式。此模式兼容性很高,但对于一些只支持USB-ZIP模式的电脑则无法启动。(推荐使用此种格式,这种格式普及率最高。)
2.大容量软盘仿真模式,DOS启动后显示A盘,FlashBoot制作的USB-ZIP启动U盘即采用此模式。此模式在一些比较老的电脑上是唯一可选的模式,但对大部分新电脑来说兼容性不好,特别是大容量U盘。
3.增强的USB-HDD模式,DOS启动后显示C:盘,兼容性极高。其缺点在于对仅支持USB-ZIP的电脑无法启动。
4.增强的USB-ZIP模式,支持USB-HDD/USB-ZIP双模式启动(根据电脑的不同,有些BIOS在DOS启动后可能显示C:盘,有些BIOS在DOS启动后可能显示A:盘),从而达到很高的兼容性。其缺点在于有些支持USB-HDD的电脑会将此模式的U盘认为是USB-ZIP来启动,从而导致4GB以上大容量U盘的兼容性有所降低。
神舟笔记本如何进入BIOS呢?
制作U盘启动盘时选USB-HDD模式。USB-HDD:硬盘仿真模式,DOS启动后显示C:盘,HP U盘格式化工具制作的U盘即采用此启动模式。此模式兼容性很高。一些只支持USB-ZIP模式的电脑就选择USB-ZIP模式。
U盘启动是从U盘启动一些备份还原、PE操作系统等软件的技术。大部分的电脑都支持U盘启动。在系统崩溃和快速安装系统时能起到很大的作用。
扩展资料:
其他U盘启动模式:
1、 USB-HDD+
增强的USB-HDD模式,DOS启动后显示C:盘,兼容性极高。其缺点在于对仅支持USB-ZIP的电脑无法启动。
2、USB-ZIP+
增强的USB-ZIP模式,支持USB-HDD/USB-ZIP双模式启动(根据电脑的不同,有些BIOS在DOS启动后可能显示C:盘,有些BIOS在DOS启动后可能显示A:盘),从而达到很高的兼容性。
其缺点在于有些支持USB-HDD的电脑会将此模式的U盘认为是USB-ZIP来启动,从而导致4GB以上大容量U盘的兼容性有所降低。
3、 USB-CDROM
光盘仿真模式,DOS启动后可以不占盘符,兼容性一般。其优点在于可以像光盘一样进行XP/2003安装。制作时一般需要具体U盘型号/批号所对应的量产工具来制作,对于U3盘网上有通用的量产工具。
百度百科-U盘启动
惠普电脑 怎么样才能格式化C盘啊重装系统啊
1.首先需要将u盘制作成u启动u盘启动盘,将其连接电脑,重启电脑,在神舟开机画面出现时按下启动快捷键f12,如下图所示:2.进入启动项选择界面,选择u盘启动,按f10保存设置。光盘启动则选择下图中的序号3选项。
3.随后出现u盘启动主菜单,这样就完成u盘启动了,如下图所示:
扩展资料
启动模式
1、 USB-HDD
硬盘仿真模式,DOS启动后显示C:盘,HPU盘格式化工具制作的U盘即采用此启动模式。此模式兼容性很高,但对于一些只支持USB-ZIP模式的电脑则无法启动。(推荐使用此种格式,这种格式普及率最高。)
2、 USB-ZIP
大容量软盘仿真模式,DOS启动后显示A盘,FlashBoot制作的USB-ZIP启动U盘即采用此模式。此模式在一些比较老的电脑上是唯一可选的模式,但对大部分新电脑来说兼容性不好,特别是大容量U盘。
3、 USB-HDD+
增强的USB-HDD模式,DOS启动后显示C:盘,兼容性极高。其缺点在于对仅支持USB-ZIP的电脑无法启动。
4、 USB-ZIP+
增强的USB-ZIP模式,支持USB-HDD/USB-ZIP双模式启动(根据电脑的不同,有些BIOS在DOS启动后可能显示C:盘,有些BIOS在DOS启动后可能显示A:盘),从而达到很高的兼容性。其缺点在于有些支持USB-HDD的电脑会将此模式的U盘认为是USB-ZIP来启动,从而导致4GB以上大容量U盘的兼容性有所降低。
5、 USB-CDROM
光盘仿真模式,DOS启动后可以不占盘符,兼容性一般。其优点在于可以像光盘一样进行XP/2003安装。制作时一般需要具体U盘型号/批号所对应的量产工具来制作,对于U3盘网上有通用的量产工具。
u盘插到电脑上提示格式化,但是还是不能格式化
格式化C盘:右键点击C盘,点击格式化,即可。
重装系统:
1.首先下载360安全卫士---系统修复--系统重装
如图。
2.下载打开后是这个界面。
3.开始配置,点击即可。
4.到最后只要选择下一步就行。
1、是先要下载一个U盘芯片检测工具chipgenius绿色版,下载解压出来,就可以直接运行,然后在所显示所有硬件的信息上,点USB(U盘、内存卡),就可以在下方看到卡或U盘的芯片制造商或者芯片型号。
2、再从网上找到相对应的芯片U盘的量产工具下载,然后使用这个相应的工具,进行格式化,就可以把内存卡或U盘救回来了。比如搜索“安国群胜Alcoru 量产工具”,一般先按制造商搜索到后下载就可以了。
或许有的朋友U盘或内存卡里有很多好东西,不想格式化后没了,那就先用软件将数据恢复了,再进行格式化即可。恢复数据的软件我是用ObjectRescue.Pro.v4.5.1.172破解版的(目前该软件最新为6.1英文版,版本可以通用)。
参考资料:《重建分区表,修复无法格式化的U盘》
有些U盘在电脑上可以识别,但无法读写。利用Windows自带的格式化工具对其在格式化时,显示“文件系统是raw”,无法完成格式化。MFormat、PortFree等U盘修复工具,对它也无济于事。遇到这种故障,我们该怎么办呢?
首先,故障设备能够被系统识别,通常为软件故障,而软件故障通常可以利用一些工具软件来修复。一些用户给能被系统识别而无法格式化的U盘判了死刑,实在可惜。
我们知道,当硬盘的分区表损坏时,也无法完成格式化。遇到这种情况时,可以利用Windows自带的分区工具Fdisk,重建分区表。解决硬盘故障的这种思路同样可以用在U盘上,具体方法略有不同。
Step
1:将U盘插入电脑,开机。在“我的电脑”图标上点击鼠标右键,选择“管理”,出现“计算机管理”窗口。
Step
2:点击窗口左侧“存储”下的“磁盘管理”,屏幕出现当前系统中所有存储设备的信息。其中的“磁盘1(可移动)”,就是待修复的U盘。
Step
1:将U盘插入电脑,开机。在“我的电脑”图标上点击鼠标右键,选择“管理”,出现“计算机管理”窗口。
Step
2:点击窗口左侧“存储”下的“磁盘管理”,屏幕出现当前系统中所有存储设备的信息。其中的“磁盘1(可移动)”,就是待修复的U盘。
Step
3:光标指向“磁盘1”,点击鼠标右键,选择“新建分区”,再选择“FAT32”或者“NTFS”,系统将提示分区创建成功。
Step
4:对U盘进行格式化。
通过上述步骤,U盘即可得以修复。
《U盘无法格式化的解决方法》
1.在桌面回击我的电脑选择管理在弹出的计算机管理中选择磁盘管理然后选择U盘右击选择格式话。。能格式化的原式可能U盘有程序在运行(可能是病毒)。
U盘windows无法格式化的解决办法
尝试一:杀毒排查,无毒
尝试二:当然是本机格式化,无效
尝试三:DOS下format,提示出现错误,无效
尝试四:到管理工具--计算机管理---磁盘管理下找优盘盘符,删除分区,再建新重新格式化,结果虽找到盘符,但是右键的删除分区根本无法使用,无效
尝试五:下载星梭进行低格,但是软件识别不到我的优盘,无效
尝试六:下载Manage
X,安装后,启动画面一闪而过,右键打开托盘图标,菜单上除了退出和关于可以使用,其他功能键一律灰色。。。无效
尝试七:下载Mformat,能识别优盘,但是无法进行格式化,无效
尝试八:下载HP的U盘格式化工具,格式化时提示有媒体写保护,无法进行,无效
尝试九:下载Usboot,用HDD方式进行格式化,其中需要按照提示拔下再***优盘,最后完成启动盘制作。这个时候可以双击盘符,提示是否需要格式化。。。然后点“是”,终于看到久违的格式化窗口,选择FAT格式化,一切顺利,完成后,优盘重新可以正常使用,容量没有损失。有同样问题的朋友可以试试这个方式,当然,优盘无法格式化的情况千差万别,只要不是硬伤,总有解决的方式。希望对大家有用。
首先谈谈造成U盘不能格式化的几种“途径”。
主要有中毒(包括中毒后的乱搞)、U盘读写时插拔(特别是写数据的时候)、
正常格式化U盘后出现“可用空间和未用空间都是0字节,双击(或右键)打开时弹出对话框让格式化,点确定却弹出Windows无法完成格式化的信息。”
上述三种情况,第二种我是要骂的,而且是要大骂的。不管是怎么造成的,都是一样解决。
找一个大小合适的GHOST文件,(或者自己现做一个.gho的文件),大小合造是多大,一二十M呗,然后用GHOST强行向U盘恢复数据,就是ghost里的“disk”–>“from
image”。
问题就是这样解决的,是不是太简单了点。可是你可以去网上搜,你搜“U盘不能格式化”,看百度、Google里前二十页,能有几项是用得这个方法的。很少是吧,许多人都会想着用U盘修复工具,format…它们能解决你的实际问题吗?而用ghost强行恢复的方法是再简单再快速不过的了,可网上还是那么一堆没用的垃圾信息把正确方法拦在了搜索引擎前几页的外面。
讲完了修复方法,是不是应该回过头想想怎么样预防下一次的悲剧呢,毕竟这个方法是U盘里的东西全没了。对于中毒,那就用卡巴斯基去啊,在中国当今这种全开源社会,不要跟我讲什么不能更新,不能实时…对于病毒特别要说的就是一个小习惯的问题,强调一点,请不要对着你的目录(如D:/)双击,请选用资源管理器,从左边文件夹列表单击进入目录,为什么要这样做呢,问题就在这D:盘,或是其它目录下有一个叫autorun.inf文件,你一双击目录,autorun.inf就去运行它设置的程序去了。此情况非常造用于你没开杀毒软件的时候。
好了,今天关于“hp优盘格式化工具”的话题就讲到这里了。希望大家能够通过我的讲解对“hp优盘格式化工具”有更全面、深入的了解,并且能够在今后的学习中更好地运用所学知识。