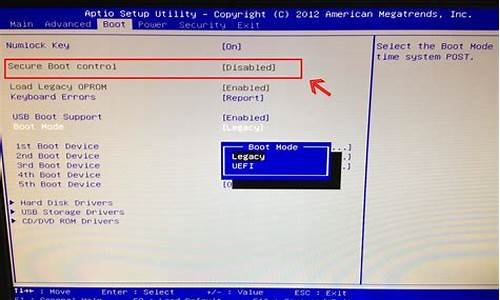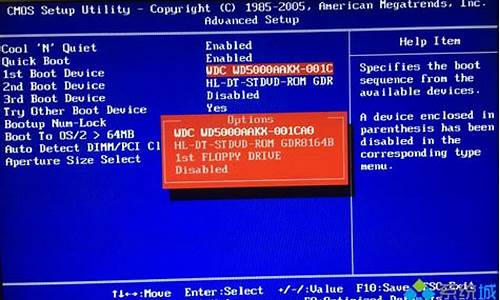您现在的位置是: 首页 > 知识百科 知识百科
如何进入bios设置u盘启动顺序显示_如何进入bios设置u盘启动顺序显示器
ysladmin 2024-05-24 人已围观
简介如何进入bios设置u盘启动顺序显示_如何进入bios设置u盘启动顺序显示器 如果您对如何进入bios设置u盘启动顺序显示感兴趣,那么我可以提供一些关于它的背景和特点的信息,以及一些相关的资源和建议。1.怎样设置
如果您对如何进入bios设置u盘启动顺序显示感兴趣,那么我可以提供一些关于它的背景和特点的信息,以及一些相关的资源和建议。
1.怎样设置U盘为第一启动项

怎样设置U盘为第一启动项
1、 首先开机按 F2 键进入 BIOS 界面, 注:UEFI BIOS 机型进 BIOS 首页后,请按 F7 键进入 Advanced 高级设置页面。如图下方提示:?2、 通过方向键进入Security菜单,通过方向键选择Secure Boot Control/menu,将其设 定为 Disabled。?
3、 通过方向键进入Boot菜单,并通过方向键选择CSM Support或 ?Launch CSM,将其设定为 Enabled。 ?
4、 以上两项设置完成后,请按 F10 保存退出。?
5、 再次开机按ESC键,选择从 USB 设备启动。
摘要:u盘装机已经成为非常便捷流行的装机方式了,只需要一个U盘就可以随时进行系统安装。可是使用u盘装系统,通常都要进入bios设置u盘启动为优先启动项,有些小伙伴还不清楚怎样通过bios设置,现在小编就为大家介绍一下如何进入bios设置u盘启动。U盘装系统时BIOS中如何设置从U盘启动?
方法一:1、开启电脑,在电脑出现开机画面的时候连续按下“Esc”键进入BIOS设置;(部分电脑可能会是Delete、F2或F6)
2、进入BIOSFEATURESSETUP中,将Boot(启动顺序)设定为USB-HDD(或USB-FDD、USB-ZPI,USB-CD-ROM请与你制作的U盘工作模式对应),BIOS能识别接受的有:驱动程序(ZIP)/软盘(FDD)/光盘(CD-ROM)/还有硬盘(HDD);设定的方法是在该项上按PageUP或PageDown键来转换选项。
3、设定完毕后按“ESC”键,退回BIOS主界面,选择SaveandExit;(也可以按下F10保存退出)
4、将用制作好的u盘启动盘插入到电脑的usb接口处(若是台式电脑,建议将u盘插入到电脑主机后背的usb接口处,这样传输的性能会比较好),重启电脑,电脑就会自动进入到u启动的主界面了。
方法二:
1、进入bios界面设置,在该界面我们要进行几个重要的操作,所以我们要了解界面底部注明:键盘上的方向键进行光标移动;回车键表示“确定”;F10表示“保存并退出”:
2、进入bios界面后,将光标移动到“boot”,然后找到u盘的选项(不同的电脑显示有些不同,一般显示为u盘名称或以USB开头),小编这个界面上显示的是“removebledevice”,是可移动设备的意思:
3、我们要将“removebledevice”移动至最上面,才能设置u盘启动,按“+键”实现向上移动。
4、设置完成后,按下F10,在弹窗中选择“yes”,回车确定就可以了,然后在重启就能够实现从u盘启动了。
U盘启动模式
1、USB-HDD
硬盘仿真模式,DOS启动后显示C:盘,HPU盘格式化工具制作的U盘即采用此启动模式。此模式兼容性很高,但对于一些只支持USB-ZIP模式的电脑则无法启动。(推荐使用此种格式,这种格式普及率最高。)
2、USB-ZIP
大容量软盘仿真模式,DOS启动后显示A盘,FlashBoot制作的USB-ZIP启动U盘即采用此模式。此模式在一些比较老的电脑上是唯一可选的模式,但对大部分新电脑来说兼容性不好,特别是大容量U盘。
3、USB-HDD+
增强的USB-HDD模式,DOS启动后显示C:盘,兼容性极高。其缺点在于对仅支持USB-ZIP的电脑无法启动。
4、USB-ZIP+
增强的USB-ZIP模式,支持USB-HDD/USB-ZIP双模式启动(根据电脑的不同,有些BIOS在DOS启动后可能显示C:盘,有些BIOS在DOS启动后可能显示A:盘),从而达到很高的兼容性。其缺点在于有些支持USB-HDD的电脑会将此模式的U盘认为是USB-ZIP来启动,从而导致4GB以上大容量U盘的兼容性有所降低。
5、USB-CDROM
光盘仿真模式,DOS启动后可以不占盘符,兼容性一般。其优点在于可以像光盘一样进行XP/2003安装。制作时一般需要具体U盘型号/批号所对应的量产工具来制作,对于U3盘网上有通用的量产工具。
好了,今天关于“如何进入bios设置u盘启动顺序显示”的探讨就到这里了。希望大家能够对“如何进入bios设置u盘启动顺序显示”有更深入的认识,并且从我的回答中得到一些帮助。