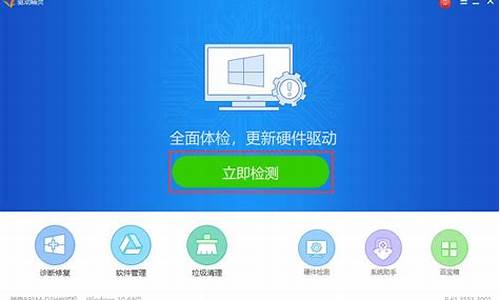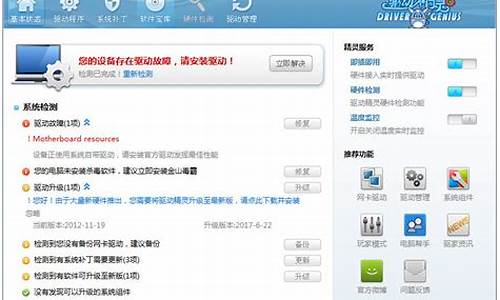您现在的位置是: 首页 > 知识百科 知识百科
软碟通制作u盘启动盘无法启动_软碟通制作u盘启动盘无法启动怎么办
ysladmin 2024-05-09 人已围观
简介软碟通制作u盘启动盘无法启动_软碟通制作u盘启动盘无法启动怎么办 感谢大家给予我这个机会,让我为大家解答软碟通制作u盘启动盘无法启动的问题。这个问题集
感谢大家给予我这个机会,让我为大家解答软碟通制作u盘启动盘无法启动的问题。这个问题集合囊括了一系列与软碟通制作u盘启动盘无法启动相关的问题,我将全力以赴地回答并提供有用的信息。
1.ultraiso做的ubuntu 启动盘为什么启动不起来?
2.u盘能启动,糸统安装显示完成,但启动不了?
3.ultraiso制作u盘系统后无法引导怎么办,无法
4.ultraiso制作u盘启动盘中出现 警告!从ISO映像创建的U盘可能无法完全启动
5..iso文件做成直接u启做系统,我试过软碟通写入,但是不行,进入界面依然是windows为什么呢?

ultraiso做的ubuntu 启动盘为什么启动不起来?
ultraiso做的ubuntu 启动盘启动不起来的原因:使用U盘引导安装默认会把grub引导程序写入U盘的mbr扇区。解决办法:
1、用U盘启动盘进入系统,在命令行终端敲入如下命令把grub安装到硬盘中(这里的/dev/***是你的Ubuntu安装的位置)。
sudo update-grub
sudo grub-install /dev/sda
2、重启之后可以进入系统了。
UltraISO软件制作ubuntu系统U盘启动镜像的步骤:
1、UltraISO软件下载地址:(也可以百度搜索),然后安装。
2、插入优盘重启UltraISO软件。
3、点击文件-打开,找到ubuntu iso镜像文件,打开。
4、点击启动,写入硬盘镜像。
5、选择写入方式为USB-HDD+,点击写入“USB-HDD;USB-HDD (即 USB Hard Drives 的缩写,硬盘模式)”: 启动后U盘的盘符是C。USB-HDD硬盘仿真模式,此模式兼容性很高,但对于一些只支持?USB-ZIP模式的电脑则无法启动。HPUSBFW工具制作的U盘即采用此启动模式。USB-HDD+是USB-HDD的增强模式,兼容性高于USB-HDD模式,但对仅支持USB-ZIP的电脑无法启动。在DOS下启动后U盘盘符仍然显示为C盘。后U盘的盘符是A。
6、写入完成,ubuntu系统U盘启动镜像做好了。
u盘能启动,糸统安装显示完成,但启动不了?
好U盘.
2、启用主板对USB的支持.如果不懂的话就设置BIOS为默认值,再设置BIOS的第一引导为CD-ROM,保存并重启.
3、用98光盘引导进入DOS,进入每个盘除了C盘以外的看一下U盘被分配为什么盘符并记住,因为对下面是有用的.一般最小容量的盘符就是它了.之所以这样做是因为这时的U盘不是被分配为硬盘分区所有盘符之后的一个盘符,而是除了C盘以外的随机被分配的一个盘符.举个例子:如果你硬盘有4个分区,C,D,E,F.加了一个U盘之后你的U盘不是分配为G盘,可能是D,E,F,G其中的一个.
4、进入光驱的盘符(一定要进入才行的).
5、把U盘制作成启动盘,有几种命令.在光驱的盘符下:
第一种: Format X:/S (X:为U盘盘符) 注:这个功能是格式化并装上系统.
第二种: Format X:/Q/S (X:为U盘盘符) 注:这个功能是快速格式化并装上系统.和以上类似.
第三种: Sys X: (X:为U盘盘符) 注:这个功能是没有格式化,只是传输系统.
一般用第一种方法最好,最稳定,建议要用第一种方法来做,U盘将被格式化为FAT格式并装上DOS系统,以后你就可以用来引导系统进入DOS做相关操作了.
你以为到这里就算完成、完美了吗? 其实还不是算很完美,才只是有DOS最基本的系统而已,这时如果我要你使用这个U盘在DOS下格式化分区就不行了,想用XCOPY命令也不行.功能太少了吧?怎么办?把常用的外部命令拷贝到U盘里就行了.比如Format、XCOPY等命令,根据你的需要自己添加吧.
如果你经常要用到的一些在DOS下的软件也可以把它们拷贝到U盘里,如:GHOST,PQ等.这样就基本算是完美了. 还有一些可加入的东西根据需要大家自己去看看,我就不多说了.
使用U盘的时候就在BIOS设置第一引导为USB-HDD就行了.当然先启用主板对USB设备的支持.如果不懂的话就设置BIOS为默认值再设置BIOS的第一引导为USB-HDD就行了.
PS: Usboot for win2000/xp 也可以在2000和xp下制作启动盘
要利用U盘启动必须具备两个条件.首先主板要支持从USB设备启动,所以需要到BIOS中设置从USB设备启动.进入BOS的“Advanced BIOS Features(高级BIOS特性)”下的“First boot device(第一启动设备)”选项,然后根据需要选择usb-hdd、usb-zip、usb-cdrom等USB设备的启动选项.
这里注意:
1.U盘启动应选择usb-zip.
2.USB移 动硬盘启动应选择usb-hdd.
3.usb-cdrom启动应选择usb-cdrom.其次USB设备必须支持启动功能.
中文usb启动盘1.0下载地址:
然后把ISO文件解压出来 放进制作好启动盘的U盘里启动,即可
ultraiso制作u盘系统后无法引导怎么办,无法
进入BIOS,Security-Secure Boot Control设为Disabled,Boot-Launch CSM 设为Enabled,按F10 保存后重启试试。如故障依旧,可以参考以下方法重新制作系统安装U盘后重新安装系统。首先备份或者在官网下载好您机器的驱动,否则完成后可能无法正常使用
①一个有Windows系统的电脑(制作启动盘用)
②一个4G以上的U盘
③Windows7/8.1/10系统包
④软碟通UltraISO软件
1、下载完成后就可以开始安装:
2、接受协议,点击“下一步”:
3、选择默认安装路径即可,点击“下一步”:
4、选择默认选项即可,点击“下一步”:
5、点击“安装”:
6、安装完成:
7、打开刚才安装的UltraISO软件(Windows7系统下需要右击UltraISO图标选择以管理员身份运行),点击“继续试用”即可:
8、现在开始制作U盘版系统盘
①打开软碟通软件插上您的U盘
②打开您的系统镜像文件。就是准备工作时候需要到微软官网下载的那个。
③点击启动----写入硬盘映像
④在硬盘驱动器里选择您的U盘。
⑤点击写入,就开始制作了。
⑥耐心等待:
⑦成功啦,您现在拥有一个U盘版的系统盘啦。
按照以上步骤,拥有windows 10镜像的U盘启动盘就制作完成了
ultraiso制作u盘启动盘中出现 警告!从ISO映像创建的U盘可能无法完全启动
无法u盘启动的原因主要有二个,一个是没有成功设置USB设备为第一启动项;二是电脑主板BIOS与启动U盘不兼容。进bios设置从U盘启动,启动不不了的解决方法:
解决方法一:
把做好的启动盘U盘插入电脑,开机时按启动热键进入启动菜单选项(热键根据各品牌电脑设置的不同而不同,一般屏幕上方会有提示,如提示BOOT F9,就是按F9键进启动菜单选项,一定要在出现系统logo前按。)。
如果还不能启动,就换一种模式重装制作启动盘,用USB ZIP模式的,启动效果好,而且兼容性高。
解决方法二:
BIOS与启动U盘不兼容导致无法u盘启动。这是因为不同的BIOS进行u盘启动时,对U盘的容量参数(CHS)识别各不相同,所以有时U盘在这台电脑可以启动,在另一台电脑却不行。可尝试使用使用GNU GRUB的stage1、stage1.5和grub 0.97中文版的stage2混合启动的方法解决。
1下载linux软件,稳定性好一点的,比如Redhat ELAS5 Update1,直接把它的GNU GRUB加上--force-lba选项安装到U盘MBR里。
使用grub_for_dos-0.4.1.zip中chinese/boot/grub中stage2文件替换掉U盘中/boot/grub/stage2。
这种方法好在可以始终使用最新、最稳定的GNU GRUB来对付buggy BIOS,同时享受grub for dos中文版的便利,并且启动更为迅速。
.iso文件做成直接u启做系统,我试过软碟通写入,但是不行,进入界面依然是windows为什么呢?
好u盘.
2、启用主板对usb的支持.如果不懂的话就设置bios为默认值,再设置bios的第一引导为cd-rom,保存并重启.
3、用98光盘引导进入dos,进入每个盘除了c盘以外的看一下u盘被分配为什么盘符并记住,因为对下面是有用的.一般最小容量的盘符就是它了.之所以这样做是因为这时的u盘不是被分配为硬盘分区所有盘符之后的一个盘符,而是除了c盘以外的随机被分配的一个盘符.举个例子:如果你硬盘有4个分区,c,d,e,f.加了一个u盘之后你的u盘不是分配为g盘,可能是d,e,f,g其中的一个.
4、进入光驱的盘符(一定要进入才行的).
5、把u盘制作成启动盘,有几种命令.在光驱的盘符下:
第一种:
format
x:/s
(x:为u盘盘符)
注:这个功能是格式化并装上系统.
第二种:
format
x:/q/s
(x:为u盘盘符)
注:这个功能是快速格式化并装上系统.和以上类似.
第三种:
sys
x:
(x:为u盘盘符)
注:这个功能是没有格式化,只是传输系统.
一般用第一种方法最好,最稳定,建议要用第一种方法来做,u盘将被格式化为fat格式并装上dos系统,以后你就可以用来引导系统进入dos做相关操作了.
你以为到这里就算完成、完美了吗?
其实还不是算很完美,才只是有dos最基本的系统而已,这时如果我要你使用这个u盘在dos下格式化分区就不行了,想用xcopy命令也不行.功能太少了吧?怎么办?把常用的外部命令拷贝到u盘里就行了.比如format、xcopy等命令,根据你的需要自己添加吧.
如果你经常要用到的一些在dos下的软件也可以把它们拷贝到u盘里,如:ghost,pq等.这样就基本算是完美了.
还有一些可加入的东西根据需要大家自己去看看,我就不多说了.
使用u盘的时候就在bios设置第一引导为usb-hdd就行了.当然先启用主板对usb设备的支持.如果不懂的话就设置bios为默认值再设置bios的第一引导为usb-hdd就行了.
ps:
usboot
for
win2000/xp
也可以在2000和xp下制作启动盘
要利用u盘启动必须具备两个条件.首先主板要支持从usb设备启动,所以需要到bios中设置从usb设备启动.进入bos的“advanced
bios
features(高级bios特性)”下的“first
boot
device(第一启动设备)”选项,然后根据需要选择usb-hdd、usb-zip、usb-cdrom等usb设备的启动选项.
这里注意:
1.u盘启动应选择usb-zip.
2.usb移
动硬盘启动应选择usb-hdd.
3.usb-cdrom启动应选择usb-cdrom.其次usb设备必须支持启动功能.
中文usb启动盘1.0下载地址:
然后把iso文件解压出来
放进制作好启动盘的u盘里启动,即可
你好
.
如果该ISO不是专门的制作U盘启动盘的ISO(如:杏雨梨云U盘系统2011_FIX.ISO)直接写入U盘也无法做到从U盘启动,你可以使用软碟通把它加载为虚拟光盘就可以安装了,
或者你下载大白菜一键U盘制作工具做好U盘启动盘,再把系统安装镜像存入U盘,也可以使用U盘引导电脑来安装系统.
制作U盘启动盘,进行操作系统安装的步骤和方法如下:
★重装系统前,建议备份硬盘最重要数据,保存到移动硬盘或U盘中,避免因误操作造成重要数据丢失.
1.下载大白菜超级U盘启动盘制作工具V4.5_默认PE启动(推荐)或者下载电脑店一键U盘启动盘制作工具_v3.4,安装运行就可以一键做好U盘启动盘.很简单方便.
或者下载UltraISO用它来把下载的杏雨梨云U盘系统2011_FIX.ISO写入硬盘映像制作为U盘启动盘.★注意:制作的格式要跟你主板BIOS支持USB-ZIP+等格式一致.
2.开机按DEL(笔记本电脑一般按F2,注意看开机自检时会有提示)进BIOS进BIOS,设置第一启动项为USB-ZIP或其他跟你制作的U盘格式一致的格式.然后插入你制作好的带有WinPE的U盘启动盘,再按F10,保存设置,重启.(注意:U盘启动盘不能做成主板不支持的U盘格式,否则无法引导电脑启动.有些较老的主板不支持USB启动的,就只能采取硬盘安装或光盘启动盘进行系统安装)
3.进PE后,找到安装镜像GHO文件.恢复到C盘.重启即可.(备注:GHOOST版无需事先格式化C盘.)
4.ISO格式的原版镜像文件.最好先格式化要安装系统的分区.2种安装方式:①直接使用虚拟光驱软件加载ISO为虚拟光盘进行安装.②使用WinRAR解压缩,运行里面的Setup.exe安装.
5.完毕后,记得取出U盘,重启进BIOS改回硬盘启动.
☆友情提示:最好刚装完系统和驱动时,做个初始系统备份,下次重装时采用备份恢复的办法,会大大节省你重装系统的时间.
祝顺利,如有帮助,还望及时采纳.
好了,关于“软碟通制作u盘启动盘无法启动”的话题就讲到这里了。希望大家能够通过我的讲解对“软碟通制作u盘启动盘无法启动”有更全面、深入的了解,并且能够在今后的工作中更好地运用所学知识。