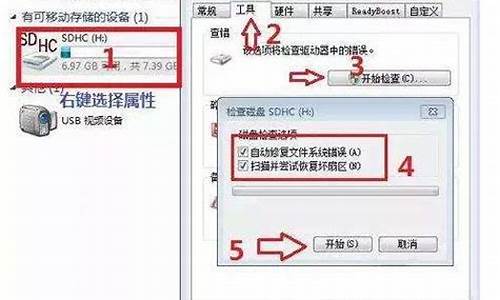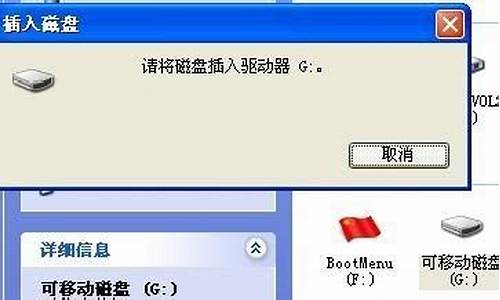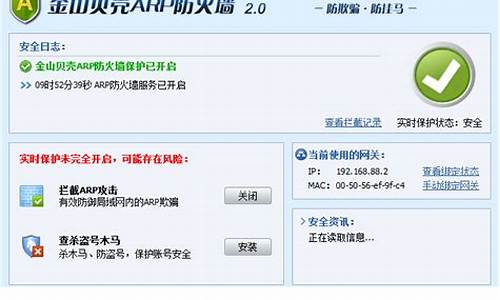您现在的位置是: 首页 > 软件更新 软件更新
戴尔笔记本怎样进入bios_戴尔笔记本怎样进入bios界面
ysladmin 2024-05-21 人已围观
简介戴尔笔记本怎样进入bios_戴尔笔记本怎样进入bios界面 戴尔笔记本怎样进入bios是一个非常复杂和重要的话题,需要深入研究和思考。我将尽力为您提供相关的信息和建议。1.戴尔笔记本怎么进入bios设置2.戴尔笔记本怎么进
戴尔笔记本怎样进入bios是一个非常复杂和重要的话题,需要深入研究和思考。我将尽力为您提供相关的信息和建议。
1.戴尔笔记本怎么进入bios设置
2.戴尔笔记本怎么进BIOS
3.戴尔笔记本怎么进bios设置?

戴尔笔记本怎么进入bios设置
一、Latitude C、CP、CS系列:
1、启动计算机,当看到DELL启动画面时,按“F2”键进入BIOS;
2、按“Alt+F”可恢复CMOS原始设置,按完此组合键之后如果听到一声清脆的“Bi”声,表示操作成功。
二、Latitude L系列:
1、启动计算机,当看到DELL启动画面时,按“F2”键进入BIOS;
2、按"Alt+F"组合键可恢复CMOS原始设置,按完此组合键之后如果听到一声清脆的“Bi”声,表示操作成功。
戴尔dell-Inspiron系列笔记本
一、Inspiron 5000(e)、Inspiron 2100、Inspiron 2500:
1、启动计算机,当看到DELL启动画面时,按“F2”键进入BIOS;
2、进入BIOS后,按“F9”可恢复CMOS原始设置。
二、Dell - 其它Inspiron机型:
1、启动计算机,当看到DELL启动画面时,按“F2”键进入BIOS;
2、按“Alt+F”组合键可恢复CMOS原始设置,按完此组合键之后如果听到一声清脆的“Bi”声,表示操作成功。
戴尔笔记本怎么进BIOS
一、戴尔笔记本进入bios的方法:?1、电脑按下开机键后,首先显示的是戴尔品牌信息,并对硬件进行自检。在此过程中,需要快速按下"F2",选择进入BIOS菜单。特别是当前流行的UEFI BIOS,自检速度很快,建议按下开机键后就不断按F2。
2、如果你的笔记本电脑在windows下按F2为功能键,而不是F2键,此时进入BIOS 就需要用组合键“Fn+F2”。
3、如果电脑已经在启动windows,说明你按慢了,需要重启电脑再来。
4、成功进入BIOS界面后,应是蓝底白字的一个界面(不同型号电脑,界面可能稍有差异)。
二、BIOS恢复出厂设置:
1、Latitude C、CP、CS 系列,Latitude L 系列:
戴尔笔记本进入BIOS后,按“Alt+F”组合键可恢复CMOS原始设置,按完此组合键之后如果听到一声清脆的“Bi”声,表示操作成功。
2、Inspiron 系列笔记本(nspiron 5000(e)、Inspiron 2100、Inspiron 2500):
进入BIOS 后,按“F9”可恢复CMOS 原始设置。
3、其它Inspiron 机型:
按“Alt+F”可恢复CMOS 原始设置,按完此组合键之后如果听到一声清脆的“Bi”声,表示操作成功。
戴尔笔记本怎么进bios设置?
戴尔Dell笔记本电脑的BIOS怎么设置
一:快捷启动U盘或光盘的方法:
1,打开戴尔Dell电脑,当进入到标志画面时,马上按键盘上方的F12键,就能进入到快捷启动菜单。
2,进入到快捷启动菜单后,选择USB Storage Device这一项,中文意思是“U盘存储盘”,尤于版本不同可能会有所差别,有的可能直接是U盘的名称,总的来说,一般带有USB一类词汇的就是U盘,然后按Enter键,就能马上从U盘启动,当然,你得在开机前就要把U盘插上才可以。
如果想要从光盘启动,选择CD/DVD/CD-RW Drive这一项,然后按Enter键,就能马上从光盘启动,当然,也要先在光驱中放入系统光盘,这样,快捷启动方法就讲解完了。
二:用传统方法设置戴尔Dell从U盘或光盘启动步骤:
3,同样在开机进入到标志画面时,马上按下键盘左上角的F2键,就能进入到BIOS主界面,一般在标志画面出现时,在屏幕的右下方都会有进入BIOS按键提示,如果不记得或不知道,看一看就可以了。
4,刚进入BIOS时,默认的是Main这一项,这里主要是设置时间,和一些硬件的显示,不要动这里面的选项。
5,通过左右方向键,选择Boot这一项,Boot为“启动”的意思,在这里就是要设置U盘或光盘启动的地方。
如果要从U盘启动,选择USB Storage Device,用上下方向键移动到这一项,然后用+/-键,把这一项移动到最上面,再按Enter键确定。
如果要从光盘启动,选择CD/DVD/CD-RW Drive,用上下方向键移动到这一项,然后用+/-键,把这一项移动到最上面,再按Enter键确定。
如果装完系统后,要恢复原来硬盘启动,就要选择Hard Drive,同样用上下方向键移动到这一项,然后用+/-键,把这一项移动到最上面,再按Enter键确定。
移到最上面的原因是,哪一项在最上面,哪一项就为第一启动,移到Boot Priority Order这一项下面就可以了,这个是标题,中文意思是“启动顺序设置”。
设置完以后,按F10键进行保存并退出,重启电脑就可以从U盘或光盘启动了,如果在PE中看不到电脑中的硬盘,那就是硬盘模式设置不正确,那就要重新进入BIOS,对硬盘进行模式设置,下面对硬盘模式设置方法进行讲解说明。
6,设置硬盘模式,进入到BIOS主界面后,把光标移到Advanced这一项上,Advanced为高级设置意思。
7,进入到Advanced这一项后,选择SATA Uperation这项,其意思是“SATA工作模式”,然后按Enter键,进入其子项。
8,在打开的小窗口中选择ATA这一项,然后按Enter键确定,原因是,尤于一些老式的PE系统不兼容ACHI模式,所以要启动传统的ATA模式,如果是一些比较新的PE系统,它们都能够兼容ACHI模式。
9,当然,最后一个步骤就是对所有设置进行保存,一般可以到Exit主项下选择Save & Exit Setup这一项,中文意思是“退出并保存设置”,还有一个直接的方法,就是直接按F10键,这个F10键是所有电脑通用的“退出并退出键”,按它就可以了,整个BIOS从U盘或光盘启动就设置完了。
具体方法如下:1、重新启动笔记本电脑,在电脑重启的时候,会出现戴尔笔记本标志,在这个时候一直不停地按F2键,就可以进去BIOS设置了:
2、当进入BIOS设置之后,再按F2键,用键盘的左右键将光标移动到“Advanced-CATA Mode”选项上,然后按“Enter”键,再按键盘的上下方向键选择“ATA”,这是防止蓝屏;接下来就可以按照自己的需要进行设置了。
扩展资料:
BIOS设置的功能:
1、Processor Serial Number
(处理器序列号)选项。该选项用于设置禁用或者启用PenfiumⅢ处理器特有的序列号。没有特殊需要的话,建议保持默认的Disable设置。
2、Serial Pont
(串口设置)选项。该选项用于设置串口的启用/禁用,以及改变串口的中断设置。建议具备串口的T/A/I系列IBM笔记本电脑打开串口设置(Enable),如果与其他硬件有冲突,可以自行更改。至于没有串口的X系列则建议设为禁用(Disable)。
3、Infrared
(红外线接口设置)选项。该选项用于设置红外线接口的启用与否和中断选项。和一般笔记本电脑BIOS不同的是,IBM笔记本电脑BIOS没有红外线速度协议的设置,所有的红外线速度协议都是在Windows中设置的。
4、Parallet Port
(并口设置)选项。该选项和串口设置原理相同,设置原则也一样,只是并口设置中还可以选择使用Bi-directional、ECP和Output Only三种模式。一般情况下,建议设置为Bi-directional,只有在确认并口外接的设备支持ECP模式时才启用ECP模式。
5、PCI
(PCI中断设置)选项。该选项用于设置各个PCI设备的中断。正常情况应使用默认设置,尽量不要修改,否则网卡、Modem或声卡可能会无法使用。
6、KeyBoard/Mouse
(键盘和鼠标)选项。这里面的选项虽然不多,但是却是最容易出现问题的地方。许多笔记本电脑用户都会外接鼠标使用,这时就要正确设置该选项。
好了,今天我们就此结束对“戴尔笔记本怎样进入bios”的讲解。希望您已经对这个主题有了更深入的认识和理解。如果您有任何问题或需要进一步的信息,请随时告诉我,我将竭诚为您服务。